Lær den bedste partitionsstørrelse til 500 GB harddisk og 1 TB SSD
Learn Best Partition Size For 500gb Hard Disk And 1tb Ssd
Det er nødvendigt at lære Bedste partitionsstørrelse til 500 GB harddisk mens den tildeler det. Her, Minittle Ministry Indsamler faktorer, der påvirker den anbefalede partitionsstørrelse for en disk, viser dig ideelle partitionsstørrelser til 500 GB HDD og deler gratis værktøjer til partitionsskiver.
Faktorer påvirker den bedste partitionsstørrelse for en harddisk
En ny harddisk leveres normalt med en partition. Det er risikabelt at gemme alle varer på en enkelt partition. Når partitionen er slettet eller tabt, mister du alle data. For at beskytte dine data og foretage data organiseret, skal du genindartet din harddisk. For at være specifik skal du bedre oprette flere partitioner til forskellige anvendelser.
Tilsvarende kan du omfordele en harddisk, hvis den aktuelle tildelingsmåde ikke imødekommer dine behov. Her er guiden videre hvordan man tildeler en harddisk . Mens du deler din harddisk, kan du undre dig over, hvad der er den bedste partitionsstørrelse til det.
Nå, værdien varierer afhængigt af faktorer, herunder Harddiskkapacitet , antallet af partitioner og bruge . Hvis to harddiske har den samme kapacitet, er partitionsstørrelser til harddisk med mindre partitioner større end den med flere partitioner. Hvis antallet af partitioner er det samme, skal den bedste partitionsstørrelse for 1 TB SSD være større end den på en 500 GB harddisk.
Her diskuterer jeg hovedsageligt den bedste partitionsstørrelse for 500 GB harddisk og bedste partitionsstørrelse for 1 TB SSD. Hvis du vil opdele en 500 GB eller 1 TB harddisk, kan du henvise til anbefalede partitionsstørrelser vist i indlægget.
Hvor mange partitioner skal du oprette på en 500 GB harddisk
Som du ved, har partitionsnumre indflydelse på partitionstørrelser for en harddisk. Derfor er du nødt til at beslutte, hvor mange partitioner du gerne vil oprette på en harddisk (500 GB eller 1 TB), før du partitionerer den. Hvor mange partitioner skal du oprette på en 500 GB harddisk/SSD? Da beregningsmetoder er forskellige, er forskellige, harddisk har mindre plads, end den burde være .
Tips: Påvirker diskpartitionering ydeevne ? Svaret varierer afhængigt af specifikke situationer. Diskpartitionering kan øge ydeevnen, bremse ydelsen eller ikke gøre nogen forskel i dens ydeevne.En annonceret 500 GB harddisk kan muligvis kun have omkring 465 til 468 GB plads faktisk. I betragtning af OS -installation, programmer, private data og underholdning anbefaler jeg, at du opretter 4 partitioner på en 500 GB HDD/SSD.
Tips: Hvis du ikke har nogen intensiv brug eller ønsker at have en simpel disklayout, kan du blot opdele harddisken i halvdelen.Oprettelse af for mange partitioner skal falde ned i ydelsen, fordi dette kan sprede harddiskens ressourcer.
Yderligere læsning:
Antallet af partitioner, der kan oprettes på en harddisk, bestemmes hovedsageligt af din partitionstabel ( MBR eller GPT ). På en MBR -disk kan du oprette 4 primære partitioner eller 3 primære partitioner plus 1 udvidet partition højst. Hvad angår GPT -disken, har du lov til at oprette op til 128 primære partitioner.
Tips: Hvis du vil oprette mere end 4 primære partitioner, skal du sikre dig, at disken er GPT. Ellers vil du ikke oprette den femte primære partition. I dette tilfælde, Konverter MBR til GPT Brug af Wizard Minitool Partition eller andre tilgængelige værktøjer og opret derefter primære partitioner.Minitool Partition Wizard Free Klik for at downloade 100% Ren og sikker
Bedste partitionsstørrelse til 500 GB harddisk
Hvad er den bedste partitionsstørrelse til 500 GB harddisk? Hvis du beslutter at oprette 4 partitioner på det, er de anbefalede partitionstørrelser 150 GB, 100 GB, 80 GB og 170 GB.
C Drive (150 GB)
Som standard bruges dette drev til at gemme operativsystemet. Windows 10 32-bit version kræver 16 GB, mens 64-bit version kræver i det mindste 20 GB plads. Hvad angår Windows 11, har det brug for 64 GB eller mere gratis diskplads til at køre.
Desuden kan dette drev også omfatte systemfiler, registreringsfiler, partitionsdata, dvaletilstandsfiler, sidefiler, midlertidige filer og cache -filer. Derfor skal denne partition have nok diskplads. Ellers kører systemet langsomt.
D drev (100 GB)
Generelt bruges D Drive til installation af applikationer og programmer. Installation af programmer på D -drevet har mange fordele. For eksempel kan du downloade, installere og afinstallere programmer uden at påvirke driften af systemet.
Desuden anbefales det ikke at installere for mange programmer på C -drevet, fordi cache -fragmenteringsfiler oprettet af programmerne kan påvirke OS's stabilitet. Da du har forskellige krav, skal du muligvis installere snesevis af programmer på computeren.
På den anden side vil applikationer og programmer være større i fremtiden. Så det er vigtigt at opretholde nok diskplads til dette drev. Du skal forlade 100 GB eller deromkring for det.
E drev (80 GB)
Det er vigtigt at oprette en partition til lagring af dine personlige filer eller forretningsfiler. Om nødvendigt kan du kryptere drevet med Bitlocker-et indbygget krypteringsværktøj i Windows PCS.
F Drive (170 GB)
Du kan gemme musik, video, lyd, spil, film eller læringsressourcer på dette drev. Da spil og videoer er pladskrævende, skal du holde tilstrækkelig plads til partitionen. Hvis du vil Opdel store filer i flere dele , se de instruktioner, der tilbydes i indlægget.
Hvis partitionsnummeret stadig er 4 (C, D, E, F), er den bedste partitionsstørrelse for 1 TB SSD/HDD 220 GB, 100 GB, 100 GB, 200 GB. Den resterende fri plads kan bruges til at oprette nye partitioner eller udvide aktuelle partitioner.
Gratis værktøjer til partition 500 GB/1TB harddisk
Nu kan du Delitionsharddiske med de viste bedste partitionsstørrelser til 500 GB HDD/SSD. For at gøre det kan du bruge Windows-indbyggede værktøjer (som Disk Management og Diskpart) eller Professional Disk Partition Software (Minitool Partition Wizard). Instruktionerne til hvert værktøj tilbydes dig.
#1: Diskstyring
Det er en GUI -diskstyringsværktøj, der er forudinstalleret på Windows -computere. Det giver dig mulighed for at markere partition som aktiv, oprette/format/krympe/udvide/slette volumener, ændre drevbrev og stier, konvertere til GPT/MBR -disk, konvertere til dynamisk disk osv.
Du kan bruge det til at administrere dine harddiske, SD -kort, USB -drev, eksterne harddiske. Åbn den nu og brug den til at opdele din 500 GB harddisk.
Trin 1: Højreklik på Starte ikon og ramte derefter Diskstyring på Starte menu.
Trin 2: Efter Diskstyring Åbner, initialiser harddisken, hvis den er ny. I henhold til dine behov skal du vælge en passende partitionstabel (MBR eller GPT). Hvis harddisken er en brugt, skal du springe dette trin over.
Trin 3: Højreklik på det ikke-tildelte rum på harddisken og ramt Ny enkel lydstyrke i kontekstmenuen. Klik derefter på Næste at fortsætte.
Trin 4: Specificer volumenstørrelse baseret på dit behov og ramte Næste knap. Du skal bemærke, at enhedens størrelse på lydstyrken er MB (megabyte). Hvis enheden for den ønskede partitionsstørrelse er GB (gigabyte), skal du vide Hvor mange megabyte i en gigabyte . For hurtigt at konvertere GB til/fra MB, kan du gøre brug af MB til GB -konvertere .
Trin 5: Tildel et drevbrev til lydstyrken, og klik Næste . Hvis du ikke tildeler et drevbrev til lydstyrken, kan du ikke få adgang til filer, der er gemt på det. Desuden kører alle programmer, der er afhængige af drevbrevet, ikke ordentligt.
Tips: Windows tildeler et drevbrev til alle partitioner. Nogle gange vil du opdage det Drivbrev mangler eller modtage Drivbrev ikke tilgængeligt fejl. I disse tilfælde skal du tilføje et drevbrev manuelt.
Trin 6: Formater volumen- og indstillingsparametre som filsystem, allokeringsenhedsstørrelse og lydstyrke etiket, som du vil. Klik derefter på Næste . Du skulle hellere markere Udfør et hurtigt format valgmulighed. Ellers vil du fuldt formatere lydstyrken fuldt ud. Hurtigt format vs fuldt format : Hvad er forskellen? Udforsk svaret ved at læse indlægget.
Tips: Hvis du ikke formaterer lydstyrken, bliver det rå partition.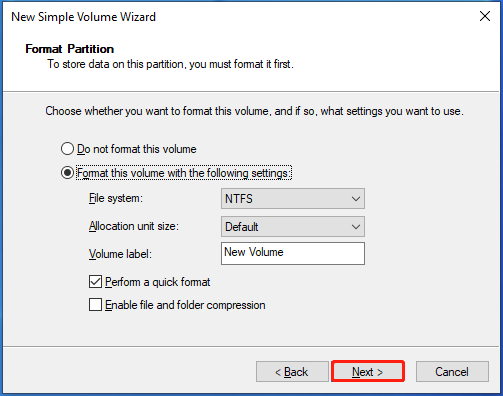
Trin 7: Klik endelig på Slutte .
Gentage Trin 3 til Trin 7 Sådan oprettes andre nødvendige bind med den anbefalede partitionsstørrelse til 500 GB HDD i diskstyring. Hvis du har opdelt harddisken før, skal du udvide eller skrumpe de eksisterende partitioner for at få den ideelle partitionsstørrelse. Hvis de eksisterende partitioner er mindre eller mere end de nødvendige, skal du oprette eller slette partitioner via diskstyring.
Tips: Diskstyring har dog nogle grænser. For eksempel kan du kun forlænge et volumen, hvis der ikke er tildelt plads ved siden af det. Ellers kan du ikke udvide lydstyrken. Nogle gange er du Kan ikke skrumpe volumen Brug af diskstyring.#2: Diskpart
Diskpart er forskellig fra diskstyring og er et kommandolinjeværktøj. Det giver dig mulighed for at udføre forskellige opgaver ved at køre kommandolinjer. Her kan du opdele din 500 GB harddisk med den bedste partitionsstørrelse ved at følge nedenstående trin.
Trin 1: Type cmd I søgefeltet og klik derefter på Kør som administrator under de søgte Kommandoprompt app.
Trin 2: I Brugerkontokontrol vindue, klik Ja for at tillade operationen.
Trin 3: I Kommandoprompt vindue, skriv følgende kommandoer og ramt Indtast Efter hver.
- Diskpart
- Liste disk
- Vælg disk 2 (erstatte 2 Med disknummeret, der står for din disk)
- Opret partition primær størrelse = 153.600 (ønsket partitionsstørrelse (150 GB) Multiplicer 1024)
- Tildel brev =# (erstatte # Med det brev, du vil tildele til den oprettede partition)
- Format FS = NTFS Hurtigt (Udskift NTFS med det ønskede filsystem)
Trin 4: Gentag de sidste tre kommandoer for at oprette de resterende partitioner. Du skal ændre partitionsstørrelsen med den ønskede.
#3: Minitool Partition Wizard
I modsætning til diskstyring og Diskpart er Wizard Minitool Partition en tredjeparts partitionschef. Sammenlignet med de to indbyggede værktøjer til Windows tager det nogle fordele. Det hjælper dig med at afslutte at opdele harddiske inden for et par klik.
Du behøver ikke at foretage konverteringer, mens du indstiller partitionstørrelser. I stedet giver det dig mulighed for frit at beslutte værdien af partitionsstørrelsen og vælge enheden i kapaciteten. Selv hvis du er en ny bruger, kan du udføre operationen glat. Med et ord er det praktisk og let at bruge.
De fleste af dens funktioner er gratis, så du behøver ikke at bekymre dig om omkostninger. F.eks Konverter fedt til NTF'er , Indstil partition som primær/logisk, udfør harddiskhastighedstest, analysere diskpladsanvendelse og kopier ikke-systemdiske gratis.
Tips: Det er værd at bemærke, at guiden Minitool Partition giver dig mulighed for at udvide, flytte, skrumpe partitioner uden indsats.Det oplades kun, mens du bruger dets avancerede funktioner som Datagendannelse , Partitionsgendannelse, migrere OS til SSD/HD, Boot Media Builder osv. Dette Sammenligningsside Viser dig alle detaljer. I henhold til dine behov skal du vælge en passende udgave.
Hvis du kun deler harddiske, skal du blot bruge minitool -partitionsguiden gratis udgave. Få det installeret på din computer, og følg derefter disse trin for at afslutte operationen.
Minitool Partition Wizard Free Klik for at downloade 100% Ren og sikker
Trin 1: Start Minitool Partition Wizard.
Trin 2: Højreklik på det ikke tildelte rum på harddisken og vælg Skabe .
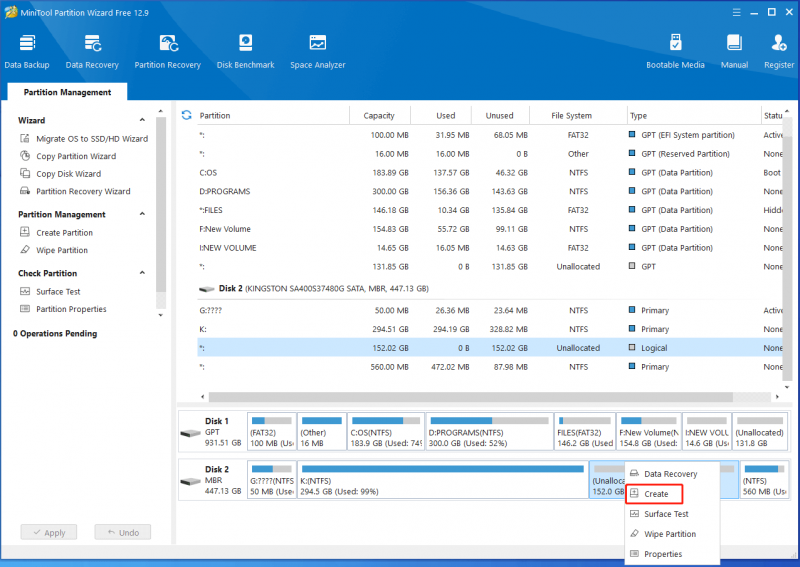
Trin 3: I det næste vindue skal du konfigurere partitionsindstillinger som partitionsmærke, partitionstype, partitionsstørrelse, filsystem, drevbrev og klyngestørrelse. Klik derefter på OK for at gemme ændringer. Her kan du henvise til partitionsstørrelser for 500 GB HDD for at bestemme kapaciteten på den oprettede partition.
Trin 4: Klik til sidst Anvende at udføre operationen.
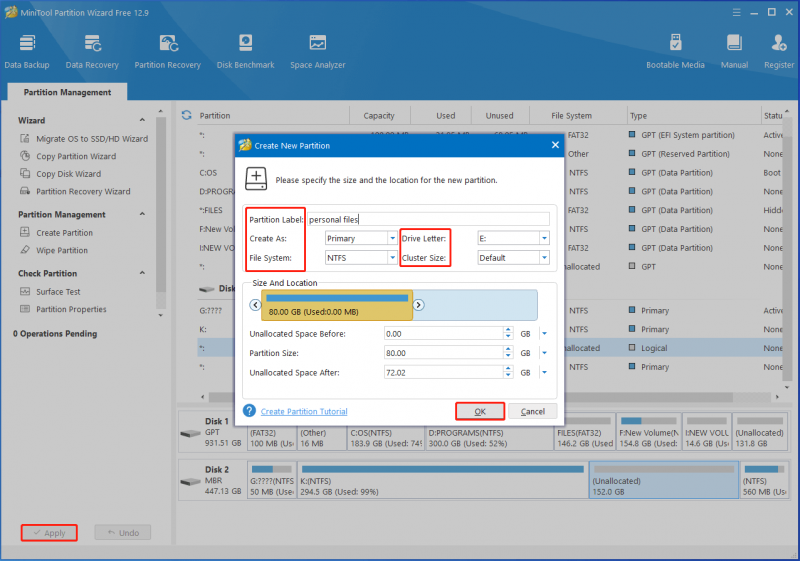
Pak tingene op
For at opsummere opsummerer dette indlæg faktorer, der beslutter den bedste partitionsstørrelse for en harddisk, diskuterer antallet af partitioner, der skal oprettes på en 500 GB -disk, lister anbefalet partitionsstørrelse til 500 GB HDD og samler gratis værktøjer til partition harddiske.
Du skal være opmærksom på dette indlæg, hvis du søger den bedste partitionsstørrelse på 500 GB harddisk. Du kan tage det som reference. Hvis du støder på nogen vanskelighed, mens du bruger Wizard Minitool Partition, skal du kontakte vores tekniske support via [E -mail beskyttet] .
![Hvad er en ekstern harddisk? [MiniTool Wiki]](https://gov-civil-setubal.pt/img/minitool-wiki-library/07/what-is-an-external-hard-drive.png)



![[2 måder] Hvordan finder man gamle YouTube-videoer efter dato?](https://gov-civil-setubal.pt/img/blog/08/how-find-old-youtube-videos-date.png)
![Hvorfor fortsætter min computer med at gå ned? Her er svar og rettelser [MiniTool-tip]](https://gov-civil-setubal.pt/img/disk-partition-tips/52/why-does-my-computer-keeps-crashing.jpg)


![En detaljeret guide til Diskpart Delete Partition [MiniTool Tips]](https://gov-civil-setubal.pt/img/disk-partition-tips/56/detailed-guide-diskpart-delete-partition.png)


![Sådan rettes Nvidia-brugerkonto låst Windows 10/11? [MiniTool Tips]](https://gov-civil-setubal.pt/img/news/1A/how-to-fix-nvidia-user-account-locked-windows-10/11-minitool-tips-1.jpg)





![Sådan køres JAR-filer på Windows 10 - 4 måder [MiniTool News]](https://gov-civil-setubal.pt/img/minitool-news-center/42/how-run-jar-files-windows-10-4-ways.png)

