Sådan rettes drevbogstav, der ikke er tilgængeligt i Windows 10 11
Sadan Rettes Drevbogstav Der Ikke Er Tilgaengeligt I Windows 10 11
Over for ' drevbogstavet er ikke tilgængeligt ' problem? Nu i dette indlæg fra Miniværktøj , kan du se, hvordan du retter fejlmeddelelsen om drevbogstavet ikke tilgængeligt, og hvad skal du gøre, når du ikke kan tildele et drevbogstav i Diskhåndtering.
Årsager til, hvorfor drevbogstav ikke er tilgængeligt
Et drevbogstav er en bogstavidentifikator, der er tildelt en disklagerenhed i TO (Disk Operativsystem) og Windows-systemer. Du kan se drevbogstavet for hvert drev i Diskhåndtering og File Explorer. Hvis en harddisk ikke har et drevbogstav tildelt, vil den være utilgængelig. Så Windows 10-drevbogstavet ikke tilgængeligt fejlmeddelelse forhindrer dig i at få adgang til de filer, der er gemt på måldrevet.
Hvorfor opstår fejlen 'drevbogstavet ikke tilgængeligt'?
- Drevbogstavet bruges af et skjult flytbart drev. Når det flytbare drev er tilsluttet computeren, vil det automatisk blive tildelt det første ubrugte drevbogstav, men nogle gange, selvom du fjerner drevet fra din pc, er drevbogstavet stadig reserveret, hvilket resulterer i, at drevbogstavet ikke er tilgængeligt.
- Drevbogstavet er permanent tildelt til et andet drev eller partition. Hvert drevbogstav kan kun bruges én gang på én computer ad gangen. Så når drevbogstavet er optaget af et andet drev, kan det være utilgængeligt.
Sådan rettes drevbogstav, der ikke er tilgængeligt i Windows 10/11
Fix 1. Slip drevbogstavet i brug
For at frigive det drevbogstav, der er i brug, kan du foretage ændringer i registreringsdatabasen ved at bruge Windows Registry Editor.
Tip: Det kan varmt anbefales at sikkerhedskopiere registreringsdatabasen på forhånd, fordi enhver forkert handling til registreringsdatabasen kan forårsage computerfejl.
Trin 1. Tryk på Windows + R tastekombinationer for at åbne kørselskommandovinduet.
Trin 2. Indtast regedit i indtastningsfeltet, og tryk på Gå ind . Klik derefter Ja i pop op-vinduet Vinduet Brugerkontokontrol .
Trin 3. Naviger til følgende placeringssti:
Computer\HKEY_LOCAL_MACHINE\SYSTEM\MountedDevices
Trin 4. I højre panel skal du højreklikke på det drev, der optager det ønskede drevbogstav for at vælge Omdøb . Skift derefter det brugte drevbogstav til et andet.

Trin 5. Genstart derefter din computer og gentildel drevbogstavet i Disk Management. Nu skal fejlen 'drevbogstav ikke tilgængelig' fjernes.
Fix 2. Tildel et nyt drevbogstav med MiniTool Partition Wizard
Hvis du ikke kan tildele et drevbogstav i Disk Management, kan du vælge et professionelt og pålideligt diskhåndteringsværktøj til ændre drevbogstavet .
MiniTool Partition Wizard er en gratis partitionsmanager der kan bruges til at ændre drevbogstaver, ændre størrelse på partitioner, kopiere diske, lave konverteringer mellem MBR og GPT osv.
Her kan du klikke på knappen nedenfor for gratis at downloade MiniTool Partition Wizard for at ændre dit drevbogstav.
Trin 1. Start MiniTool Partition Wizard.
Trin 2. Vælg målpartitionen, og rul derefter ned i venstre panel for at vælge Skift drevbogstav .
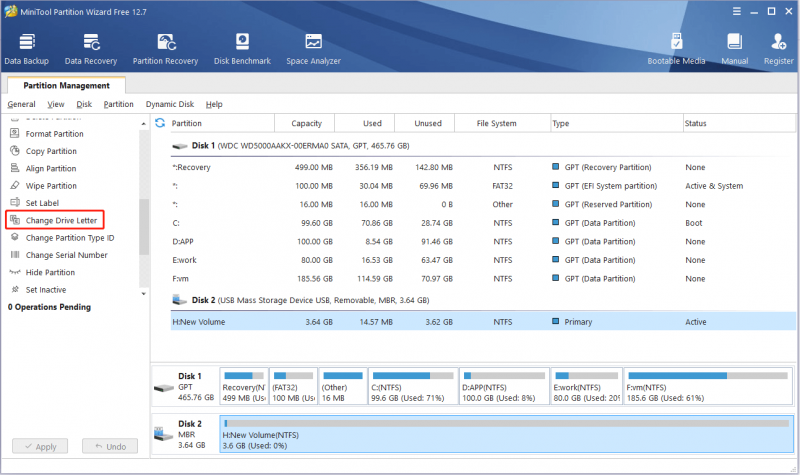
Trin 3. Vælg et ønsket drevbogstav fra rullemenuen, og klik Okay . Klik derefter på ansøge knappen i nederste venstre hjørne for at anvende den afventende handling.
Se også: 5 måder at få de manglende drevbogstaver tilbage i Windows .
Bonustid – Sådan gendannes data efter ændring af drevbogstavet
Generelt vil ændring af drevbogstavet ikke forårsage datatab. Nogle gange kan du dog fejlagtigt formatere drevet, når du forsøger at tildele et drevbogstav. Alle data på det formaterede drev vil gå tabt. Her et stykke gratis software til datagendannelse – MiniTool Power Data Recovery er introduceret for at hjælpe dig gendanne mistede filer fra et formateret drev .
MiniTool Power Data Recovery er det bedste datagendannelsesværktøj, der bruges i forskellige datatabssituationer. Det kan fx hjælpe til gendan den manglende Windows-billeder-mappe , gendan filer efter Windows-opdatering, gendan filer når Windows File Recovery Tool virker ikke , og så videre.
Det giver dig klare grænseflader, der gør det nemt at udføre datagendannelse. Klik nu på knappen for at downloade den og prøve den.
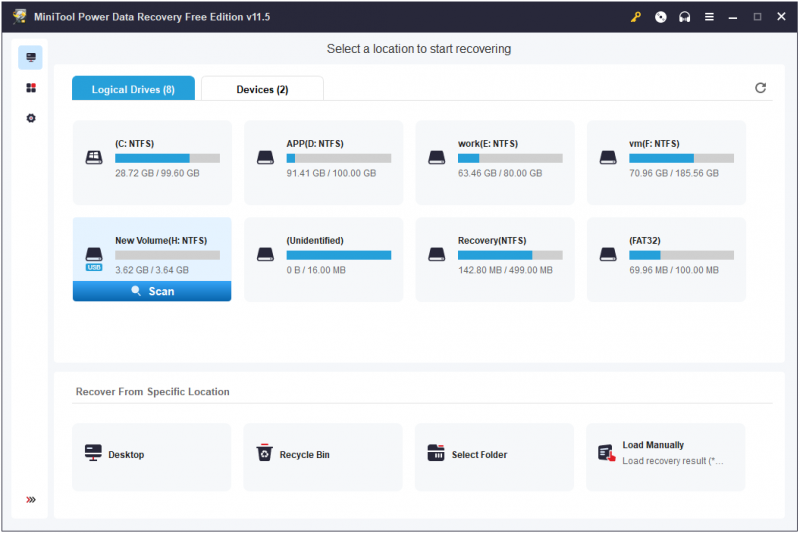
Indpakning af tingene
Håber du ikke vil blive besværet af fejlmeddelelsen om drevbogstavet ikke tilgængelig efter at have læst denne artikel. Du kan gentildele et nyt drevbogstav ved at bruge Diskhåndtering eller MiniTool Partition Wizard.
Hvis du har spørgsmål om 'drevbogstav ikke tilgængelig' eller 'drevbogstav mangler', er du velkommen til at fortælle os i kommentarzonen nedenfor.


![Sådan stoppes Officebackgroundtaskhandler.exe Windows-proces [MiniTool News]](https://gov-civil-setubal.pt/img/minitool-news-center/27/how-stop-officebackgroundtaskhandler.png)






![Windows 10-aktiveringsfejl 0xc004f050: Sådan løser du det! [MiniTool Nyheder]](https://gov-civil-setubal.pt/img/minitool-news-center/72/windows-10-activation-error-0xc004f050.png)




![Sådan gendannes data fra Xbox One-harddisk (nyttige tip) [MiniTool-tip]](https://gov-civil-setubal.pt/img/data-recovery-tips/48/how-recover-data-from-xbox-one-hard-drive.png)


![Programdatamappe | Fix Windows 10 ProgramData-mappe mangler [MiniTool-tip]](https://gov-civil-setubal.pt/img/data-recovery-tips/87/program-data-folder-fix-windows-10-programdata-folder-missing.png)

