Mediefunktionspakke viser ikke Windows 11 10? 3 rettelser!
Media Feature Pack Not Showing Windows 11 10 3 Fixes
Hvorfor dukker Media Feature Pack ikke op? Hvor finder man Media Feature Pack for at installere den på N-versionerne af Windows 11/10? Her Miniværktøj samler nogle nyttige løsninger til at hjælpe dig med nemt at løse dette kedelige problem. Lad os nu se disse rettelser igennem.Mediefunktionspakke viser ikke Windows 11/10
Media Feature Pack er en meget vigtig funktion i Windows 11 og 10, og den er nødvendig, hvis du vil køre Skype, Voice Recorder og andre apps. Selvom det er afgørende, rapporterede nogle Windows-brugere et problem: manglende Media Feature Pack. Så hvorfor dukker Media Feature Pack ikke op?
De primære syndere er denne pakke, der ikke er installeret på din pc og mangel på administratorrettigheder. Du skal vide, at denne pakke er designet til N-versionerne af Windows 11 og 10. N-versionerne inkluderer ikke Windows Media Player og nogle andre medierelaterede apps for at overholde europæiske love.
Nå, hvordan løser man dette problem? Tag det roligt, og du kan finde nogle måder.
Tips: Windows-problemer opstår altid nu og da. For at beskytte din pc kan du vælge at sikkerhedskopiere systemet eller filerne for at reducere nedetid eller gendanne tabte data. MiniTool ShadowMaker er bedste backup-software for at hjælpe dig med at oprette en computersikkerhedskopiering. Hvis du er interesseret i det, så få dette værktøj nu.MiniTool ShadowMaker prøveversion Klik for at downloade 100 % Rent og sikkert
Sådan rettes Windows 11/10 Media Feature Pack, der ikke vises
Installer Media Feature Pack via Indstillinger
Hvis du kører Windows 11/10 N, skal du følge nedenstående trin for at installere denne pakke via Indstillinger.
Tips: Før du installerer, må du hellere gå for at aktivere en funktion i Windows-funktioner. Eller også kan Media Feature Pack, der ikke vises i Valgfrie funktioner, ske på pc'en.Trin 1: Indtast Windows-funktion ind i søgefeltet og klik Slå Windows-funktioner til eller fra .
Trin 2: Find Mediefunktioner , så tjek det og Windows Media Player . Klik derefter Okay .
Trin 3: Gå derefter til Indstillinger > Apps > Apps og funktioner og klik Valgfri funktioner i Windows 10. I Windows 11 skal du gå til Indstillinger > Apps > Valgfri funktioner .
Trin 4: Tryk på Tilføj en funktion (Windows 10) eller klik Se funktioner under Tilføj en valgfri funktion (Windows 11).
Trin 5: Indtast mediefunktionspakke i søgefeltet for at finde denne pakke, vælg den og installer den.
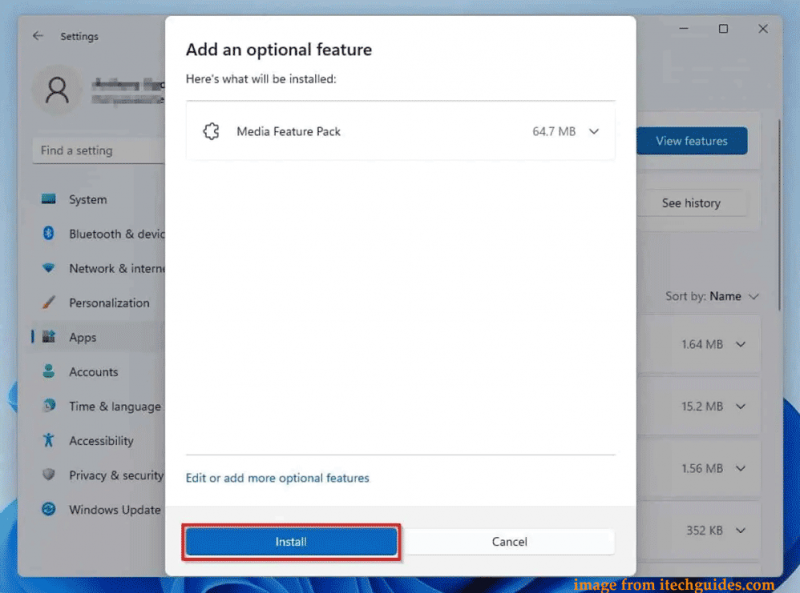
Log ind som administrator
Nogle gange støder du på situationen - Media Feature Pack vises ikke i valgfrie funktioner, når du prøver at installere den på Windows 11/10. Den mulige årsag til dette er, at du ikke bruger en administratorkonto. Bare log ind på systemet som administrator for at bryde begrænsningen.
Trin 1: Log ud af din nuværende konto.
Trin 2: Log ind på Windows med en konto, der har administratorrettigheder.
Trin 3: Prøv igen at installere Media Feature Pack i Indstillinger.
Relateret indlæg: Sådan opretter du en administratorkonto i Windows 10
Download mediefunktionspakke manuelt for at installere (til Windows 10)
Hvis du bruger Windows 10, kan du manuelt downloade denne pakke fra Microsofts websted og installere den på pc'en, når Media Feature Pack ikke vises.
Trin 1: Besøg denne side i din browser – https://www.microsoft.com/en-us/software-download/mediafeaturepack.
Trin 2: Rul ned til Downloads sektion, vælg en version og klik Bekræfte .
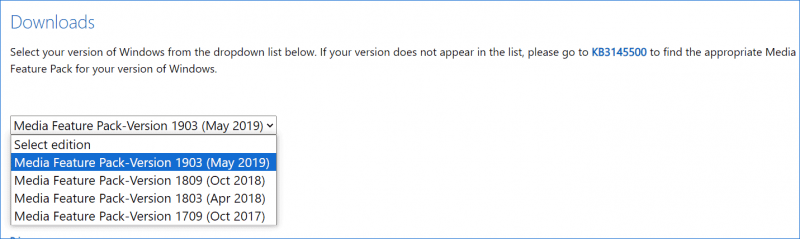
Trin 3: Klik 32-bit download eller 64-bit download for at hente en .msu-fil.
Trin 4: Kør filen og følg instruktionerne på skærmen for at installere denne.
Disse er de almindelige rettelser til at løse Windows 11/10 Media Feature Pack, der ikke vises på pc'en. Vælg en måde at prøve. Håber dette indlæg kan hjælpe dig meget.

![Hvis din iPhone ikke vises på pc, kan du prøve disse løsninger [MiniTool-tip]](https://gov-civil-setubal.pt/img/ios-file-recovery-tips/30/if-your-iphone-is-not-showing-up-pc.jpg)




![Hvordan bruger man skærmtastaturet på Windows 11/10/8/7? [MiniTool-tip]](https://gov-civil-setubal.pt/img/news/B7/how-to-use-the-on-screen-keyboard-on-windows-11/10/8/7-minitool-tips-1.png)





![Sådan bruges Microsofts Windows File Recovery Tool og alternativ [MiniTool Tips]](https://gov-civil-setubal.pt/img/data-recovery-tips/69/how-use-microsoft-s-windows-file-recovery-tool.png)





![Sådan downloades og installeres drivere til Windows 10 - 5 måder [MiniTool News]](https://gov-civil-setubal.pt/img/minitool-news-center/37/how-download-install-drivers.png)
![4 metoder til løsning af Windows Media Player fungerer ikke på Windows 10 [MiniTool News]](https://gov-civil-setubal.pt/img/minitool-news-center/58/4-methods-fix-windows-media-player-not-working-windows-10.png)