Sådan repareres hukommelsen kunne ikke skrives eller læses Windows 10 11?
How To Fix The Memory Could Not Be Written Or Read Windows 10 11
Hvad gør hukommelsen kunne ikke skrives eller læses fejlmeddelelse betyder? Hvorfor dukker det op? I dette indlæg fra MiniTool-løsning , vil vi diskutere årsagerne til dette problem og hjælpe dig med at komme ud af det nemt.Hukommelsen kunne ikke skrives eller læses
Når du udfører forskellige handlinger på din computer, såsom at slukke eller genstarte din pc, surfe på websider, spille spil og mere, kan følgende fejlmeddelelse dukke op:
Instruktionen på 0x000000006D1FB90D refererede til hukommelse ved 0x000000006D1FB90D. Hukommelsen kunne ikke skrives. Klik på OK for at afslutte programmet.
Denne fejl angiver, at der er et alvorligt problem i operativsystemets hukommelsesadgangsprotokoller. Et par årsager kan føre til denne advarsel, såsom:
- Forkert lukning af din pc.
- Interferens af tredjepartsprogrammer og -tjenester.
- Beskadigede systemfiler.
- Defekte hukommelsesmoduler.
- Utilstrækkelig virtuel hukommelse.
MiniTool ShadowMaker prøveversion Klik for at downloade 100 % Rent og sikkert
Hvordan rettes hukommelsen ikke kunne skrives Windows 11/10?
Fix 1: Luk alle kørende programmer, før du lukker pc'en ned
Hvis du modtager hukommelsen kunne ikke skrives fejl, når du lukker din computer ned, er chancerne for, at der er nogle programmer, der kører i programmet. Derfor skal du sørge for at lukke alle apps, før du slukker for din pc.
Rettelse 2: Reparer beskadigede systemfiler
Systemstabiliteten kan blive påvirket negativt af enhver systemfilkorruption. Hvis der er nogle beskadigede systemfiler på dit system, skal du køre kombinationen af Kontrolprogram til systemfiler (SFC) og Implementering af billedservice og administration (DISM) kan være nyttig. For at gøre det:
Trin 1. Indtast cmd i søgefeltet for at finde Kommandoprompt og køre det som administrator.
Trin 2. Indtastning sfc /scannow og ramte Gå ind .
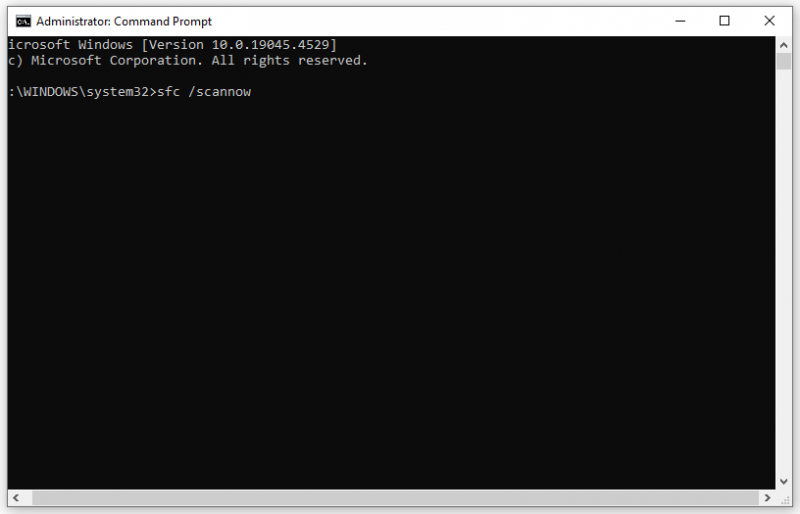
Trin 3. Når processen er færdig, skal du køre følgende kommando:
DISM /Online /Cleanup-Image /RestoreHealth
Fix 3: Udfør en ren opstart
Visse tredjepartstjenester eller -applikationer kan også være ansvarlige for instruktion i refereret hukommelse kunne ikke læses eller skrives . For at identificere og eliminere deres potentielle konflikter er det en god mulighed at udføre en ren boot . Ved at gøre det vil den starte Windows med et minimalt sæt af drivere og programmer. Sådan gør du:
Trin 1. Højreklik på Start menu og vælg Løb .
Trin 2. Indtastning msconfig og ramte Okay at åbne System konfiguration .
Trin 3. Gå til Tjenester fanen > tjek Skjul alle Microsoft-tjenester > hit Slå alt fra .
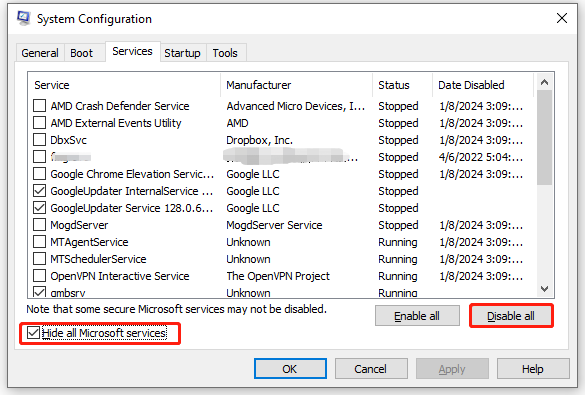
Trin 4. I Start op fanen, klik på Åbn Task Manager .
Trin 5. Højreklik på hver opstart og vælg Deaktiver .
Trin 6. Gå tilbage til System konfiguration og ramte Okay for at gemme alle de ændringer, du har foretaget.
Trin 7. Genstart din computer, og så starter den op i et rent miljø.
Fix 4: Kør Windows Memory Diagnostics
Defekte hukommelsesmoduler eller sticks kan også udløses hukommelsen kunne ikke skrives eller læses . For at tjekke din computer for hukommelsesproblemer kan du køre Windows Hukommelsesdiagnostik for at se, om det vil gøre en forskel. Følg disse trin:
Trin 1. Tryk på Vinde + R at åbne Løb boks.
Trin 2. Indtast mdsched.exe og ramte Gå ind at lancere Windows Hukommelsesdiagnostik .
Trin 3. Klik på Genstart nu, og kontroller for problemer (anbefales) for at starte processen.
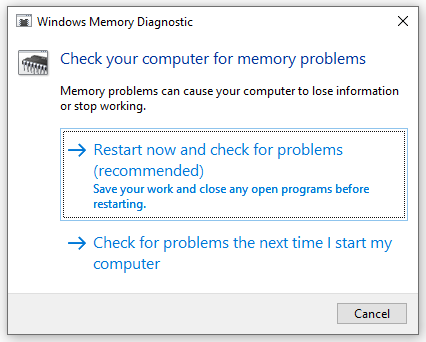
Fix 5: Øg den virtuelle hukommelse
Når vædder er ikke nok til at udføre nogle ressourcekrævende opgaver, virtuel hukommelse fungerer som et supplement til din fysiske RAM for at lette dets pres. Derfor, for at klare hukommelsesrelaterede problemer som hukommelsen ikke kunne skrives Windows 10/11, kan du overveje tildele mere virtuel hukommelse . For at gøre det:
Trin 1. Åbn Fil Explorer og højreklik på Denne pc at vælge Ejendomme .
Trin 2. Rul ned for at finde Avancerede systemindstillinger og ramte den.
Trin 3. I Fremskreden fanen, klik på Indstillinger under Ydeevne .
Trin 4. Gå til Fremskreden tabulator og tryk Lave om .
Trin 5. Fjern markeringen Administrer automatisk personsøgningsfilstørrelse for alle drev > kryds Brugerdefineret størrelse > indtast Oprindelig størrelse og Maksimal størrelse > hit Sæt > gemme ændringerne.
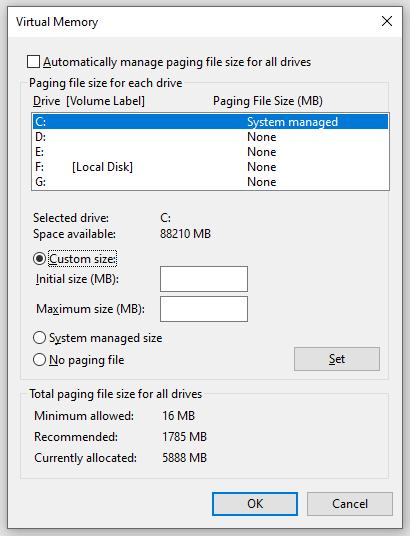
Rettelse 6: Udfør en systemgendannelse
Hvis hukommelsen kunne ikke skrives sker, efter du har foretaget store ændringer på dit system, kan du udføre en systemgendannelse for at annullere de seneste ændringer, du har foretaget. For at gøre det:
Trin 1. Indtast oprette et systempunkt i søgefeltet og tryk Gå ind .
Trin 2. I Systembeskyttelse tab, tryk Systemgendannelse og så slå Næste .
Trin 3. Vælg et ønsket gendannelsespunkt og tryk Næste .
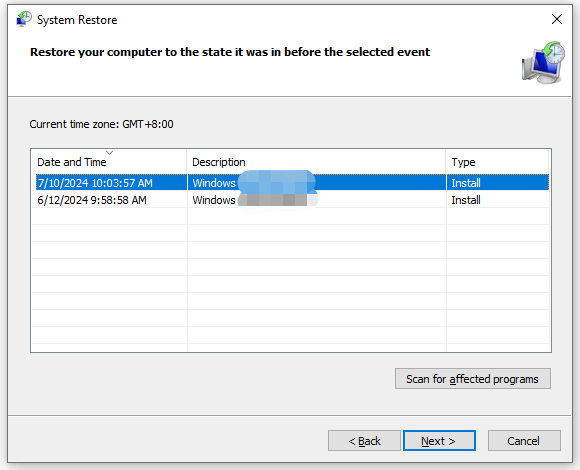
Trin 4. Når du har bekræftet alle detaljer, skal du klikke på Afslut at starte processerne.
Afsluttende ord
Hukommelsen kunne ikke skrives er et af de mest irriterende problemer, du kan støde på på computeren. Heldigvis kan du finde ud af, hvorfor det opstår, og løse det med en af de ovennævnte løsninger. Sætter pris på din tid og støtte!
![MRT blokeret af systemadministrator? Her er metoderne! [MiniTool Nyheder]](https://gov-civil-setubal.pt/img/minitool-news-center/39/mrt-blocked-system-administrator.jpg)

![Microsoft Edge's batterilevetid slår Chrome i Win10 version 1809 [MiniTool News]](https://gov-civil-setubal.pt/img/minitool-news-center/63/microsoft-edge-s-battery-life-beats-chrome-win10-version-1809.png)

![Sådan tilføjes eller fjernes computer til domæne Windows 10? Fokus på 2 sager [MiniTool News]](https://gov-civil-setubal.pt/img/minitool-news-center/66/how-add-remove-computer-domain-windows-10.png)

![Er Google Drive fast ved start af upload? Her er løsninger! [MiniTool Nyheder]](https://gov-civil-setubal.pt/img/minitool-news-center/38/is-google-drive-stuck-starting-upload.png)
![[Fuld vejledning] Sådan rettes Netflix-skærmflimmer Windows 10/11?](https://gov-civil-setubal.pt/img/news/53/how-fix-netflix-screen-flickering-windows-10-11.png)
![Sådan rettes ugyldig værdi for registreringsdatabasefejl, når du åbner fotos [MiniTool-tip]](https://gov-civil-setubal.pt/img/data-recovery-tips/34/how-fix-invalid-value.jpg)
![Sådan repareres nemt Destiny 2-fejlkodebavian! [MiniTool Nyheder]](https://gov-civil-setubal.pt/img/minitool-news-center/08/here-is-how-easily-fix-destiny-2-error-code-baboon.png)
![Sådan rettes Call of Duty Vanguard Dev Error 10323 Windows 10/11? [MiniTool-tip]](https://gov-civil-setubal.pt/img/news/53/how-to-fix-call-of-duty-vanguard-dev-error-10323-windows-10/11-minitool-tips-1.png)







![Sådan opgraderes Windows XP til Windows 10? Se vejledningen! [MiniTool-tip]](https://gov-civil-setubal.pt/img/backup-tips/45/how-upgrade-windows-xp-windows-10.jpg)
![Den bedste måde at gendanne filer fra ødelagt computer på Hurtigt og nemt [MiniTool-tip]](https://gov-civil-setubal.pt/img/data-recovery-tips/16/best-way-recover-files-from-broken-computer-quick-easy.jpg)