Microsoft Printer Metadata Fejlfindingsværktøj: Reparer HP Smart Auto-Install Bug
Microsoft Printer Metadata Troubleshooter Tool Fix Hp Smart Auto Install Bug
Hvad hvis HP Smart installeres automatisk på Windows 11/10/servere? Microsoft har udgivet et hjælpeprogram, og du kan få KB5034510: Microsoft Printer Metadata Troubleshooter Tool online for at rette fejlen ved automatisk installation. Fortsæt med at læse dette Miniværktøj post for at finde information, du har brug for.
Før vi introducerer Microsoft Printer Metadata Troubleshooter Tool, lad os få en simpel gennemgang af HP Smart auto-installationsproblemet.
HP Smart installeres automatisk på Windows 11/10/servere
Når man ser tilbage på fortiden (omkring december i 2023), klagede mange brugere over, hvordan HP Smart blev installeret automatisk på deres pc'er, selvom disse computere ikke havde en printer. Desuden viste LaserJet M101-M106-modeloplysningerne for tilsluttede printere i stedet for deres producent. Dette problem var udbredt, og Microsoft anerkendte det.
Efter yderligere undersøgelse skyldes problemet ikke nogen opdatering på HP's side. Efter halvanden uge dukkede en løsning på problemet op i form af et værktøj - KB5034510-fejlfindingsværktøjet.
Tips: Før udgivelsen af Microsoft Printer Metadata Troubleshooter Tool retter nogen denne HP Smart auto-installationsfejl via nogle tip i denne vejledning - Fix: Windows 11 installerer HP Smart App uden tilladelse .KB5034510: Microsoft Printer Metadata Fejlfindingsværktøj
Microsoft Printer Metadata Troubleshooter Tool er en HP Smart auto-install fejlrettelse. Ifølge Microsoft kan det hjælpe at gennemgå printeroplysningerne, gendanne korrekte printermetadata (navne, ikoner og mere) og fjerne de forkerte HP LaserJet M101-M106 printeroplysninger.
Desuden, hvis dette værktøj finder forkerte metadata, ingen HP-printere eller HP-printerdrivere er installeret, og HP Smart blev installeret efter den 25. november 2023, kan denne rettelse afinstallere HP Smart.
For at løse HP Smart auto-installationsfejlen kan du installere dette værktøj på Windows 8/8.1/10/11 og Windows Server 2016/2019/2022. Hvis du ønsker at kende de specifikke systemkrav for denne serviceudgivelse, skal du se KB5034510 artikel fra Microsoft.
Sådan får du fejlfindingsværktøjet
Dette fejlfindingsværktøj er tilgængeligt på Download Center, og du kan følge vejledningen til download af Microsoft Printer Metadata Troubleshooter Tool:
Trin 1: Åbn en webbrowser og få adgang https://www.microsoft.com/download/details.aspx?id=105763 .
Trin 2: Vælg et sprog, og klik Hent .
Trin 3: I pop op-vinduet skal du markere afkrydsningsfeltet for en version baseret på din systemarkitektur og klikke Hent .
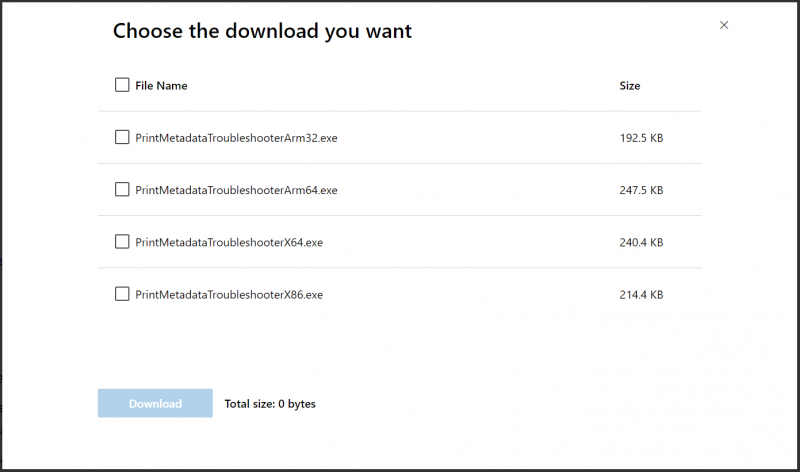
Yderligere tip: Der er en sårbarhed over fjernudførelse af kode vedrørende dette værktøj, og heldigvis udgav Microsoft en opdatering den 5. januar 2024 for at løse det. Hvis du downloader dette værktøj før denne dato, skal du slette den gamle version og få den nye.
Desuden må du hellere have en vane med at sikkerhedskopiere din pc regelmæssigt, da hackere vil ondsindet have nogle pc-sårbarheder for at angribe enheden, hvilket fører til datatab. Løb for at forhindre tab MiniTool ShadowMaker til backup af filer nu.
MiniTool ShadowMaker prøveversion Klik for at downloade 100 % Rent og sikkert
Sådan bruger du værktøjet
Ifølge KB5034510-artiklen er der nogle krav for at køre Microsoft Printer Metadata Troubleshooter Tool:
For virksomhedsadministratorer kræver reparation af printere for alle brugere og sessioner brug af dette værktøj med den lokale systemkonto. Windows Task Scheduler eller PsExec kan køre kommandoer som lokalt system.
For brugere, der administrerer deres egne printere, skal du køre dette værktøj vha administrative akkreditiver . Følg derefter trinene for at udføre den downloadede fil:
Trin 1: Kør kommandoprompt med administratorrettigheder .
Trin 2: Indtast cd /d '[sti_til_downloadet_værktøj]' synes godt om cd /d C:\Users\Vera\Downloads og tryk Gå ind .
Trin 3: Indtast navnet på filen som PrintMetadataTroubleshooterX64.exe og tryk Gå ind . Så ser du returmeddelelsen - Fejlfinding er gennemført , hvilket betyder, at din forkerte printer er rettet. Hvis ikke, returnerer kommandoen meddelelsen Fejlfinding er ikke relevant, da metadatapakken ikke blev fundet på berørte enheder.
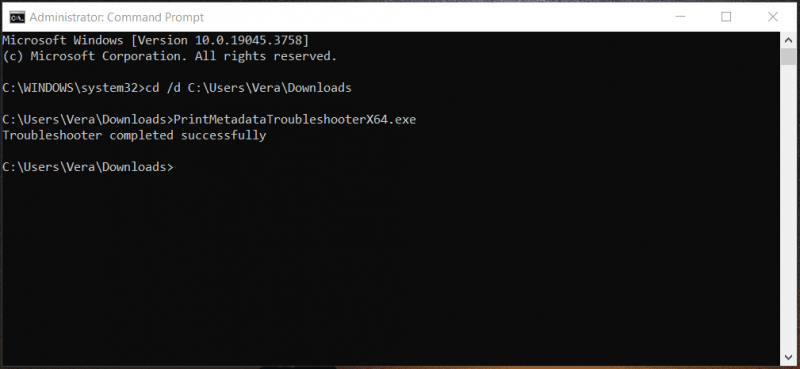 Tips: Ændringer af ikoner og metadata kan tage et par timer.
Tips: Ændringer af ikoner og metadata kan tage et par timer.Afsluttende ord
Microsoft Printer Metadata Troubleshooter Tool KB5034510 hjælper meget med at fjerne HP Smart og gendanne ikoner og navne på printere i Windows 11/10/Servere. Download det og kør CMD for at bruge det til at udføre fejlfindingsoperationen.
![Top 6 gratis driveropdateringssoftware til Windows 10/8/7 [MiniTool News]](https://gov-civil-setubal.pt/img/minitool-news-center/35/top-6-free-driver-updater-software.jpg)



![[3 måder] Nedgrader/afinstaller Windows 11 og gå tilbage til Windows 10](https://gov-civil-setubal.pt/img/news/80/downgrade-uninstall-windows-11.png)








![[9 måder] Sådan åbnes Windows 11 Enhedshåndtering hurtigt?](https://gov-civil-setubal.pt/img/news/24/how-open-windows-11-device-manager-quickly.png)
![CHKDSK sletter dine data? Gendan dem nu på to måder [MiniTool-tip]](https://gov-civil-setubal.pt/img/data-recovery-tips/75/chkdsk-deletes-your-data.png)
![Sådan tvinges du til at slette en fil, der ikke kan slettes Windows 10 [MiniTool News]](https://gov-civil-setubal.pt/img/minitool-news-center/11/how-force-delete-file-that-cannot-be-deleted-windows-10.jpg)
![[Løst 2020] DISM mislykkedes på Windows 10/8/7 computer [MiniTool-tip]](https://gov-civil-setubal.pt/img/data-recovery-tips/69/dism-failed-windows-10-8-7-computer.png)
![LØST! Hurtige rettelser til Valheim Black Screen ved lancering [MiniTool Tips]](https://gov-civil-setubal.pt/img/news/0D/solved-quick-fixes-to-valheim-black-screen-on-launch-minitool-tips-1.png)

![Sådan sikkerhedskopieres iPhone til ekstern harddisk på pc og Mac? [MiniTool-tip]](https://gov-civil-setubal.pt/img/disk-partition-tips/24/how-backup-iphone-external-hard-drive-pc-mac.png)