Nintendo Switch læser ikke MicroSD-kort – nemme og bedste rettelser
Nintendo Switch Not Reading Microsd Card Easy And Best Fixes
Nintendo Switch, der ikke læser microSD-kort, forhindrer dig i at udvide konsollens lagerkapacitet. MiniTool software samler nogle nemme og nyttige metoder og viser dem i denne artikel for at hjælpe dig med at løse problemet. Derudover, hvis du har brug for at redde data fra et utilgængeligt microSD-kort, kan du prøve MiniTool Power Data Recovery .Nintendo Switch læser ikke SD-kort! Det er irriterende
Nintendo Switch er en meget populær alsidig konsol, som har et begrænset internt lager på 32 GB. For de fleste spillere er denne lagerkapacitet ikke nok. Så de indsætter normalt et microSD-kort i switchen for at udvide dens plads.
Nogle spillere rapporterer dog nogle problemer som dette:
- Switch læser ikke microSD-kortet.
- Skift til microSD-kort virker ikke.
- Switch microSD-kort genkendes ikke.
- Kan ikke få adgang til microSD-kortkontakten.
Vigtigste årsager til, at Nintendo Switch ikke læser MicroSD-kort
Når din Nintendo Switch ikke læser eller ikke genkender det indsatte microSD-kort, bør du overveje følgende situationer:
- MicroSD-kortet er ikke isat korrekt.
- MicroSD-kortet er ikke kompatibelt med Nintendo Switch.
- Nintendo Switch er ikke opdateret.
- Filsystemet på microSD-kortet er beskadiget.
- MicroSD-kortet er fysisk beskadiget.
Dernæst vil vi liste nogle rettelser, der er værd at prøve for at hjælpe dig med at løse dette problem. Du kan anvende disse metoder til Nintendo Switch Family, Nintendo Switch, Nintendo Switch Lite og Nintendo Switch – OLED-model.
Fix 1: Genstart din Nintendo Switch
Korrupte systemfiler kan være årsagen til, at Switch ikke læser microSD-kort/ikke kan få adgang til microSD-kort Switch/Switch microSD-kort virker ikke. I dette tilfælde kan du prøve at genstarte Nintendo Switch for at fjerne beskadigede systemfiler.
Trin 1: Tryk og hold nede STRØM knappen i mindst tre sekunder.
Trin 2: Vælg Strømindstillinger , derefter Sluk .
Trin 3: Tryk på STRØM knappen igen for at tænde Nintendo Switch igen.
Når konsollen starter helt, kan du gå til at kontrollere, om microSD-kortet er genkendt korrekt.
Hvis problemet fortsætter, kan du prøve den næste løsning.
Fix 2: Indsæt MicroSD-kortet i din Nintendo Switch igen
Du skal tjekke, om du har sat microSD-kortet korrekt i din Nintendo Switch-konsol.
Trin 1: Fjern microSD-kortet fra Nintendo Switch
- Sluk for din Nintendo Switch-konsol, og sluk derefter forsigtigt stativet åbent for at vise microSD-kortåbningen.
- Tryk ned på toppen af microSD-kortet, og du vil høre et klik, og skub det derefter ud af microSD-kortåbningen.
Trin 2: Rengør microSD-kortstikket eller microSD-kortstikkene
Du skal sikre dig, at microSD-kortet er tomt. Et snavset kort kan endda beskadige konsollen.
Efter at have fjernet kortet fra åbningen, kan du tjekke for snavs eller snavs enten i kortåbningen eller på microSD-kortstikkene.
Hvis der er synlig forurening på en af dem, skal du muligvis udskifte microSD-kortet. Endnu værre, du skal muligvis sende konsollen til detailhandelen til reparation.
Trin 3: Indsæt microSD-kortet igen
Sving stativet åbent for at vise microSD-kortåbningen. Derefter skal du indsætte kortet i åbningen under Nintendo Switch Stand. I dette trin skal du sikre dig, at kortet er korrekt placeret med etiketten vendt væk fra konsollen, og at kortet er skubbet ned på plads.
Hvis Switch microSD-kortet stadig ikke virker, skal du tjekke for kompatibilitetsproblemer.
Fix 3: Tjek, om MicroSD-kortet er kompatibelt med Nintendo Switch
Du kan kun bruge microSD-kort på Nintendo Switch-konsollen. På grund af pladsens begrænsede størrelse er SD-kort og miniSD-kort ikke kompatible med Nintendo Switch. For at være specifik understøtter Nintendo Switch følgende typer microSD-kort:
- microSD (op til 2 GB)
- microSDHC (4 GB – 32 GB)
- microSDXC (64 GB og derover)
Tip: Du skal udføre en systemopdatering på Nintendo Switch, hvis du skal bruge et microSDXC-kort på konsollen. Du kan finde måden at opdatere systemet på i næste del.
Ovenstående er de grundlæggende krav til Nintendo Switch microSD-kort. Hvis du ønsker at få en bedre spiloplevelse, kan du bruge et microSD-kort med en højere overførselshastighed. Her er anbefalingerne til højhastigheds microSD-kort:
- UHS-I (Ultra High-Speed Phase I) kompatibel.
- Overførselshastighed 60 – 95 MB/sek (jo højere overførselshastighed, jo bedre spiloplevelse får du på din Nintendo Switch).
Tjek, om dit microSD-kort understøttes af Nintendo Switch. Hvis ikke, skulle det være årsagen til, at Switch microSD-kort ikke blev genkendt. Du skal udskifte den med en understøttet.
Fix 4: Opdater systemet på Nintendo Switch
Her vil vi vise dig, hvordan du opdaterer systemet til den nyeste version på Nintendo Switch-konsollen. Download og installation af systemet kræver en jævn netværksforbindelse.
Bemærk: I de fleste tilfælde kan Nintendo Switch automatisk udføre en systemopdatering. Hvis du vil hente opdateringen manuelt, kan du bruge følgende trin. Hvis systemet ikke vil opdatere, kan du genstarte konsollen og prøve igen.
Trin 1: Klik Systemindstillinger fra HOME-menuen.
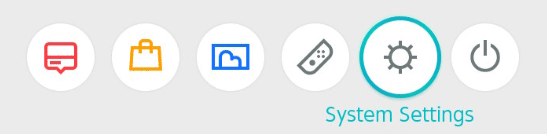
Trin 2: Rul ned og vælg System .
Trin 3: Vælg Systemopdatering på System Settings-grænsefladen for at starte systemopdateringsprocessen.
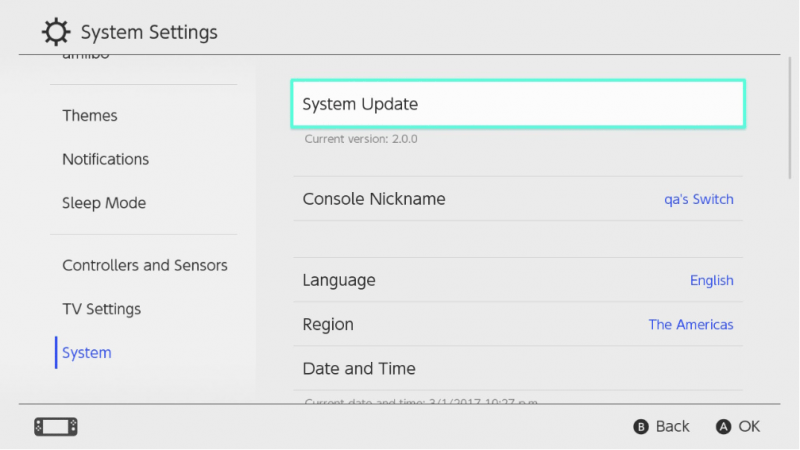
Trin 4: Hvis der er en tilgængelig opdatering, starter systemet automatisk download- og installationsprocessen. Konsollen genstarter, når opdateringen slutter. Du skal bare vente, indtil hele opdateringsprocessen slutter.
Hvis en systemopdatering ikke hjælper dig, skal du tjekke microSD-kortet for problemer.
Fix 5: Omformater MicroSD-kortet
Filsystemet på microSD-kortet kan blive beskadiget uventet. Hvis det er tilfældet, vil din Nintendo Switch-konsol ikke genkende kortet.
Du kan fjerne kortet fra konsollen og forbinde det til din pc via en kortlæser, og derefter kontrollere, om du kan få adgang til kortet. Hvis det viser sig, at kortets filsystem er beskadiget (logisk beskadiget), kan du rette microSD-kortet ved at omformatere det til dets normale tilstand.
Men hvis du stadig ønsker at bruge dataene på kortet, bør du bruge professionel datagendannelsessoftware som MiniTool Power Data Recovery for at redde dine data. Derefter kan du formatere kortet uden tab af data.
Flyt 1: Redningsdata på microSD-kortet
Som bedste gratis datagendannelsessoftware til Windows kan MiniTool Power Data Recovery hjælpe dig med at gendanne næsten alle slags filer fra forskellige typer lagerdrev såsom harddiske, SSD'er, microSD-kort, hukommelseskort, USB-flashdrev osv.
Denne software kan finde eksisterende, slettede og mistede filer på et drev. Filer på et logisk beskadiget microSD-kort er der stadig. Så du kan bruge denne software til at gendanne data fra kortet.
Du kan først bruge den gratis udgave af denne software til at scanne kortet og se, om det kan finde dine nødvendige filer. Du kan også bruge dette freeware til at gendanne op til 1 GB filer.
MiniTool Power Data Recovery gratis Klik for at downloade 100 % Rent og sikkert
Sørg for, at microSD-kortet er tilsluttet din pc, så kan du bruge disse trin til at gendanne data fra det beskadigede microSD-kort.
Trin 1: Download og installer MiniTool Power Data Recovery på din pc.
Trin 2: Åbn softwaren, og du vil se dens hovedgrænseflade, hvor alle fundne partitioner vises under Logiske drev . Derefter skal du holde markøren over microSD-kortet og klikke på Scan knappen for at begynde at scanne kortet.
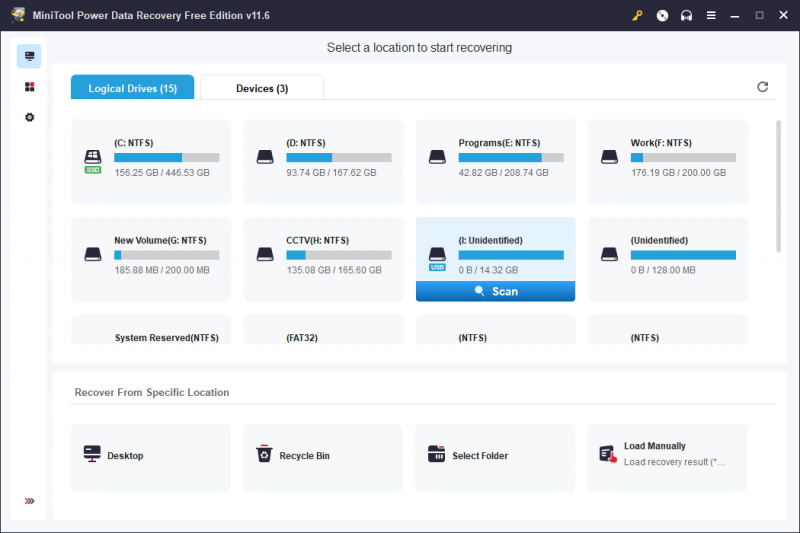
Trin 3: Når scanningsprocessen slutter, viser denne software som standard scanningsresultaterne efter stien. Du kan åbne hver sti for at finde dine nødvendige filer.
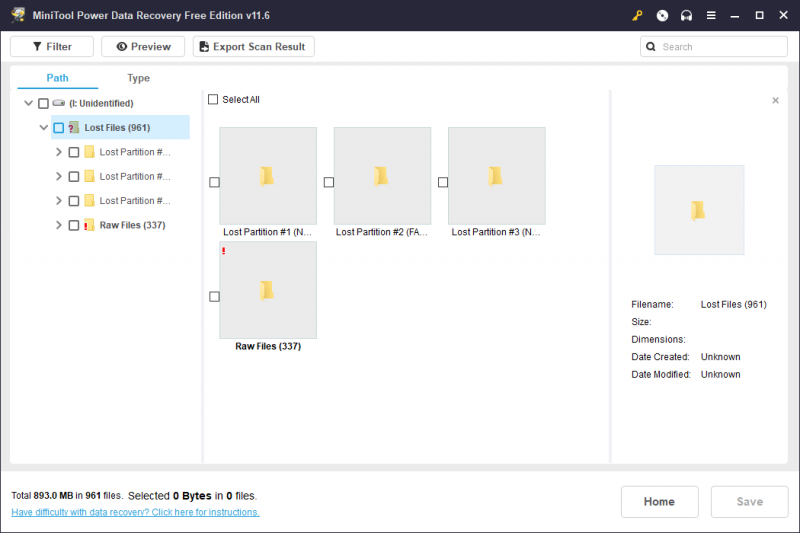
Trin 3: Vælg dine nødvendige filer, og klik på Gemme knappen for at vælge en passende placering til at gemme de valgte elementer. Selvfølgelig skal du ikke gemme dem på det originale microSD-kort, fordi det stadig er beskadiget.
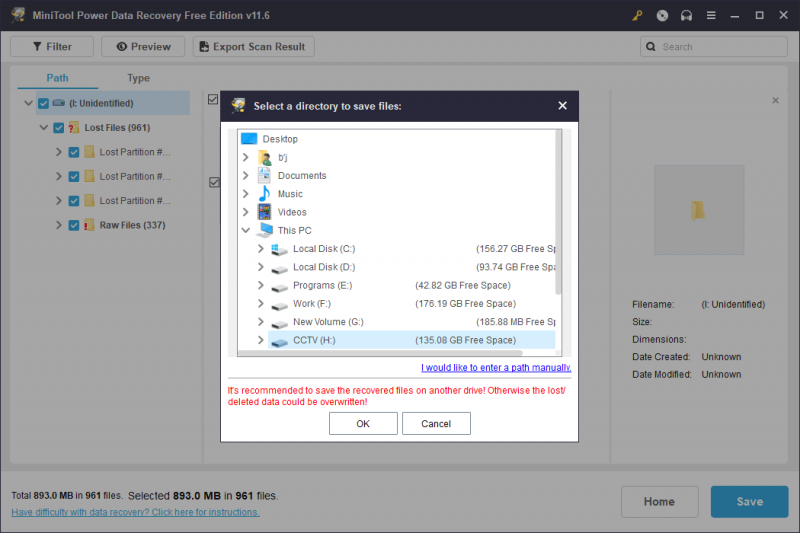
Flere oplysninger om MiniTool Power Data Recovery
MiniTool Power Data Recovery kan fungere under forskellige situationer:
- Hvis du permanent sletter filer ved en fejl, kan du bruge denne software til at få dem tilbage.
- Hvis dine data drev bliver RAW af en eller anden grund kan du køre denne software for at redde dine filer, før du reparerer drevet.
- Hvis du formaterer dit drev ved et uheld, kan du anvende dette datagendannelsesværktøj til gendanne de formaterede filer .
- Hvis din PC vil ikke tænde , kan du bruge den bootbare udgave af denne software til at gendanne dine data.
Alt i alt, uanset hvilken datatabssituation du står over for, kan du blot prøve denne MiniTool datagendannelsessoftware for at hente dine data.
MiniTool Power Data Recovery gratis Klik for at downloade 100 % Rent og sikkert
Flyt 2: omformater MicroSD-kortet til normalt
Efter at have gendannet data fra dit microSD-kort, kan du omformatere kortet uden at bekymre dig om tab af data.
Her er mere end én måde at omformatere et kort på. For eksempel kan du formatere microSD-kortet i File Explorer eller Disk Management eller ved at bruge kommandoprompt (CMD). Du kan også bruge tredjepart partitionsmanager som MiniTool Partition Wizard for at formatere kortet.
I dette afsnit introducerer vi kort to enkle metoder.
Måde 1: Formater microSD-kortet i File Explorer
Trin 1: Tryk Windows + E for at åbne File Explorer. Klik derefter Denne pc fra venstre panel.
Trin 2: Højreklik på det beskadigede microSD-kort og vælg Format fra kontekstmenuen.
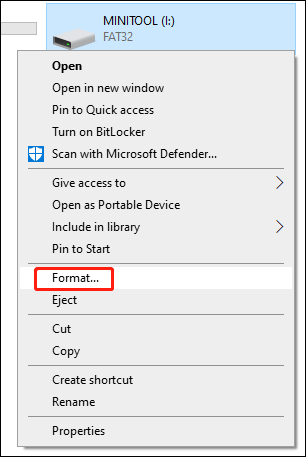
Trin 3: Filsystemet, der understøttes af Switch til microSD-kort, er kun FAT32 eller exFAT. Så du skal vælge et af disse to filsystemer fra det andet pop op-vindue (som følger). Vælg eller fravælg derefter Hurtig formatering i henhold til dine krav.
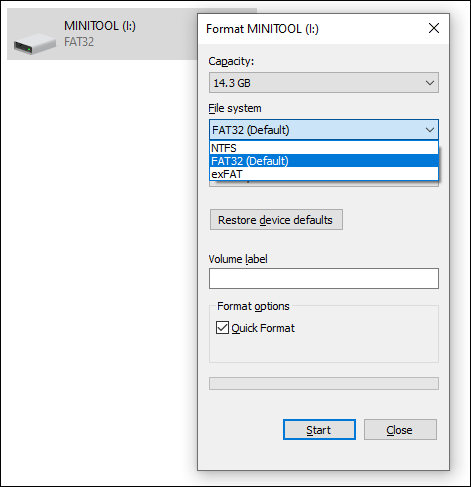
Trin 4: Klik på Start knappen for at formatere kortet.
Måde 2: Formater microSD-kortet ved hjælp af MiniTool Partition Wizard
MiniTool Partition Wizard er god til omfattende at administrere dine harddiske, SSD'er, microSD-kort, SD-kort, USB-flashdrev og meget mere. For eksempel kan du bruge det til at oprette/slette en ny partition, formatere/slette/slette en partition, kopiere en disk/partition, migrere OS til et andet drev og gøre nogle andre nyttige ting.
Mange funktioner er tilgængelige i den gratis udgave af denne software, og formatering af en partition er gratis at bruge.
MiniTool Partition Wizard Gratis Klik for at downloade 100 % Rent og sikkert
Trin 1: Download og installer MiniTool Partition Wizard på din pc.
Trin 2: Åbn softwaren for at gå ind i dens hovedgrænseflade, højreklik derefter på kortets partition og vælg Format fra pop op-menuen.
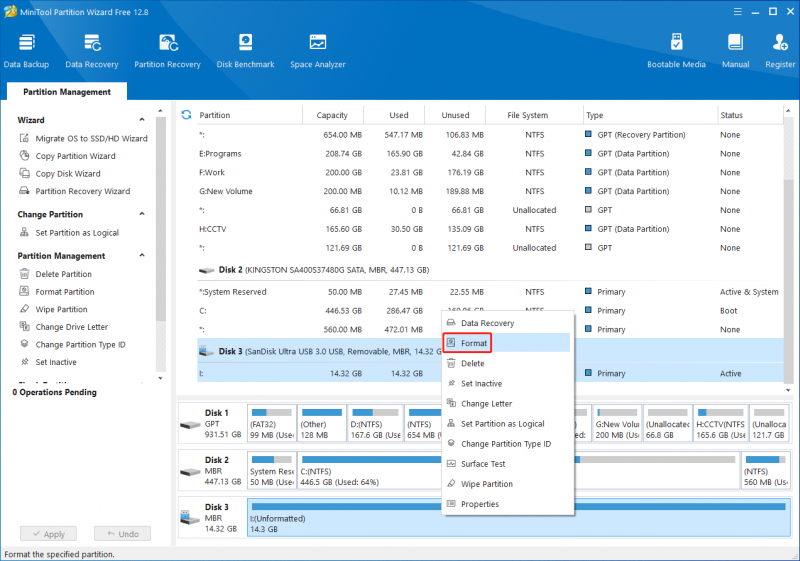
Trin 3: Indstil partitionslabel og filsystem (FAT32 eller exFAT) for kortet. Klik derefter på Okay knappen for at fortsætte.
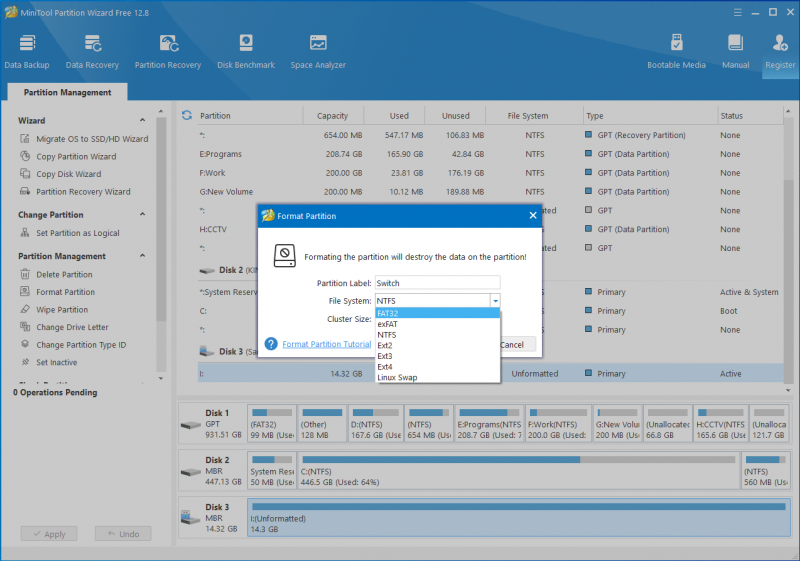
Trin 4: Du kan forhåndsvise kortets formateringseffekt. Hvis alt er klar, kan du klikke på ansøge knappen for at træde i kraft.
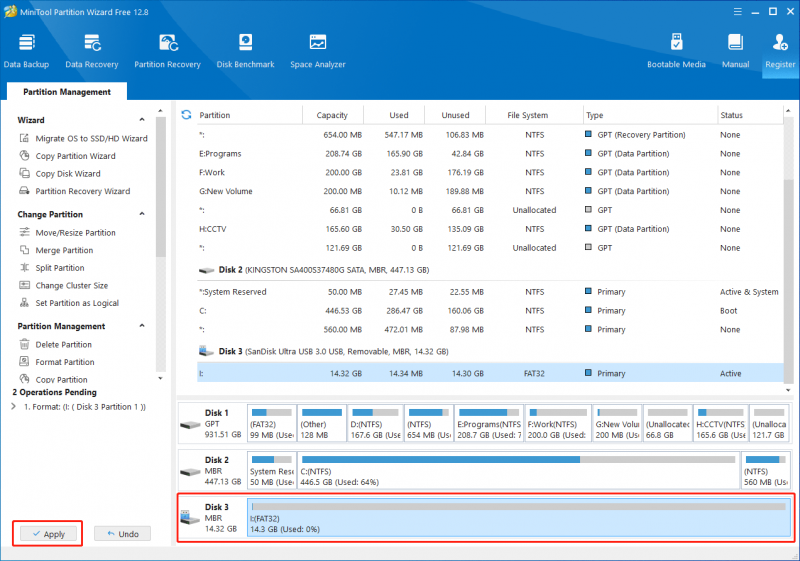
Efter formatering af microSD-kortet kan du genindsætte det i Nintendo Switch-konsollen og kontrollere, om kortet kan genkendes.
MiniTool Partition Wizard Gratis Klik for at downloade 100 % Rent og sikkert
Læs også: Hvordan formaterer man SD-kort til switch?Fix 6: Brug et andet MicroSD-kort
Hvis microSD-kortet ikke kan genkendes af både Nintendo Switch-konsollen og din pc, skulle det være fysisk beskadiget og kan ikke repareres. I en situation som denne skal du udskifte den med en ny kompatibel.
Bundlinie
Dette er de metoder, vi kender, kan reparere Switch-læser ikke microSD-kort eller Switch microSD-kort virker ikke/genkendt problem. Vi håber du kan finde en ordentlig metode her. Skulle du støde på problemer ved brug af vores software, kan du kontakte os via [e-mail-beskyttet] .





![[9 måder] Sådan åbnes Windows 11 Enhedshåndtering hurtigt?](https://gov-civil-setubal.pt/img/news/24/how-open-windows-11-device-manager-quickly.png)

![8 Kraftfulde metoder til løsning af SIDEFEL I IKKE-OMRÅDE Fejl [MiniTool-tip]](https://gov-civil-setubal.pt/img/backup-tips/49/8-powerful-methods-fix-page-fault-nonpaged-area-error.png)






![Sådan gendannes sikkerhedskopi fra Google-konto på Android-telefon? [MiniTool-tip]](https://gov-civil-setubal.pt/img/android-file-recovery-tips/84/how-restore-backup-from-google-account-android-phone.jpg)
![Vises din Android-telefon ikke på pc? Prøv at ordne det nu! [MiniTool Nyheder]](https://gov-civil-setubal.pt/img/minitool-news-center/93/is-your-android-phone-not-showing-up-pc.png)


![7 måder at åbne Event Viewer Windows 10 | Sådan bruges Event Viewer [MiniTool News]](https://gov-civil-setubal.pt/img/minitool-news-center/14/7-ways-open-event-viewer-windows-10-how-use-event-viewer.png)
