Valmue -spilletid lancerer ikke at gå ned på pc? Fix det nu!
Poppy Playtime Not Launching Crashing On Pc Fix It Now
Spekulerer du på, hvordan du skal håndtere problemet med valmue -spilletid, der ikke lancerer/går ned på pc? Det er frustrerende, ikke? Fret ikke; dette indlæg fra Minittle Ministry Tilbyder flere mulige og effektive løsninger med nøjagtige driftstrin.Valmue spilletid lancerer/går ned
Forventningen til Valmue spilletid Kapitel 4 var lang, men i sidste ende viste det sig at være værd. Frigivet den 30. januar 2025 har feedback til kapitel 4 stort set været positivt positivt, med nogle endda at betragte det som den bedste rate til dato. I øjeblikket er en betydelig kilde til skuffelse for mange spillere, at DLC overhovedet ikke lancerer.
I lighed med ethvert andet nyligt lanceret spil møder Poppy Playtime imidlertid også et par problemer. Nu er en betydelig kilde til frustration for adskillige spillere spørgsmålet med Poppy -spilletid, der ikke lanceres, vi skal diskutere i dag.
Nogle spillere oplevede styrt efter kun ti minutters gameplay, mens andre stod overfor øjeblikkelige nedbrud ved lanceringen. Uden nogen anden ado, lad os udforske alle de potentielle løsninger til valmue -spilletid, der går ned/ikke lancerer problemet.
Hvordan man fikserer valmue spilletid fast ved indlæsning/nedbrud
Fremgangsmåde 1. Genstart damp/pc
Baggrundscomputerprocesser eller software kan forstyrre spillet, hvilket fører til valmue -spilletid nedbrud ved opstart eller forårsager, at spillet ikke kan lanceres. Derudover kunne midlertidige filer oprettet under gameplay også være ansvarlige.
Således kan genstart af enten Steam eller computeren hjælpe med at eliminere disse filer og opdatere spilressourcerne.
Fremgangsmåde 2. Opdatering/geninstallation af grafikdriver
Når Poppy -spilletid, der ikke lanceres eller går i gang, er forbundet med en ødelagt eller forældet grafikkortdriver, kan det være det største valg at opdatere eller geninstallere driveren.
>> Opdater grafikdriveren:
Trin 1. Højreklik på Windows -logo knap på proceslinjen og vælg Enhedshåndtering .
Trin 2. Udvid Vis adaptere Afsnit ved at dobbeltklikke på det.
Trin 3. Højreklik på dit grafikkort og vælg Opdateringsenhed .
Trin 4. Vælg Søg automatisk efter chauffører Og følg derefter instruktionerne på skærmen for at afslutte resten.

>> Geninstaller grafikdriveren
Trin 1. Åbn Enhedshåndtering .
Trin 2. Dobbeltklik på Vis adaptere at udvide det.
Trin 3. Højreklik på dit videokort og vælg Afinstaller enhed . Når du bliver bedt om at bekræfte din handling, skal du vælge Afinstaller at bekræfte.
Trin 4. Derefter kan du genstarte din computer og lade Windows automatisk installere den rigtige driver. Alternativt kan du besøge det officielle websted for din grafikkortproducent og manuelt downloade den seneste driver. Derefter kan du fortsætte med at installere det på din enhed
Fremgangsmåde 3. Deaktiver overklokke
Hvis du har overclocked din CPU, skal du sørge for at slukke for overklokken for at løse valmue -spilletid, der ikke lanceres. Ikke sikker på, hvordan man gør det? Tjek denne guide videre Sådan deaktiveres CPU -overklokke .
Fremgangsmåde 4. Kør Poppy -spilletid på dedikeret grafikkort
Når man deltager i ressourceintensive opgaver som spil eller videoredigering, anbefales det at bruge et dedikeret grafikkort til optimal ydelse. At opnå dette:
Trin 1. Højreklik på ethvert tomt område på dit skrivebord og vælg Vis indstillinger Fra den menu, der vises.
Trin 2. I afsnittet Display skal du vælge Grafikindstillinger .
Trin 3. Klik på Gennemse , find Playtimelauncher.exe spillet til spillet og ramt Tilføje .
Tips: Standardplaceringen af valmue -spilletid er normalt i C: \ Programfiler (x86)> Steam> SteamApps> Common> Poppy Playtime> Playtimelauncher folder.Trin 4. Vælg Muligheder > Kontroller Høj ydeevne > Klik derefter på Spare .
Fremgangsmåde 5. Kontroller integriteten af spilfiler
Bekræftelse af integriteten af spilfilerne er et indbygget træk ved damp, der kan hjælpe med at løse Spil styrter ned spørgsmål på grund af korrupte, manglende eller uforenelige spilfiler. Følg nedenstående trin for at verificere spilfilerne til valmue -spilletid:
Trin 1. Start Damp og navigere til Bibliotek afsnit. Find Valmue spilletid , højreklik på det, og vælg Egenskaber .
Trin 2. Klik på Installerede filer Fanen og vælg Bekræft integritet af spilfiler . Steam begynder at kontrollere spildataene, og dette kan tage et par minutter.
Fremgangsmåde 6. Ændring af spillanceringsmuligheder
Sidst, men ikke mindst, kan nogle spillere, der rapporterede om ændring af spillanceringsmuligheder, adressere valmue -spilletid, ikke lancerer problemet. Sådan gør du det i et par enkle trin:
Trin 1. Åben damp og gå til Bibliotek .
Trin 2. Højreklik på Valmue spilletid og vælg Egenskaber .
Trin 3. i fanen Generelt, skriv -dx11 I lanceringsmulighederne og luk fanen.
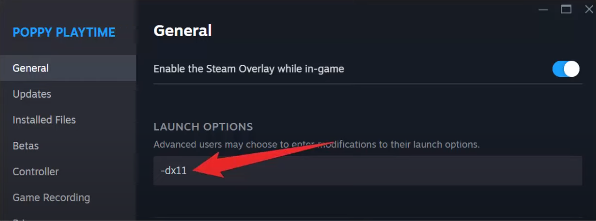
Trin 4. Start nu spillet og kontroller, om det løser dit problem eller ej. Hvis ikke, skal du skrive “ -dx12 ”Eller“ -vindet ”I lanceringsmuligheder.
Andre mulige løsninger
Der er nogle andre gennemførlige løsninger til at løse Poppy -spilletid, der ikke lancerer eller styrter problemet. Du kan dem et skud.
- Forøg den virtuelle hukommelse
- Geninstaller Visual C ++ omfordelinger
- Kør Poppy -spilletid som administrator
- Tillad valmue -spilletid gennem firewall eller antivirus
- Tæt modstridende/unødvendige programmer
- Opdater Windows
Bundlinjen
Er Poppy -spilletid ikke lanceret eller styrt ned? Du kan løse det ved at anvende de ovenfor nævnte løsninger. For øvrig, hvis du har brug for at gendanne spilfiler eller andre typer filer på Windows, kan du bruge minitool strømdatainddrivelse, sikker og Gratis software til inddrivning af filer .
Minitool Power Data Recovery gratis Klik for at downloade 100% Ren og sikker





![Hvad skal jeg gøre, når Windows 10-indstillingsappen ikke åbner? [MiniTool-tip]](https://gov-civil-setubal.pt/img/backup-tips/80/what-do-when-windows-10-settings-app-is-not-opening.png)











![Sådan deaktiveres Xbox Game Bar på Windows 10: 3 måder [MiniTool News]](https://gov-civil-setubal.pt/img/minitool-news-center/96/how-disable-xbox-game-bar-windows-10.png)

![Lenovo Power Manager virker ikke [4 tilgængelige metoder]](https://gov-civil-setubal.pt/img/news/B0/lenovo-power-manager-does-not-work-4-available-methods-1.png)