Forbereder SD-kort Kontrollerer for fejl| Rettelser og datagendannelse
Preparing Sd Card Checking For Errors Fixes Data Recovery
Har du stødt på problemet med Forberedelse af SD-kort, der tjekker for fejl på din telefon? Hvis du sidder fast på dette problem, så dette indlæg videre Miniværktøj vil vise dig, hvordan du løser dette problem og gendanner vigtige filer fra SD-kortet med praktisk datagendannelsessoftware.Jeg har en tilbagevendende meddelelse, der siger Forbereder SD-kort, kontrollerer for fejl og nulstiller derefter.
Nulstil genstartede telefonen slettede nogle filer, der forsøgte at frigøre plads. Prøvede at åbne mit lager på min enhedsindstillinger, det viser det der, da nulstilling også ikke kan holde indstillingsmenuen åben længe nok til at få adgang til nogen funktioner. – SEMO VETS support.google.com
Mange årsager kan forårsage dette problem, såsom forkert fjernelse, virusinfektion, fysisk skade og mere. Folk, der støder på dette problem, har en højere risiko for at miste data. Derfor foreslås det, at du gendanne filer fra SD-kortet, før du prøver at løse problemet med forberedelse af SD-kortkontrol for fejl.
Sådan gendannes data fra det problematiske SD-kort
MiniTool Power Data Recovery er en sikker og funktionel datagendannelsesværktøj . Det giver et grønt og rent datagendannelsesmiljø, der beskytter dine originale data. Derudover indeholder den masser af mulige funktioner, såsom Søg, Filter, Type og Preview, for at forbedre effektiviteten og nøjagtigheden af datagendannelse.
Selvom du er ny til datagendannelse, kan du hurtigt mestre dette værktøj med dets klare instruktioner. Du kan downloade og installere MiniTool Power Data Recovery gratis for at scanne dit SD-kort og kontrollere, om det kan finde de nødvendige filer. Du kan bruge den gratis udgave af dette værktøj til at gendanne 1 GB filer gratis.
MiniTool Power Data Recovery gratis Klik for at downloade 100 % Rent og sikkert
Guide til at gendanne data fra SD-kortet
Trin 1: Tilslut SD-kortet til computeren og start softwaren.
Trin 2: Du foreslås at scanne hele SD-kortet under Enheder fanen.
Trin 3: Vent på, at scanningsprocessen er fuldført. Derefter kan du gennemse de fundne filer ved at udvide de tilsvarende mapper.
Du kan henvende dig til Type kategoriliste for at kontrollere filer i henhold til deres typer. Derudover kan du bruge Søg funktion for at finde en bestemt fil ved dens navn eller indstille filterbetingelser for at bortfiltrere uønskede filer.
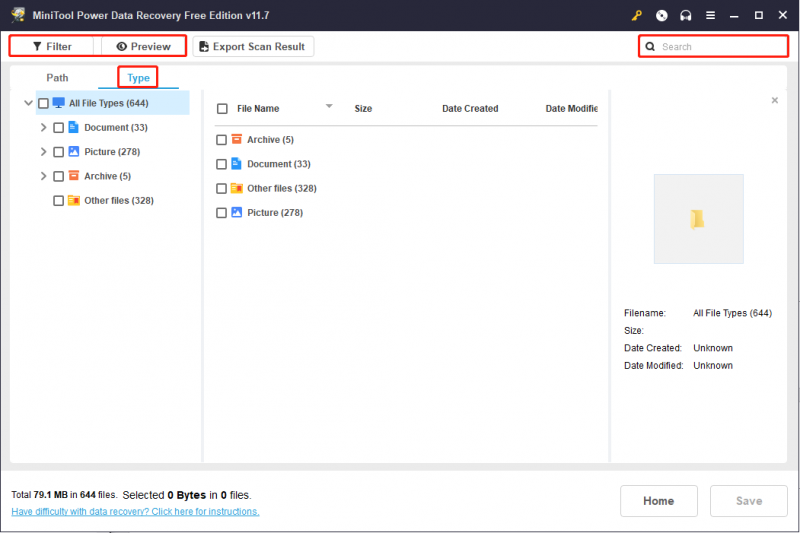
Trin 4: Vælg alle dine ønskede filer, og klik på Gemme knap. Du bør gemme filer andre steder, da SD-kortet skal repareres derefter.
Sådan rettes problemet med forberedelse af SD-kortkontrol for fejl
Fix 1: Tilslut SD-kortet til andre enheder
Allerede i begyndelsen bør du kontrollere, om SD-kortet er beskadiget. Du kan tilslutte SD-kortet til andre enheder, f.eks. en computer.
Hvis SD-kortet genkendes af computeren og fungerer korrekt, kan fejlen udløses af din Android-enhed, hvilket får SD-kortet til at fungere forkert.
Hvis computeren ikke kan læse SD-kortet, er SD-kortet beskadiget.
Fix 2: Genmonter SD-kortet på Android-enheden
Normalt får du fejlmeddelelsen: forbereder SD-kort, kontrollerer for fejl på Android. Du kan prøve at genmontere SD-kortet på din Android-enhed for at løse dette problem.
Trin 1: Sluk enheden og fjern SD-kortet.
Trin 2: Indsæt SD-kortet og genstart enheden.
Trin 3: Gå til Indstillinger > Opbevaring > Monter SD-kort . Indstillingerne præsenteres forskelligt for forskellige enheder, og du skal vælge en med en lignende betydning.
Efter disse handlinger kan du kontrollere, om fejlen er rettet. Hvis det stadig forekommer, skal du gå til næste metode.
Fix 3: Formater SD-kortet
Formatering kan være den sidste metode til at løse dette problem. Selvom formatering kan løse de fleste logiske fejl, vil den også slette alle de data, der er gemt på den. Du foreslås at gendanne filer fra SD-kortet, før du formaterer det.
MiniTool Power Data Recovery gratis Klik for at downloade 100 % Rent og sikkert
Følg derefter de næste trin for at formatere SD-kortet til Android.
Trin 1: Tilslut SD-kortet til en computer, og tryk på Win + E for at åbne File Explorer.
Trin 2: Skift til Denne pc på venstre sidebjælke. Du kan finde SD-kortet i den højre rude.
Trin 3: Højreklik på den og vælg Format fra kontekstmenuen.
Trin 4: Du kan indstille Filsystem og Volume label , kontrollere Hurtig formatering , og klik Start .
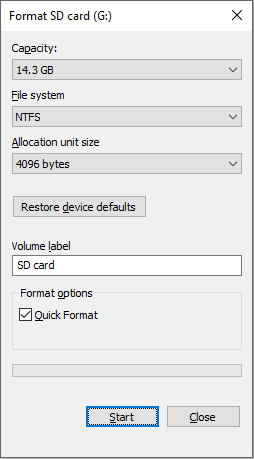
Når formateringsprocessen er færdig, kan du indsætte SD-kortet i Android-enheden.
Bundlinie
Det hele handler om, hvordan man løser det forberedende SD-kortkontrol for fejlproblem. Hvis problemet er forårsaget af SD-kortet, bør du først redde filer ud af SD-kortet med MiniTool Power Data Recovery.
Håber dette indlæg giver dig nogle nyttige oplysninger om dette problem.

![Fungerer Cast til enhed ikke på Win10? Løsninger er her! [MiniTool Nyheder]](https://gov-civil-setubal.pt/img/minitool-news-center/79/is-cast-device-not-working-win10.png)











![[2 måder] Hvordan finder man gamle YouTube-videoer efter dato?](https://gov-civil-setubal.pt/img/blog/08/how-find-old-youtube-videos-date.png)

![Sådan glemmer du en Bluetooth-enhed på iPhone/Android/laptop? [MiniTool-tip]](https://gov-civil-setubal.pt/img/news/00/how-to-unforget-a-bluetooth-device-on-iphone/android/laptop-minitool-tips-1.png)
![3 løsninger til at holde Num Lock på efter opstart på Windows 10 [MiniTool News]](https://gov-civil-setubal.pt/img/minitool-news-center/46/3-solutions-keep-num-lock-after-startup-windows-10.jpg)
![ATX VS EATX bundkort: Hvad er forskellen mellem dem? [MiniTool Nyheder]](https://gov-civil-setubal.pt/img/minitool-news-center/39/atx-vs-eatx-motherboard.png)

