[LØST] Windows Update kan i øjeblikket ikke søge efter opdateringer [MiniTool-tip]
Windows Update Cannot Currently Check
Resumé :
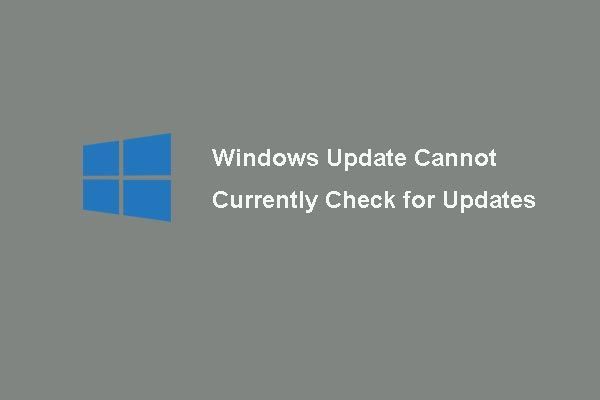
Har du nogensinde været bekymret over problemet Windows Update kan i øjeblikket ikke kontrollere, om der er opdateringer, når du vil opgradere operativsystemet? Og dette indlæg viser dig 6 metoder til at løse dette problem. Derudover et stykke MiniVærktøj software vil blive introduceret for at beskytte din pc.
Hurtig navigation:
Windows Update kan i øjeblikket ikke søge efter opdateringer
Nogle computerbrugere klagede på fora over, at de er stødt på et problem ' Windows Update kan i øjeblikket ikke kontrollere opdateringer, fordi tjenesten ikke kører. Du skal muligvis genstarte computeren. ' når de vil opdatere operativsystemet. Og generelt kan dette problem forekomme i Windows 7.
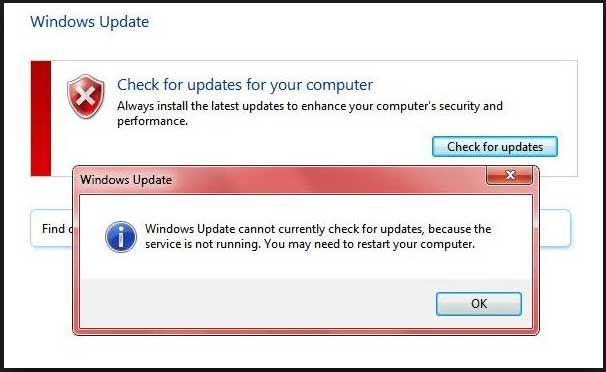
Og nu vil vi vise dig, hvordan du løser problemet Windows-opdatering kan ikke kontrollere opdateringer, fordi tjenesten ikke kører. Du kan prøve følgende løsninger en efter en.
Løsning 1. Deaktiver midlertidigt antivirussoftware eller firewall
Bemærk: For at løse problemet med Windows Update mislykkedes kan du først genstarte din computer, da den nævnte fejlmeddelelse og kontrollere, om problemet Windows Update ikke kan kontrollere om opdateringer kan løses.For at løse problemet, kan Windows Update i øjeblikket ikke se efter opdateringer, kan du midlertidigt deaktivere tredjeparts sikkerhedssoftware eller Firewall.
Selvom antivirussoftwaren og Firewall kan hjælpe dig med at beskytte din computer og data mod virusangreb eller andre sikkerhedstrusler, kan det også forhindre, at nogle applikationer fungerer normalt.
Derfor kan du deaktivere derefter midlertidigt og kontrollere for opdatering. På samme tid skal du kontrollere, om problemet Windows-opdatering i øjeblikket ikke kan kontrollere, om opdateringer er løst.
Når Windows-opdateringsfejlen er løst, skal du aktivere antivirus og Firewall igen for at beskytte din computer.
Sådan sikkerhedskopieres Windows for at beskytte din computer? Prøv MiniTool!
Løsning 2. Fjern Windows Update-historikken
Nu fortsætter vi med den anden metode til at løse problemet Windows Update kan ikke kontrollere opdateringer Windows 7. Og her kan du rydde Windows-opgraderingshistorikken og prøve at genstarte Windows Update-tjenesten. Her viser vi dig de detaljerede trin.
Trin 1: Tryk på Windows nøgle og R tasten sammen på dit tastatur for at åbne Løb dialog og skriv services.msc i kassen. Klik derefter på Okay eller slå Gå ind at fortsætte.
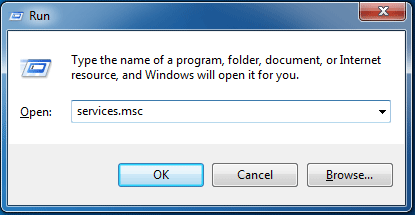
Trin 2: Find ud af, i popup-vinduet Windows opdatering service og højreklik på den for at vælge Hold op til fra genvejsmenuen for at fortsætte med at stoppe tjenesten.
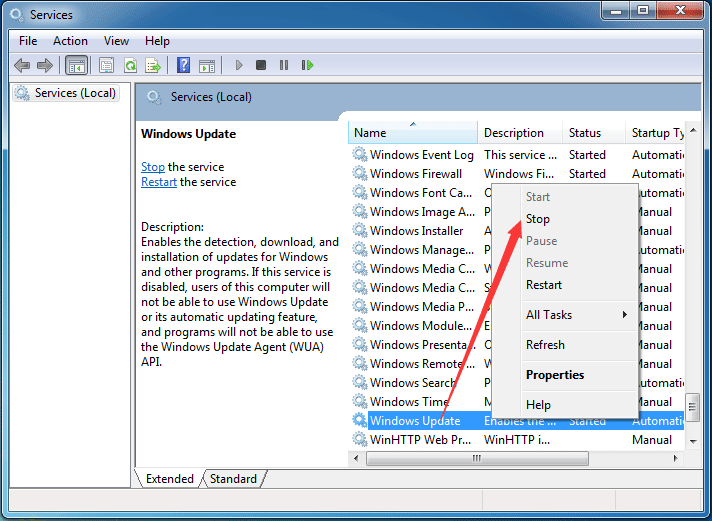
Trin 3: Gå derefter på følgende trin for at fjerne Windows Update-historikken. Trykke Windows nøgle og ER nøgle sammen for at åbne Windows Stifinder .
Trin 4: Gå derefter til følgende filsti C: Windows SoftwareDistribution og find ud af Distribution af software folder.
Trin 5: Marker alle filer i mappen SoftwareDistribution, og slet dem.
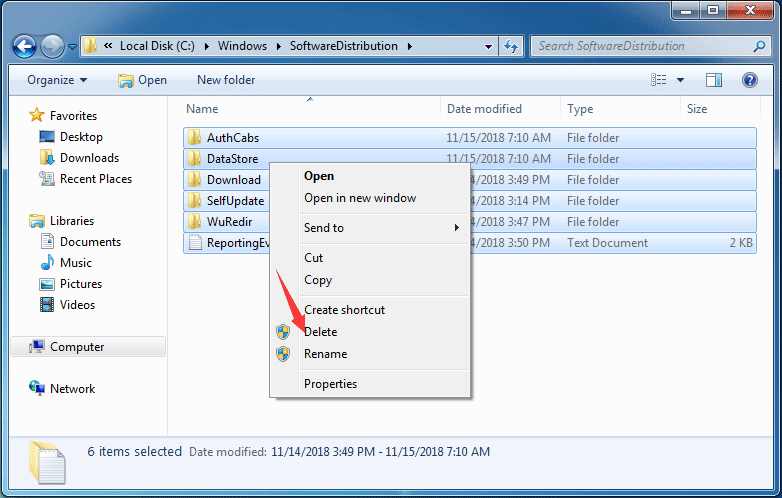
Trin 6: Dernæst modtager du en advarselsmeddelelse og klikker Ja knappen for at fortsætte.
Trin 7: Når du har slettet alle filer i Windows Upgrade-historikken, kan du gentage trin 1 for at finde ud af Windows Update-tjenesten igen. Klik derefter på Start i genvejsmenuen for at genstarte tjenesten.
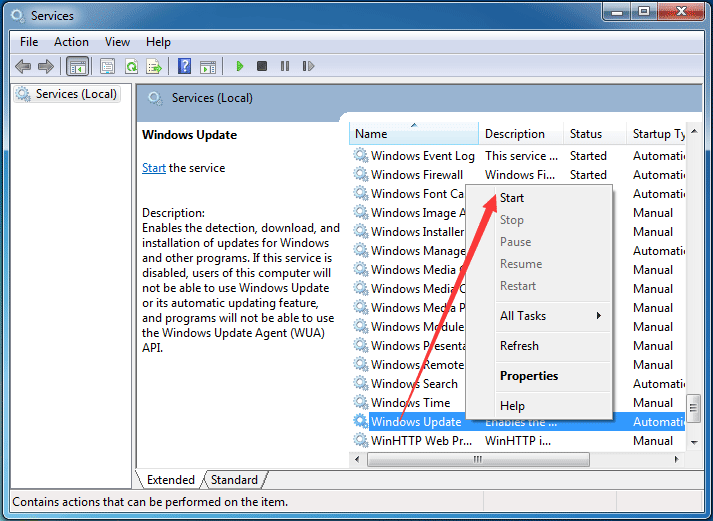
Når alle ovenstående trin er færdige, kan du genstarte din computer for at kontrollere, om problemet Windows-opdatering ikke kan kontrollere opdateringer, fordi tjenesten ikke kører Windows 7 er løst.
5 løsninger hjælper dig med at rette Windows 10-opdatering fast ved genstart af 2018
Løsning 3. Registrer Windows Update Service
Hvis nogen af de .dlls-filer, der er involveret i Windows Update-tjenesten, ikke er korrekt registreret, kan du muligvis støde på problemet Windows Update kan i øjeblikket ikke kontrollere opdateringer. Således kan du prøve at registrere Windows Update for at løse problemet. Og vi viser dig, hvordan du registrerer Windows Update-tjenesten trin for trin.
Trin 1: Tryk på Windows nøgle og R nøgle sammen for at påberåbe sig Løb dialog og skriv services.msc i kassen. Klik derefter på Okay at fortsætte.
Trin 2: Find ud af Windows Update i popup-vinduet, og klik Hold op i genvejsmenuen for at fortsætte.
Trin 3: Klik derefter på Stjerne t-knappen i Windows 7 og type cmd i søgefeltet og vælg Kør som administrator fra genvejsmenuen for at fortsætte.
Trin 4: Skriv følgende kommandoer en efter en i pop op-kommandolinjevinduet og tryk Gå ind efter hver kommando. Klik venligst Okay når hver prompt opstår.
regsvr32 wuapi.dll
regsvr32 wuaueng.dll
regsvr32 wups.dll
regsvr32 wups2.dll
regsvr32 wuwebv.dll
regsvr32 wucltux.dll
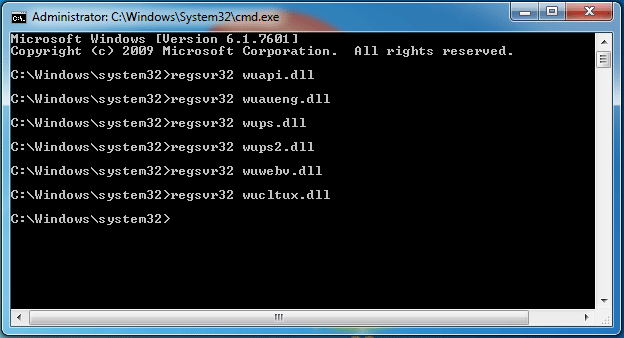
Trin 5: Nu kan du afslutte og lukke kommandopromptvinduet. Og du skal åbne servicevinduet igen og finde ud af Windows Update ved at klikke på Start i genvejsmenuen for at starte Windows Update-tjenesten.
Når alle trin er færdige, kan du genstarte din computer og køre for opdateringer og kontrollere, om problemet Windows ikke kan kontrollere opdateringer, da tjenesten ikke kører er løst.
Løsning 4. Kør Windows Update-fejlfinding
Faktisk kan du prøve at køre Windows Update-fejlfinding for at løse problemet, som Windows ikke kan kontrollere for opdatering. Og her kan du fortsætte med at løse problemet Windows Update kan i øjeblikket ikke kontrollere opdateringer ved at følge trinene.
Hvis der ikke er nogen Windows Update-fejlfinding på din computer, kan du Klik her for at downloade og installere det.
Derefter viser vi dig, hvordan du starter Windows Update-fejlfinding i Windows 7.
Trin 1: Klik Start knap og type fejlfinding i søgefeltet i Windows 7 og vælg Fejlfinding at fortsætte.
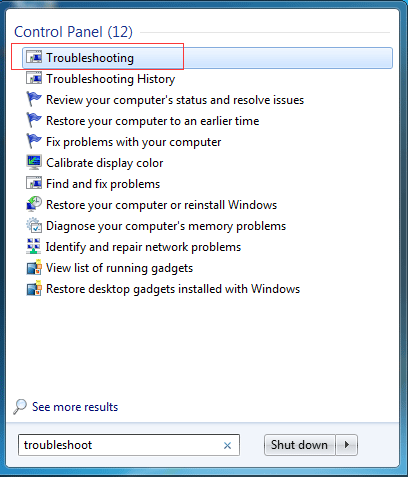
Trin 2: Vælg i pop op-vinduet Løs problemer med Windows Update under System og sikkerhed sektion for at fortsætte.
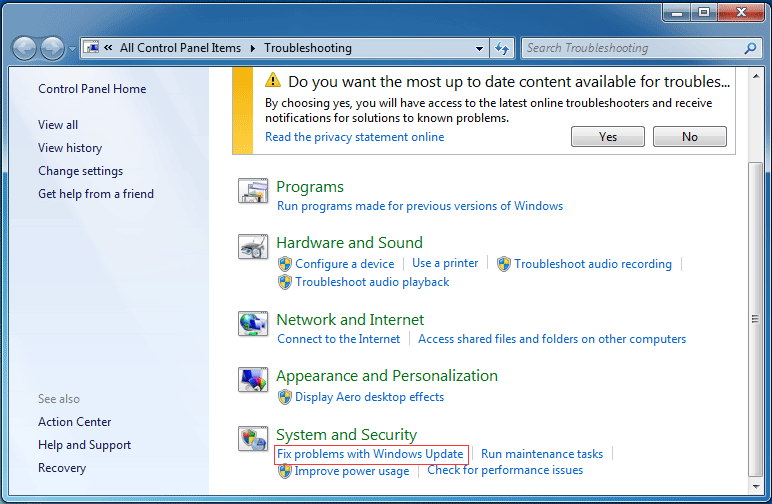
Trin 3: Dernæst kan du klikke på Næste knappen for at fortsætte. Derefter registrerer Windows Update-fejlfinding automatisk problemet. Denne proces kan tage noget tid, og du skal vente tålmodigt.
Trin 4: Hvis der er nogle problemer med din computer, vil Windows Update-fejlfindingsprogrammet angive problemerne og rette dem. Når hele processen er afsluttet, kan du lukke Windows Update-fejlfinding og genstarte din computer for at kontrollere, om problemet Windows Update ikke i øjeblikket kan kontrollere, om opdateringer er løst.
Løsning 5. Opdater RST-driver
Problemet Windows-opdatering kan i øjeblikket ikke kontrollere, om der er opdateringer, kan skyldes den forældede RST-driver. Så for at løse problemet, opdaterer Windows 7 ikke tjenesten, der ikke kører, kan du prøve at opdatere de forældede eller beskadigede drivere.
Således skal du opdatere RST-driveren manuelt ved at besøge det officielle Intel-websted og downloade den nyeste RST-driver. Installer det derefter på din computer. Sørg for, at den valgte driver er kompatibel med din computer.
Derefter skal du genstarte din computer for at træde i kraft og kontrollere, om problemet Windows-opdatering i øjeblikket ikke kan kontrollere for opdateringer er løst.
Løsning 6. Nulstil Windows Update Repository
Nu viser vi dig den sidste metode til problemet Windows-opdatering kan i øjeblikket ikke se efter opdateringer. Du kan prøve at nulstille Windows-opdateringslageret.
Trin 1: Åbn Kommandoprompt windows og kør det som administrator.
Trin 2: I kommandolinjevinduet skal du indtaste følgende kommandoer og trykke Gå ind efter hver kommando.
- net stop bits
- net stop wuauserv
Trin 3: Åbn Windows Stifinder, og naviger til % WINDIR% .
Trin 4: Omdøb mappen SoftwareDistribution til SoftwareDistribution.old .
Trin 5: Gå tilbage til kommandopromptvinduet, skriv følgende kommandoer.
- net start bits
- net start wuauserv
Trin 6: Genstart derefter din computer for at træde i kraft.
Når alle trin er færdige, skal du prøve at kontrollere, om problemet Windows 7 ikke kan kontrollere, om opdateringen er løst.
![Sådan løses problemer med Chrome-skærmblitz på Windows 10 [MiniTool News]](https://gov-civil-setubal.pt/img/minitool-news-center/21/how-fix-chrome-screen-flickering-issue-windows-10.png)

![Hvad er AVG Secure Browser? Hvordan downloades/installeres/afinstalleres det? [MiniTool-tip]](https://gov-civil-setubal.pt/img/news/3F/what-is-avg-secure-browser-how-to-download/install/uninstall-it-minitool-tips-1.png)

![[LØST] CHKDSK er ikke tilgængelig for RAW-drev? Se Nem løsning [MiniTool-tip]](https://gov-civil-setubal.pt/img/data-recovery-tips/94/chkdsk-is-not-available.jpg)

![Sådan konverteres en gammel harddisk til eksternt USB-drev [MiniTool News]](https://gov-civil-setubal.pt/img/minitool-news-center/26/how-convert-an-old-hdd-external-usb-drive.jpg)
![Er Twitch forsinket i Win10? Prøv måder at løse Laggy-problemet på! [MiniTool Nyheder]](https://gov-civil-setubal.pt/img/minitool-news-center/82/is-twitch-lagging-win10.png)

![Det bedste alternativ til migrationsværktøj til brugerstatus Windows 10/8/7 [MiniTool-tip]](https://gov-civil-setubal.pt/img/backup-tips/42/best-alternative-user-state-migration-tool-windows-10-8-7.jpg)


![Sådan konverteres CDA til MP3: 4 metoder og trin (med billeder) [Video Converter]](https://gov-civil-setubal.pt/img/video-converter/75/how-convert-cda-mp3.png)

![Gendan data fra et pendrive gratis | Korrekte data fra et pendrive vises ikke [MiniTool Tips]](https://gov-civil-setubal.pt/img/blog/24/recuperar-datos-de-un-pendrive-gratis-corregir-datos-de-un-pendrive-no-se-muestran.jpg)


![Sådan blokeres et program med Windows Firewall i Windows 10 [MiniTool News]](https://gov-civil-setubal.pt/img/minitool-news-center/42/how-block-program-with-windows-firewall-windows-10.jpg)

![Hvad skal jeg gøre, når din computer fortsætter med at starte BIOS? [MiniTool Nyheder]](https://gov-civil-setubal.pt/img/minitool-news-center/16/what-do-when-your-computer-keeps-booting-bios.jpg)