Hurtig gendannelse af filer efter systemgendannelse Windows 10/8/7 [MiniTool-tip]
Quick Recover Files After System Restore Windows 10 8 7
Resumé :

Systemgendannelse slettede filer på skrivebordet? Spekulerer på, om det er muligt at få disse filer tilbage? Prøv nu professionel og gratis datagendannelsessoftware - MiniTool Power Data Recovery til hurtig og effektiv gendannelse af filer efter systemgendannelse i Windows 10/8/7.
Hurtig navigation:
Oversigt over systemgendannelse
For at sige det enkelt, system gendanne er den indbyggede funktion i Windows, der bruges til at gendanne OS til en tidligere god tilstand i tilfælde af nogle uventede systemproblemer, herunder systemkorruption, lav kørehastighed osv. Faktisk er det en af de mest foreslåede muligheder, da det er let at udføre og effektivt til at løse grundlæggende problemer.
Her kommer spørgsmålet: vil systemgendannelse slette mine filer? Eller sletter systemgendannelse filer? Faktisk sletter eller ændrer systemgendannelse ikke personlige filer, der er gemt på harddisken, selvom det kan ændre alle systemfiler og programmer. Dette indlæg - Hvad Systemgendannelse gør og ikke gør viser dig mange detaljer om systemgendannelse.
Datatab efter systemgendannelse sker dog stadig. For nylig siger mange Windows-brugere, at det slettede alt på skrivebordet. Med hensyn til systemgendannelsen gendanner det kun systemet til tilstanden, når systemet er sikkerhedskopieret. Når du udfører en gendannelse, mister de nye filer eller data, hvis der ikke oprettes nogen seneste sikkerhedskopi.
Nå, hvad nu hvis du glemmer det sikkerhedskopier vigtige filer og mister filer efter systemgendannelse i Windows 10/8/7? Hvad kan der gøres for at redde disse filer? Fortsæt med at læse nu.
Sådan gendannes filer efter systemgendannelse Windows 10/8/7
Når du læser her, kan nogle af jer være i tvivl om muligheden for datagendannelse . Faktisk slettes filen ikke, og Windows markerer den plads, den optager, som 'tom' for at gemme noget andet.
Så længe der ikke er skrevet nye data til placeringen, kan den slettede fil gendannes. For at gendanne data efter systemgendannelse er alt hvad du behøver, et stykke professionel software til datagendannelse.
Gendan slettede filer ved hjælp af MiniTool Power Data Recovery
MiniTool Power Data Recovery, en dedikeret og gratis datagendannelsesværktøj , kan hjælpe med at genlæse de filer, der er markeret som 'slettet' direkte fra disken og vende tilbage til den angivne mappe.
Det er specialiseret i at gendanne mistede / slettede filer, fotos, videoer, lydbånd, musik, dokumenter osv. Fra interne / eksterne harddiske, hukommelseskort, flashdrev og digitale sticks effektivt og sikkert.
Hvis dine filer, fotos, musikfiler eller andre data går tabt efter at have udført en systemgendannelse, skal du bare få MiniTool Power Data Recovery fra følgende knap og derefter begynde at gendanne filer efter systemgendannelse i Windows 10/8/7 med dens kraftfulde funktioner . Når du gendanner data, medfører denne freeware ikke yderligere skader på dine data.
Advarsel: Når du finder problemer med systemgendannelse af slettede filer, skal du roe ned, stoppe med at bruge din harddisk og sørge for, at der ikke skrives flere nye data til diskpartitionen. Dette kan øge chancen for vellykket datagendannelse.Mister filer efter fabriksindstilling af bærbar computer? MiniTool Power Data Recovery er også nyttigt for gendanne filer efter fabriksindstilling i Windows 7/8/10 .
Enkle trin til gendannelse af filer slettet efter en systemgendannelse
Som professionel og brugervenlig filgendannelsessoftware udgivet af MiniTool er dette værktøj fuldt kompatibelt med forskellige operativsystemer. Efter gratis download og installation af det i Windows 10/8/7, start derefter gendannelsen nu ved at følge nedenstående vejledning.
Trin 1: Vælg en partition, der skal scannes.
Åbn MiniTool Power Data Recovery Free Edition, og du kan se Denne pc funktion er valgt som standard. Brug bare denne funktion til at gendanne filer efter systemgendannelse. Vælg derefter C-partition, hvis systemet gendanner slettede filer på skrivebordet, og start en scanning ved at klikke på Scan knap.
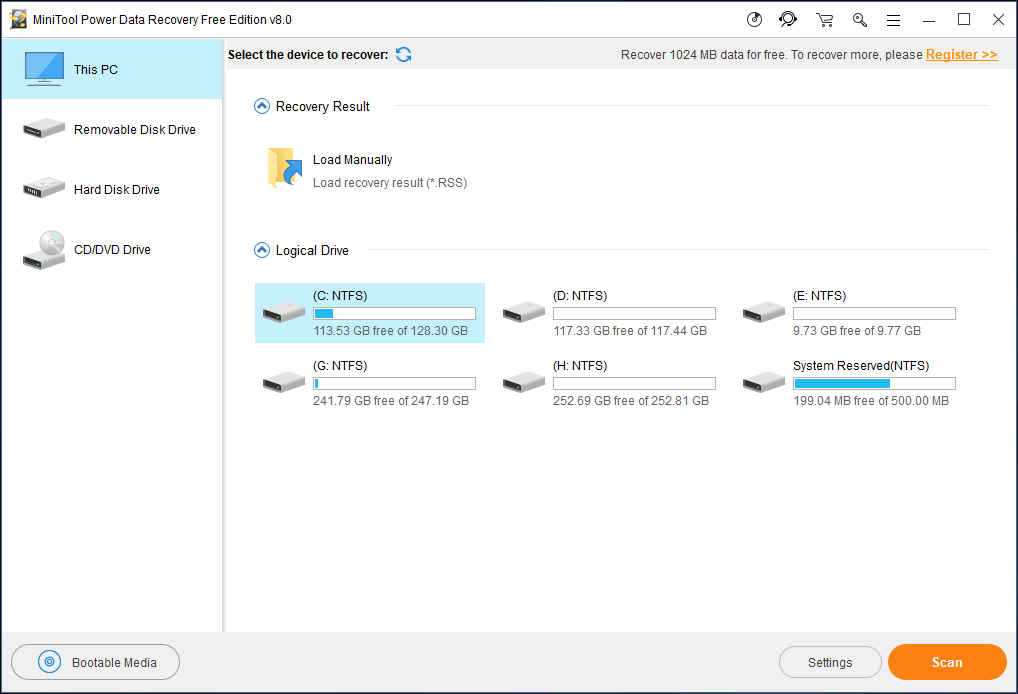
Før den dybe scanning kan du muligvis se Indstillinger mulighed. Det er designet til kun at scanne partitioner med de angivne filsystemer samt scanne de angivne filtyper.
For eksempel, hvis du kun vil gendanne dokumenter, billeder og videoer efter systemgendannelse, skal du kontrollere Dokument , Grafik & billede og Audio Video filtyper.
Derudover kan du også udfolde hver mappe for kun at vælge de filer, du har brug for i henhold til filtypen, f.eks. .Gif, .doc, .mp4 osv.
Varme artikler:
- Sådan gendannes slettede videoer fra bærbar computer med MiniTool?
- Ultimate Guide til, hvordan man gendanner et Word-dokument
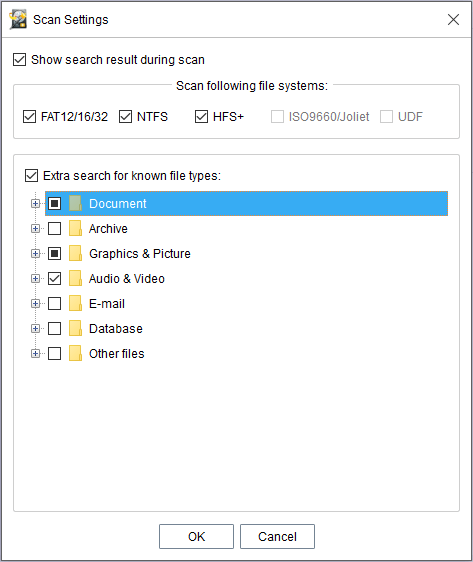
Trin 2: Scan den valgte partition.
MiniTool Power Data Recovery hjælper med at udføre en dyb scanning, og det vil tage meget tid, hvis der er mange slettede / mistede filer såvel som eksisterende filer i Windows 10/8/7. Desuden vil de fundne filer under scanningen blive vist på listen. For at få det bedste gendannelsesresultat, foreslår vi at vente, indtil scanningen er afsluttet.
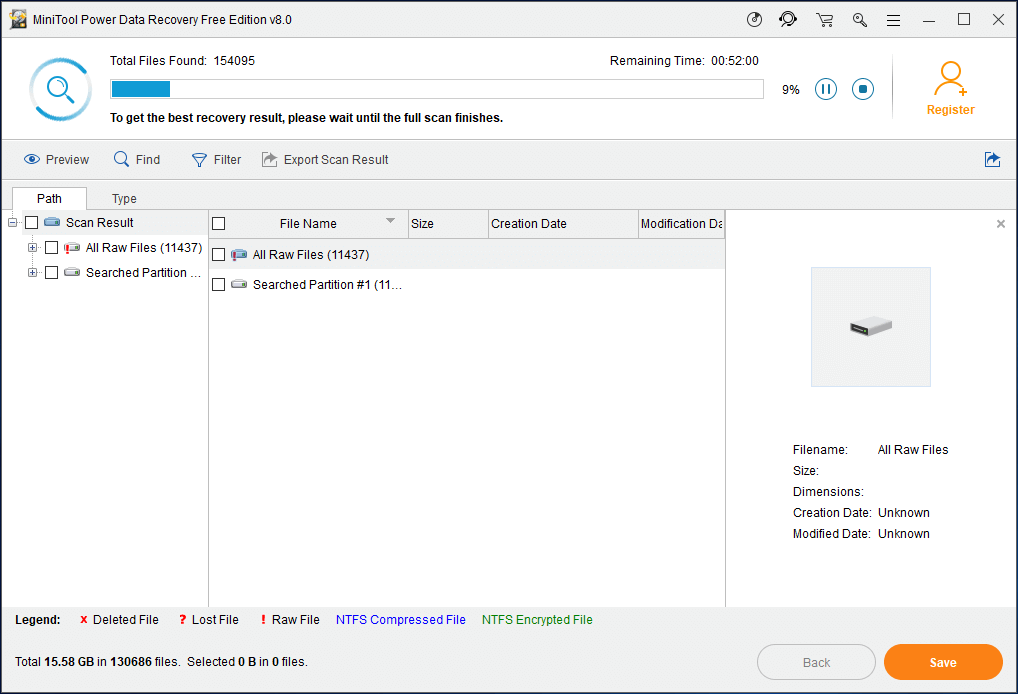
Trin 3: Kontroller genstande, der skal gendannes.
Når scanningen er gennemført, kan du gå ind i den resulterende grænseflade. Nu kan du udfolde hver mappe i Sti sektion for at søge efter de mistede filer.
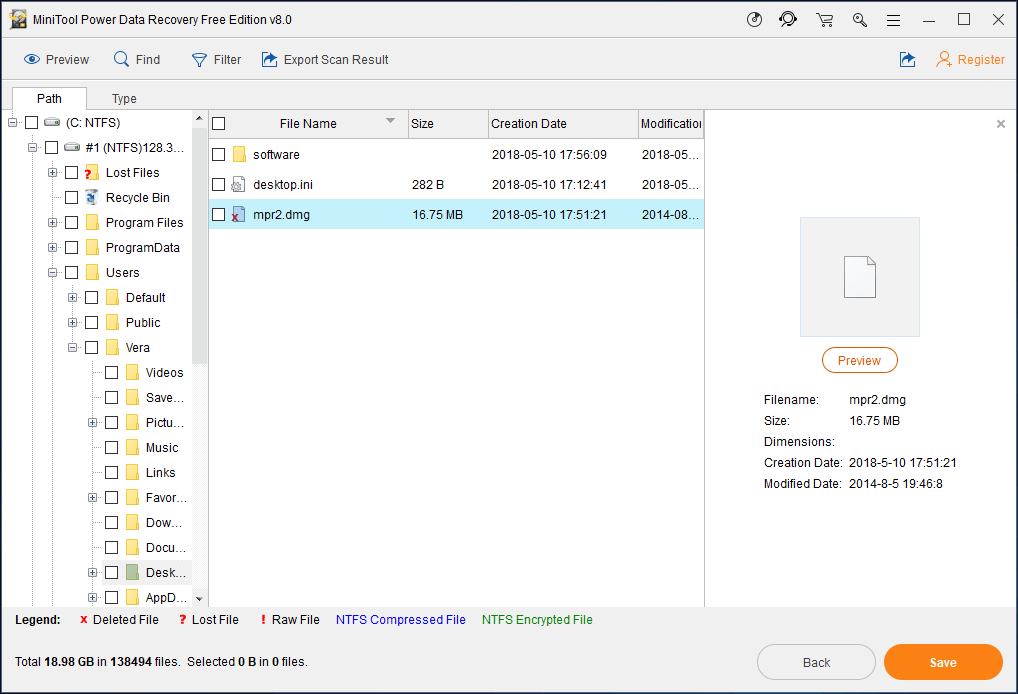
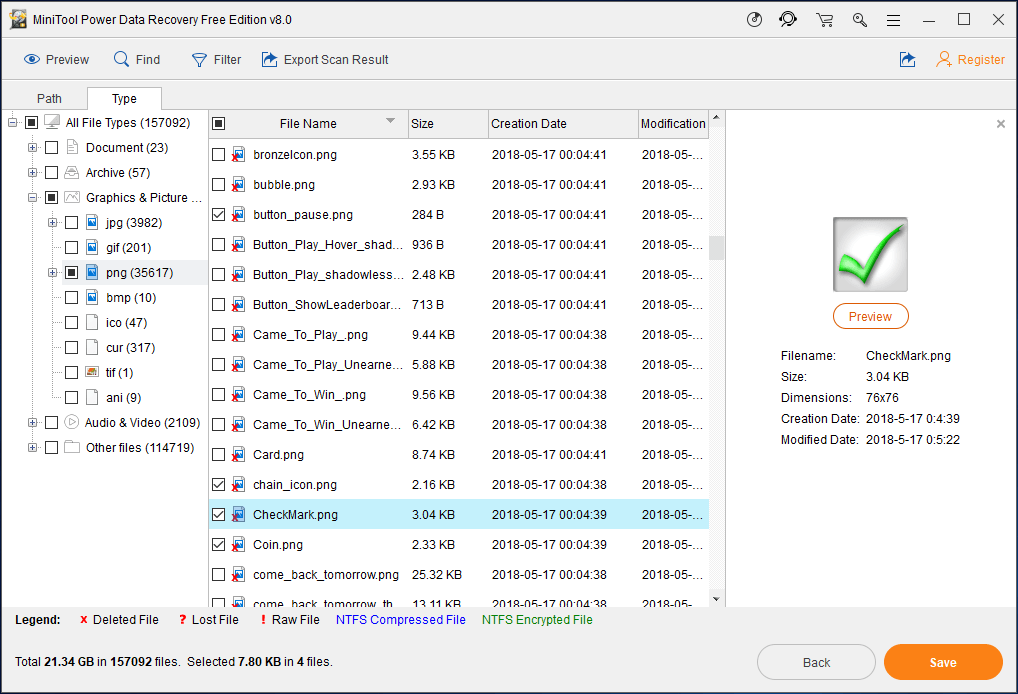
Ud over, Finde og Filter indstillinger er også nyttige for dig at finde filer, når du gendanner filer efter systemgendannelse i Windows 10/8/7.
Når du har fundet de ønskede filer, skal du vælge dem og klikke Gendanne knappen for at fortsætte.
Den gratis udgave af MiniTool Power Data Recovery kan kun understøtte 1 GB gratis datagendannelse i alt. Hvis den slettede filstørrelse er mere end 1 GB, kan du vælge personlig eller forretningsudgave.
Og her foreslår vi at bruge Personal Deluxe at gendanne data efter systemgendannelse, da denne udgave indeholder gratis livstidsopgraderingstjeneste og leveres med WinPE Bootable Builder, der gør det muligt for dig gendanne data, når pc'en ikke starter .
Efter at have fået licensen, skal du bruge den til at registrere Free Edition i stedet for at bruge den i den nyligt modtagne Personal Deluxe Edition. På denne måde kan du undgå at scanne din partition igen.
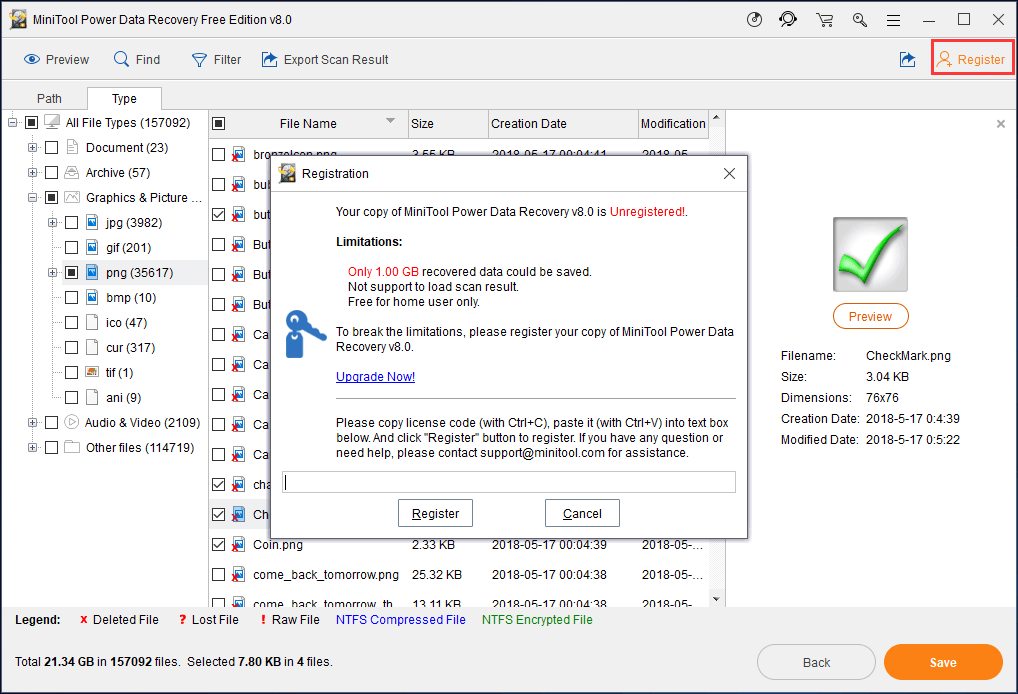
Trin 4: Konfigurer en lagringssti.
Vælg en mappe for at gemme alle de valgte filer. Bemærk, at den oprindelige lagerplacering ikke er egnet til at undgå overskrivning af data. Når du har udført markeringen, skal du klikke på Okay endelig.
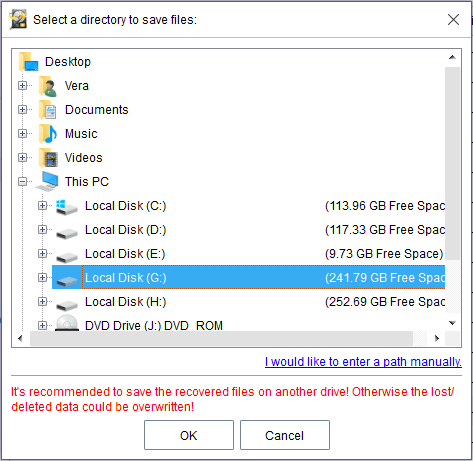

![Rettet - dit batteri har oplevet permanent fejl [MiniTool News]](https://gov-civil-setubal.pt/img/minitool-news-center/96/fixed-your-battery-has-experienced-permanent-failure.png)
![Nvidia GeForce Experience Download til Windows 10 PC [MiniTool News]](https://gov-civil-setubal.pt/img/minitool-news-center/12/nvidia-geforce-experience-download.png)
![4 metoder til løsning af Windows 10-aktiveringsfejl 0xC004C003 [MiniTool News]](https://gov-civil-setubal.pt/img/minitool-news-center/29/4-methods-fix-windows-10-activation-error-0xc004c003.jpg)







![Har HDMI bærbar lyd? Sådan foretages fejlfinding af HDMI Ingen lyd [MiniTool News]](https://gov-civil-setubal.pt/img/minitool-news-center/53/does-hdmi-carry-audio.jpg)
![[Løst] Hvordan fikser man Windows kan ikke finde Steam.exe? [MiniTool Nyheder]](https://gov-civil-setubal.pt/img/minitool-news-center/01/how-fix-windows-cannot-find-steam.jpg)
![Hvad er harddiskskab og hvordan installeres det på din pc? [MiniTool Wiki]](https://gov-civil-setubal.pt/img/minitool-wiki-library/04/what-is-hard-drive-enclosure.jpg)
![Sådan rettes Windows 11 Pro 22H2 langsom SMB-download? [5 måder]](https://gov-civil-setubal.pt/img/backup-tips/AB/how-to-fix-windows-11-pro-22h2-slow-smb-download-5-ways-1.png)

![Rettet - Desværre er processen com.android.phone stoppet [MiniTool Tips]](https://gov-civil-setubal.pt/img/android-file-recovery-tips/25/fixed-unfortunately.jpg)


