[Repareret] DISM-fejl 1726 - Fjernprocedurekaldet mislykkedes
Repareret Dism Fejl 1726 Fjernprocedurekaldet Mislykkedes
DISM-kommandoer kan hjælpe med at kontrollere og reparere dine beskadigede systemfiler og nogle potentielle problemer, men nogle brugere modtager meddelelsen 'DISM-fejl 1726 fjernprocedurekaldet mislykkedes', når de bruger værktøjet. For at slippe af med denne fejl, denne artikel om MiniTool hjemmeside vil give dig en trin-for-trin guide.
DISM-fejl 1726 'Fjernprocedureopkaldet mislykkedes'
DISM, der står for Deployment Image Service and Management, er et indbygget kommandolinjeværktøj, der bruges til at scanne og gendanne potentielle problemer i vinduer, der kan påvirke et operativsystem.
Når folk kører DISM-kommandoen - DISM /Online /Cleanup-Image /RestoreHealth - For at løse nogle systemrelaterede problemer, vil nogle af dem støde på DISM-fejl af en eller anden grund. For nylig er fejlen i fjernprocedurekaldet mislykket et af de ofte rapporterede problemer, som folk kæmper med.
Så hvorfor sker denne DISM-fejl for dig?
Ifølge hvad brugerne rapporterede om denne fejl, konkluderer vi dens mulige årsager som følgende.
- Tredjeparts softwarekonflikter . Hvis du har downloadet og installeret tredjeparts antivirusprogrammer, kan nogle aggressive funktioner afbryde DISM-driften.
- Afventer reparation af korruption . Hvis dit system har iboende korruptioner i det, fungerer DISM-kommandoen ikke normalt.
- Deaktiveret RPC-tjeneste (Remote Procedure Call). . Du må hellere tjekke tjenesten og ændre dens opstartstype.
Nu kan du gå til næste del for at lære nogle metoder til at rette DISM-fejlen 1726.
Hvordan rettes DISM-fejl 1726?
Rettelse 1: Skift RPC-tjenesteindstillinger (Remote Procedure Call).
I de fleste situationer opstår DISM /Online /Cleanup-Image /RestoreHealth fejl 1726 på grund af den deaktiverede relaterede tjeneste - Remote Procedure Call-tjeneste (RPC). . Du kan rette DISM-fejl 1726 ved at ændre opstartstypen for RPC-tjenesten (Remote Procedure Call).
Trin 1: Åbn Løb dialogboksen ved at trykke på Win + R taster og input services.msc for at åbne vinduet Tjenester.
Trin 2: Rul ned for at finde og højreklik på Remote Procedure Call (RPC) service og derefter vælge Ejendomme .
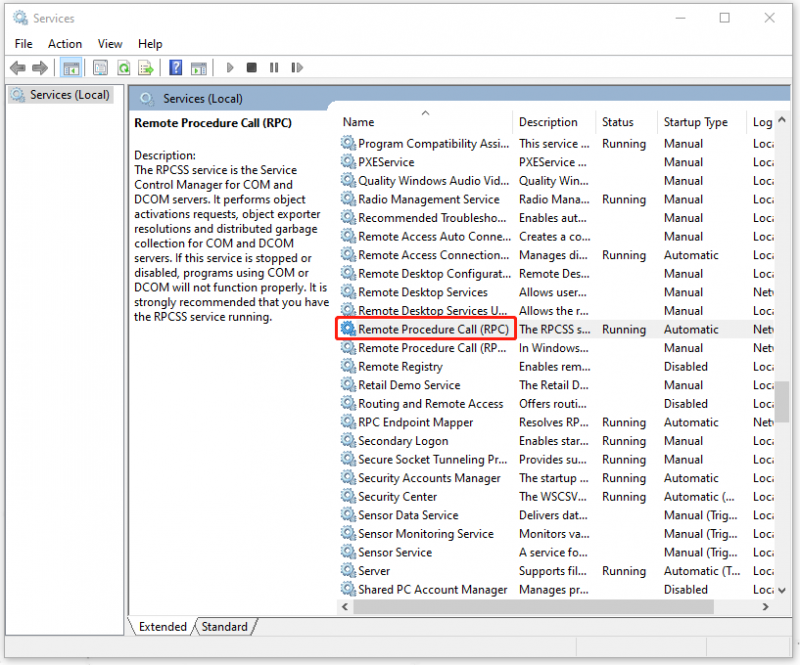
Trin 3: I Generel fanen, skal du sørge for at Opstartstype mulighed er Automatisk . Hvis ikke, så skift det og vælg ansøge og Okay for at gemme dit valg.
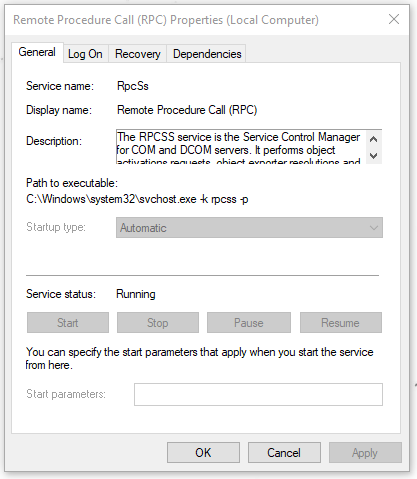
Derefter kan du genstarte din computer og kontrollere, om fejlen stadig er der.
Rettelse 2: Rediger RpcSs-registreringsnøglen
En anden metode til at aktivere RPC-tjenesten (Remote Procedure Call) er via Registreringseditor. Hvis den sidste rettelse ikke kan fungere, kan du prøve denne.
Men vær forsigtig, registreringseditoren er en ganske vigtig komponent til normal systemdrift, så du må hellere sikkerhedskopiere din registreringsdatabase først for at undgå fejlagtig sletning. For detaljer kan du henvise til dette indlæg: Sådan sikkerhedskopieres og gendanne registreringsdatabasen i Windows 10 .
Trin 1: Åbn Løb og input regedit for at gå ind i Registreringseditor.
Trin 2: Gå til følgende registreringsnøgle ved at bruge det venstre panel.
HKEY_LOCAL_MACHINE \ SYSTEM \ CurrentControlSet \ Services \ RpcSs
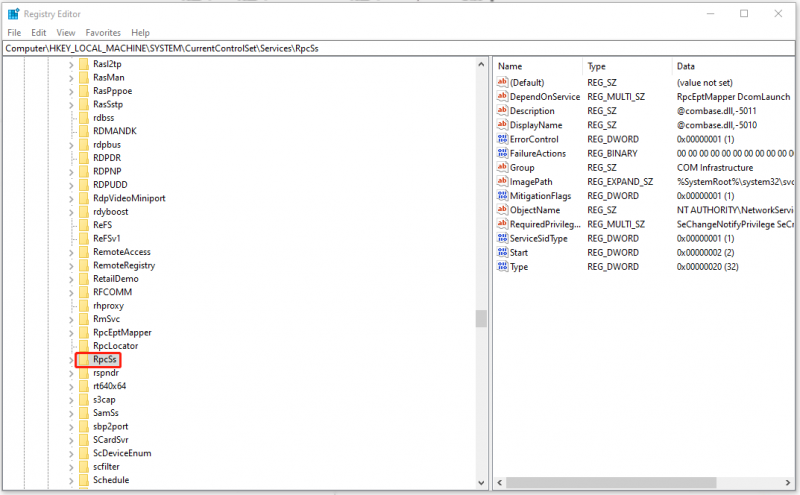
Trin 3: Vælg RpcSs og dobbeltklik Start fra højre panel til type 2 in Værdi data og klik Okay at gemme det.
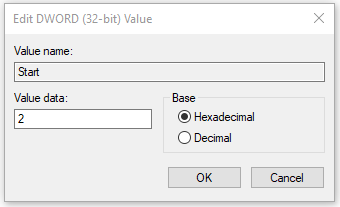
Derefter kan du lukke vinduet og prøve kommandoen DISM /Online /Cleanup-Image /RestoreHealth for at kontrollere, om fejlen 1726 fortsætter.
Rettelse 3: Deaktiver midlertidigt Windows Search Service
Nogle brugere oplever, at fejlen i fjernprocedurekaldet mislykkedes kan rettes ved at deaktivere Windows Search-tjenesten. Denne tjeneste kan nogle gange afbryde den normale funktion af DISM-processen, så du kan prøve at deaktivere tjenesten midlertidigt.
Trin 1: Åbn Løb og input services.msc at gå ind.
Trin 2: Find og dobbeltklik på Windows-søgning og derefter i Generel fane, vælg Hold op for at deaktivere tjenesten midlertidigt.
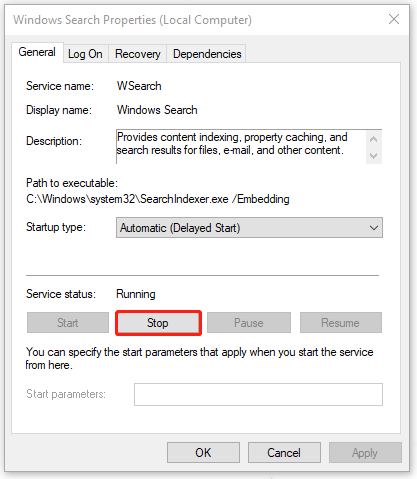
Du kan køre DISM-kommandoen igen; hvis fejlen udløses af Windows Search-tjenesten, kan fejlen rettes. Efter DISM-scanningen kan du genstarte Windows Search-tjenesten.
Rettelse 4: Opdater Windows
Desuden er det vigtigt at holde din Windows opdateret. Hvis du i lang tid har ignoreret opdateringskravene, kan nogle værktøjer gå galt og ikke fungere. Så du kan opdatere Windows ved at følge de følgende trin.
Trin 1: Gå til Start > Indstillinger > Opdatering og sikkerhed > Windows Update .
Trin 2: Klik Søg efter opdateringer og Windows vil automatisk søge efter tilgængelige og downloade og installere det.
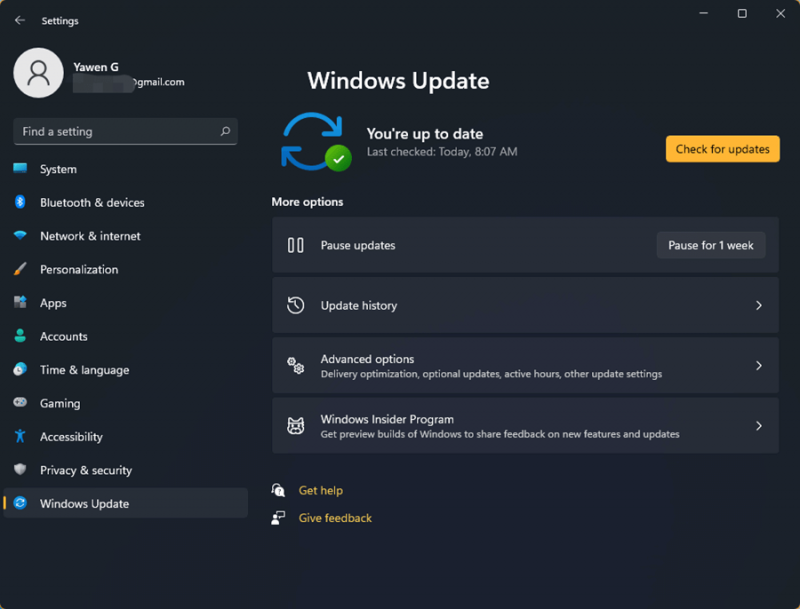
Sikkerhedskopier dine data på forhånd
Som du kan se, kan DISM-fejlen 1726 udløses af flere årsager, og når det sker, vil din DISM gå i funktionsfejl, og endnu mere alvorlige problemer kan være ledsaget af det. Vi anbefaler kraftigt at sikkerhedskopiere dit system på forhånd, så du hurtigt kan gendanne systemet, når der sker noget galt.
MiniTool ShadowMaker er professionel backup-software, der giver forskellige typer backup og planlagt backup. Du kan bruge det til en systembackupløsning med et enkelt klik. Kom for at prøve!
Klik på følgende knap for at downloade og installere programmet.
Trin 1: Åbn programmet og klik Fortsæt prøvelse at have en 30-dages gratis prøveperiode.
Trin 2: Gå til Backup fanen, hvor den systeminkluderede del er blevet valgt, og du skal blot vælge din backup-destination. Klik derefter Sikkerhedskopier nu for at starte processen.
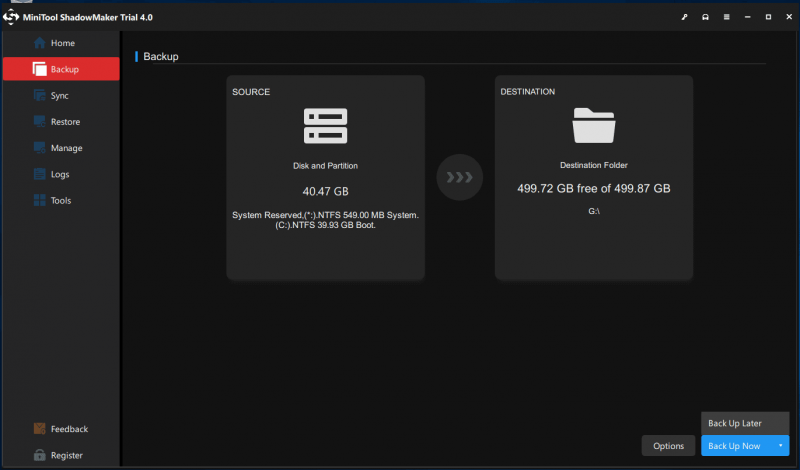
Bundlinie:
Hvordan slippe af med meddelelsen 'DISM-fejl 1726 fjernprocedurekaldet mislykkedes'? Denne artikel har angivet en række metoder til at hjælpe dig med at løse dette problem. Desuden anbefaler vi stadig stærkt, at du bruger MiniTool ShadowMaker til at sikkerhedskopiere dine vigtige data i tilfælde af datatab.
Hvis du er stødt på problemer, når du bruger MiniTool ShadowMaker, kan du efterlade en besked i den følgende kommentarzone, og vi vil svare så hurtigt som muligt. Hvis du har brug for hjælp, når du bruger MiniTool-software, kan du kontakte os via [e-mail-beskyttet] .

![Løsninger på Call of Duty Dev Error 6065 [Trin for trin-vejledning] [MiniTool News]](https://gov-civil-setubal.pt/img/minitool-news-center/97/solutions-call-duty-dev-error-6065.jpg)

![Sådan løses Hulu-afspilningsfejl på en hvilken som helst enhed? [Løst!] [MiniTool News]](https://gov-civil-setubal.pt/img/minitool-news-center/42/how-fix-hulu-playback-failure-any-devices.png)



![Besked + Holder stopper på Android? Gør disse ting for at løse det [MiniTool News]](https://gov-civil-setubal.pt/img/minitool-news-center/84/message-keeps-stopping-android.png)


![Download og installer VMware Workstation Player/Pro (16/15/14) [MiniTool Tips]](https://gov-civil-setubal.pt/img/news/19/download-and-install-vmware-workstation-player/pro-16/15/14-minitool-tips-1.png)

![Sådan løses den korrupte opgaveplanlægning på Windows 8 og 10 [MiniTool News]](https://gov-civil-setubal.pt/img/minitool-news-center/16/how-fix-corrupt-task-scheduler-windows-8.jpg)
![Løst - Windows Script Host-fejl på Windows 10 [MiniTool-tip]](https://gov-civil-setubal.pt/img/data-recovery-tips/33/solved-windows-script-host-error-windows-10.jpg)

![Sådan frigøres diskplads efter Windows 10/11-opdateringer? [MiniTool Tips]](https://gov-civil-setubal.pt/img/data-recovery/9D/how-to-free-up-disk-space-after-windows-10/11-updates-minitool-tips-1.png)


![Stop 'Microsoft Edge bruges til deling' Popup [MiniTool News]](https://gov-civil-setubal.pt/img/minitool-news-center/94/stop-microsoft-edge-is-being-used.png)
