Sådan repareres kernedataindgangsfejl 0x0000007a Windows 10/8 / 8.1 / 7 [MiniTool-tip]
How Fix Kernel Data Inpage Error 0x0000007a Windows 10 8 8
Resumé :

Kontroller de 10 løsninger til at rette Kernel Data Inpage Error, en Windows-blå stop-fejl, som kan have en fejlkode 0x0000007a. Hver metode til løsning af kernedataindgangsfejl 0x0000007a leveres med en detaljeret trin-for-trin guide. Hvis du allerede har lidt datatab på grund af 0x0000007a-fejl, findes der også en nem og gratis guide til datagendannelse.
Hurtig navigation:
Dette indlæg har til formål at hjælpe dig med hurtigt at rette Windows 10/8/7 0x0000007a Kernedata Inpage Error ved at tilbyde 10 løsninger. Det giver også den nemmeste måde at gendanne mulige mistede data og filer på grund af denne fejl.
Fortsæt med at kontrollere, hvad Kernel Data Inpage Error er, og hvordan du retter 0x0000007a Kernedata Inpage Error på Windows 10/8 / 8.1 / 7-computer for at få din computer til at fungere normalt igen.
0x0000007a Kernedataindgangsfejl
Hvad er Kernel Data Inpage Error? Kernel Data Inpage Error er en slags Windows Blue Screen of Death (BSOD) stop-fejl, ofte med en fejlkode 0x0000007a.
Din computer går ned og holder op med at arbejde på grund af 0x0000007a-fejl. På fejlskærmen 0x0000007a viser den muligvis beskeder som denne.
”Der er fundet et problem, og Windows er lukket ned for at forhindre beskadigelse af din computer. KERNEL_DATA_INPAGE_ERROR ... ”
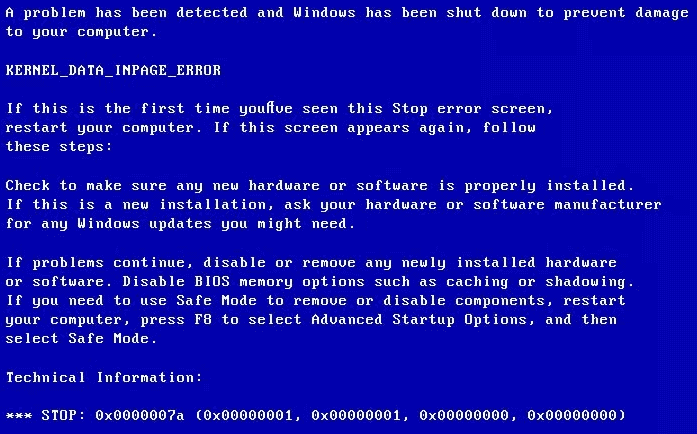
“Din pc løb ind i et problem, som den ikke kunne klare, og nu skal den genstartes. Du kan søge efter fejlen online: KERNEL DATA INPAGE ERROR (Msfs.SYS) ”
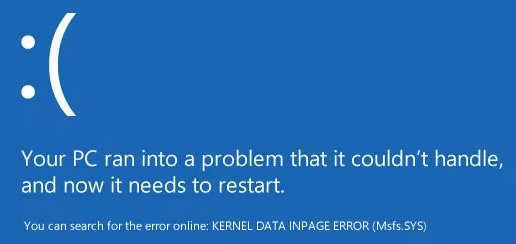
Kernel Data Inpage Error kan være forårsaget af virusinfektion, dårlig sektor , harddiskfejl, diskfilsystemfejl, manglende RAM-hukommelse, enhedsdriverproblem, filkorruption, inkompatible eller beskadigede softwareinstallationer osv. Eventuelle løsninger til at løse dette Windows-blå skærmproblem?
Bare rolig, hvis du støder på denne BSOD Kernel Data Inpage Error 0x0000007a, du kan udføre nogle trin for at rette Kernel Data Inpage Error Windows 10/8 / 8.1 / 7 og nemt gendanne mistede data og filer med bedste gratis software til datagendannelse .
10 måder at rette kernedataindgangsfejl Windows 10/8/7
- Genstart computeren
- Kør CHKDSK
- Kør Memory Diagnostics Tool til en RAM-kontrol
- Kør Antivirus Scan
- Kontroller systemlog
- Opdater enhedsdrivere
- Afinstaller inkompatibel software
- Kør sfc / scannow
- Kontroller hardware- og IDE / SATA-kabelforbindelser
- Genstart Windows i fejlsikret tilstand
Sådan rettes kernedatainsidesfejl 0x0000007a - 10 løsninger
Du kan prøve de 10 løsninger nedenfor for at løse BSOD Kernel Data Inpage Error 0x0000007a. Hver metode efterfølges af en trinvis vejledning.
1. Genstart computeren
Hvis du møder Kernel Data Inpage Error BSOD for første gang, er det første træk, du kan prøve, at genstarte din Windows-computer. At genstarte computeren kan nogle gange løse mange mindre problemer.
Hvis computergenstart ikke kan rette Kernel Data Inpage Error, skal du fortsætte med at prøve følgende løsninger.
2. Fix Kernel Data Inpage Error med CHKDSK
Windows CHKDSK hjælpeprogram kan kontrollere filsystemets integritet, scanne og rette forskellige filsystemfejl og reparere harddisk dårlige sektorer og mange andre fejl. Hvis 0x0000007a-fejlen skyldes dårlig sektor- eller filsystemfejl, kan du prøve CHKDSK-kommandolinjen for at rette Kernel Data Inpage Error på Windows 10/8/7. Tjek de detaljerede trin nedenfor.
Trin 1. Åbn kommandopromptvinduet
Du kan trykke på Windows og R taster på computertastaturet på samme tid for at åbne Windows LØB vindue.
Skriv derefter cmd i søgefeltet og tryk på Gå ind . Klik på Okay at køre kommandoprompt som Administrator .
Trin 2. KØR CHKDSK C F R Windows 10/8/7
Dernæst kan du indtaste denne kommandolinje: chkdsk c: / f / r og ramte Gå ind . Du skal erstatte “c” med det nøjagtige drevbogstav i operativsystemdrevet.
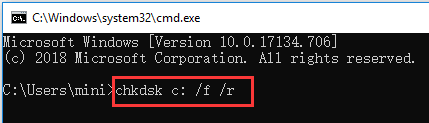
3. Kør Memory Diagnostics Tool til en RAM-kontrol
Hvis Kernel Data Inpage Error-problemet ofte opstår, og kørsel af CHKDSK i Windows 10/8/7 ikke løser problemet, kan du yderligere kontrollere computerens RAM-hukommelsesproblemer.
Trin 1. Åbn Windows Memory Diagnostic Tool
Trykke Windows + R på tastaturet. Type mdsched.exe i RUN-vinduet og slå Gå ind for at køre Windows Memory Diagnostic Tool.
Trin 2. Begynd at kontrollere computerens hukommelsesproblemer
Derefter kan du kontrollere din computer for hukommelsesproblemer ved at klikke på en af de to muligheder: Genstart nu og kontroller for problemer (anbefalet) , eller Se efter problemer, næste gang jeg starter min computer .
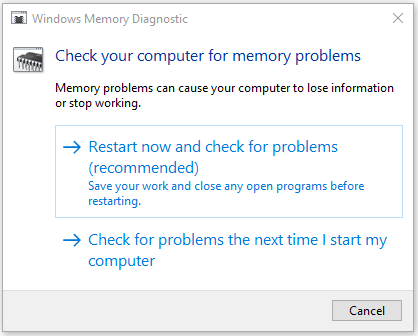
Når du klikker på den første mulighed, genstarter din computer, og Windows Memory Diagnostic Tool begynder at opdage hukommelsesproblemerne.
Hvis det ikke finder problemer, så tillykke, din computers RAM er ikke skyld i Kernel Data Inpage Error. Men hvis det finder fejl, betyder det, at du har en defekt computer-RAM. Du skal udskifte et nyt RAM.
4. Kør Antivirusscanning for at rette fejl i kernedatainsiden
Virus- eller malware-infektion kan også forårsage filkorruption og Kernel Data Inpage Error. Du kan køre Windows-indbyggede antivirusværktøj Windows Defender at scanne og dræbe potentiel virus eller malware på pc. Du kan også bruge et tredjeparts antivirusværktøj til at udføre en dyb virusscanning. Dette kan muligvis rette 0x0000007a Kernel Data Inpage Error Windows 10/8/7.
Behøver at nævne, at data og filer, der er inficeret med virus, kan renses eller slettes helt, og dette kan medføre enormt datatab. Men heldigvis kan du nemt gendanne slettede filer eller mistede data med den bedste gratis software til datagendannelse - MiniTool Power Data Recovery . Den detaljerede vejledning til datagendannelse i 3 trin er vedhæftet i slutningen af artiklen.
5. Kontroller systemlog for at rette 0x0000007a Kernedataindgangsfejl
Du kan også bruge Windows Event Viewer-værktøjet til at kontrollere, hvilken enhed, applikation eller begivenhed der kan have fejl og føre til Kernel Data Inpage Error Windows 10/8 / 8.1 / 7. Tjek de detaljerede trin nedenfor.
Trin 1. Åbn Windows Event Viewer Tool
Du har 3 måder at åbne Event Viewer-værktøjet på Windows 10/8/7 PC.
- Klik på Start på pc og type Begivenhed eller Begivenhedsfremviser , vælg Event Viewer. Dette er den hurtigste måde.
- Trykke Windows + R tasten på tastaturet, og skriv derefter % SystemRoot% / system32 / eventvwr.msc / s eller eventvwr i søgefeltet.
- Klik på Kontrolpanel genvejstast på computerskærmen, eller tryk på Windows + R og input Kontrolpanel , og klik derefter på System og sikkerhed -> Administrative værktøjer -> Event Viewer .
Trin 2. Tjek System Log in Event Viewer
Når du har åbnet Windows Event Viewer-værktøjet, kan du klikke på Windows-log og dobbeltklik System. Derefter kan du gennemse alle systemhændelser for at kontrollere, om der er nogen fejlmeddelelser, der kan forårsage Kernel Data Inpage Error.
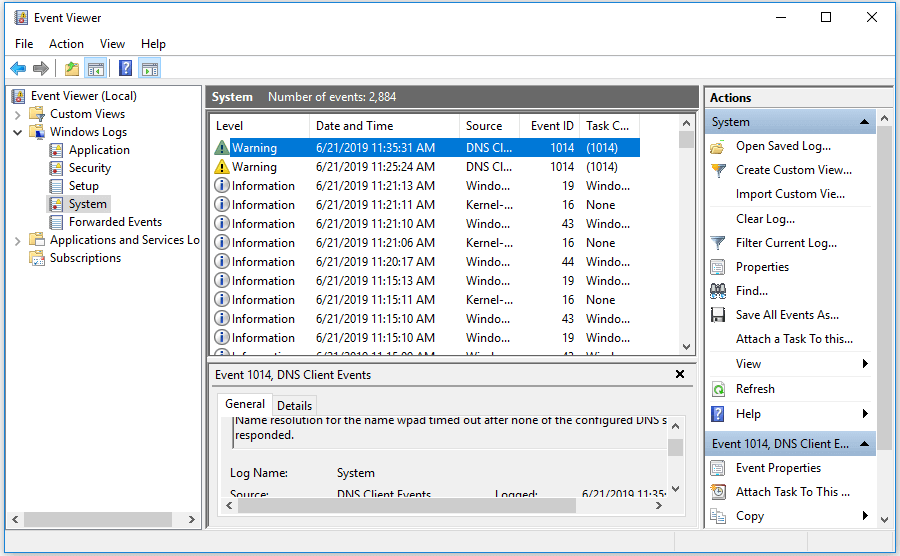
6. Opdater enhedsdrivere
Inkompatible eller forældede enhedsdrivere kan også forårsage BSOD 0x0000007a stopkode. Du kan prøve at opdatere alle dine enhedsdrivere for at rette Kernel Data Inpage Error.
Trin 1. Tryk på Windows + X taster på tastaturet på samme tid, og klik på Enhedshåndtering .
Trin 2. Klik på Diskdrev . Højreklik på computerens harddisk, og klik Ejendomme .
Trin 3. Klik på Chauffør fanen og Opdater driver for at opdatere driveren til pc-harddisken.
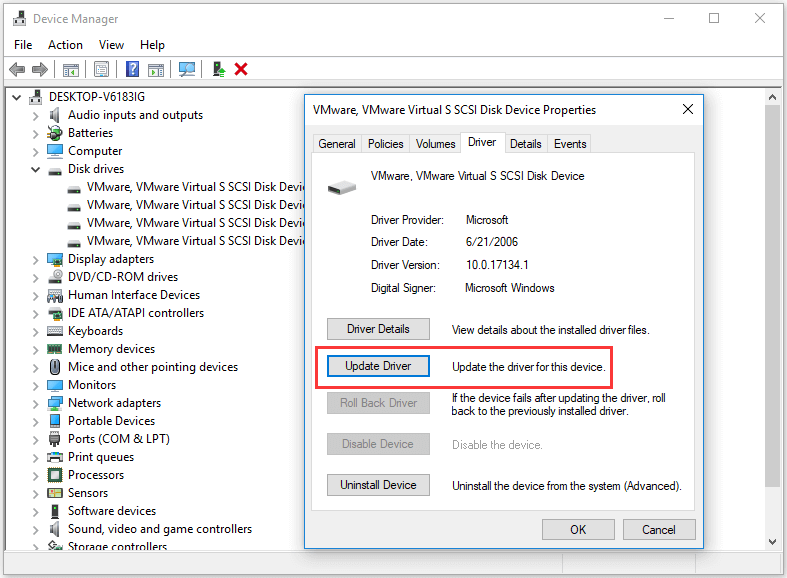
7. Afinstaller inkompatibel software
Hvis nogle nyinstalleret software eller tredjepartsapplikationer har nogle inkompatibilitetsproblemer med pc, kan BSOD Kernel Data Inpage Error 0x0000007a også forekomme. Du kan afinstallere den mistænkelige software for at se, om Kernel Data Inpage Error kan løses.
- For at afinstallere programmer kan du klikke på Kontrolpanel genvejstast på computerskærmen, eller tryk på Windows + R og input kontrolpanel i KØR-vinduet.
- Klik derefter på Programmer -> Programmer og funktioner -> Afinstaller et program at afinstallere målprogrammer . Du kan klikke Installeret til for at indstille programmets installationsdato i faldende rækkefølge for at finde de senest installerede programmer.
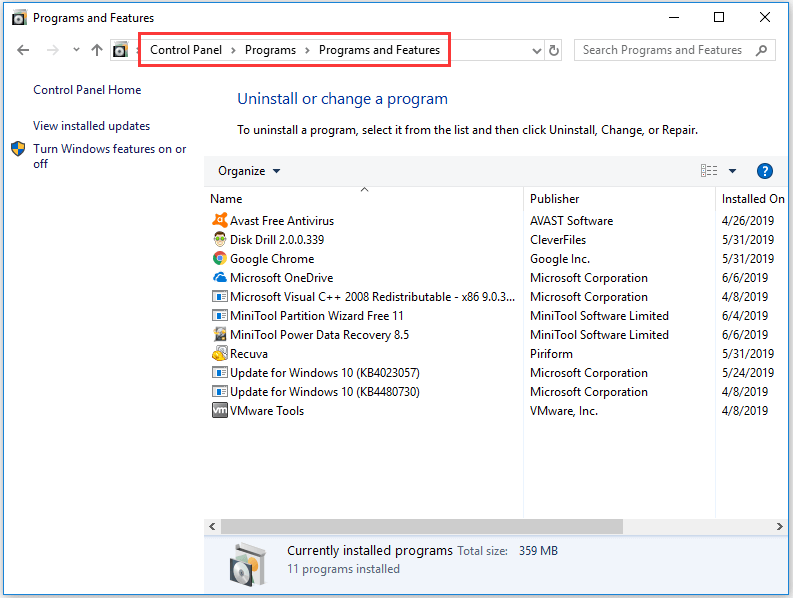
8. Kør sfc / scannow for at rette Kernel Data Inpage Error
SFC (System File Checker) er også et Windows-indbygget værktøj, der kan scanne og rette de beskadigede eller manglende systemfiler på pc. Du kan også prøve at rette 0x0000007a Kernedata-inpagesfejl Windows 10/8/7 ved hjælp af sfc / scannow.
- Du kan enten trykke på Windows + R eller Windows + S , og skriv cmd og ramte Gå ind at åbne Kommandoprompt Husk at køre kommandoprompt som administrator.
- Derefter kan du skrive denne kommandolinje: sfc / scannow og ramte Gå ind Gå ikke glip af pladsen på kommandolinjen.
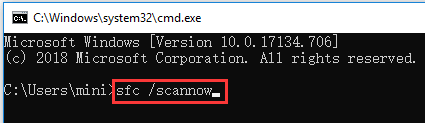
9. Kontroller hardware- og IDE / SATA-kabelforbindelser
Andre mulige årsager til Kernel Data Inpage Error kan skyldes løse eller defekte IDE / SATA-kabler eller de tilsluttede eksterne enheder på pc'en.
Du kan prøve at fjerne alle de tilsluttede eksterne enheder som printer, ekstern harddisk, USB osv. Og sørge for, at IDE / SATA-kablet er godt forbundet i begge ender. Genstart derefter din pc for at se, om den kan rette 0x0000007a-fejlen Windows 10/8/7.
10. Genstart Windows i fejlsikret tilstand
Windows Sikker tilstand er meget nyttigt til løsning af computerhardware eller softwareproblemer. Hvis ingen af ovenstående rettelser kan hjælpe dig med at rette Kernel Data Inpage Error Windows 10/8 / 8.1 / 7, kan du prøve det sidste fejlfindingstip: Start Windows i fejlsikret tilstand. Se vejledningen nedenfor.
Start Windows i fejlsikret tilstand via F8-funktionstast:
- I Windows 7 kan du slukke for pc'en og starte pc igen og konstant trykke på F8 nøgle i pc-opstartsprocessen.
- Når du ser Avancerede bootindstillinger , kan du se tre indstillinger i fejlsikret tilstand: Enable Safe Mode, Enable Safe Mode with Networking, Enable Safe Mode with Enable Safe Mode, Enable Safe Mode with Networking, Enable Safe Mode with Command Prompt .
- Trykke F4, F5 eller F6 at vælge en indstilling i sikker tilstand baseret på dit eget behov for at starte Windows i fejlsikret tilstand.
Windows 10 og 8 / 8.1 starter meget hurtigt, så du har muligvis ikke tid til at trykke på F8-tasten. Du kan dog bruge de to metoder nedenfor til at starte Windows i fejlsikret tilstand for at rette Kernel Data Inpage Error i Windows 10 eller 8.
Start Windows i fejlsikret tilstand via Start-menuen:
- Klik på Start -> Indstillinger -> Opdatering og sikkerhed -> Gendannelse -> Genstart nu .
- Når du har indtastet Windows RE (gendannelsesmiljø), kan du klikke på Fejlfinding -> Avancerede indstillinger - Startindstillinger -> Genstart .
- Nu i vinduet Startup-indstillinger kan du vælge en mulighed blandt de tre valgmuligheder i Safe Mode.
Start Windows i fejlsikret tilstand med msconfig:
- Trykke Windows + R , type msconfig i LØB vindue og slå Gå ind for at åbne systemkonfigurationsvinduet.
- Klik på Støvle og Sikker opstart . Vælg en foretrukken sikker tilstand, og klik Okay .
- Klik på Genstart i pop op-vinduet, og din pc starter i fejlsikret tilstand.
- Denne metode får din pc til at starte i fejlsikret tilstand hver gang du starter pc. For at ændre denne indstilling kan du følge den samme instruktion for at åbne systemkonfiguration og fjerne markeringen Sikker opstart
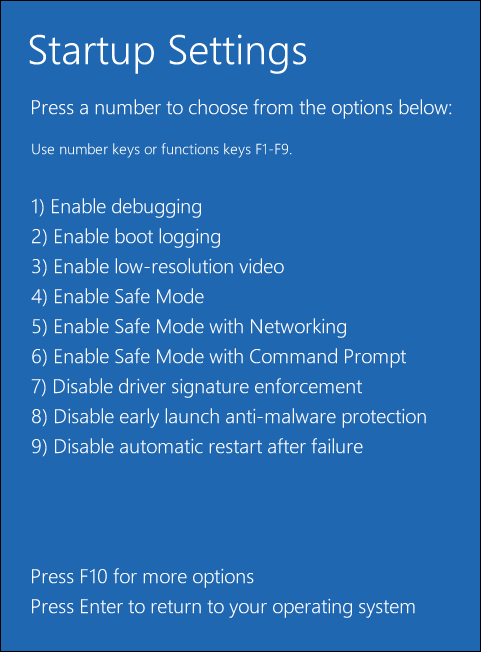

![Sådan ryddes cache for et websted Chrome, Firefox, Edge, Safari [MiniTool News]](https://gov-civil-setubal.pt/img/minitool-news-center/10/how-clear-cache-one-site-chrome.jpg)

![Sådan deaktiveres Adobe ægte softwareintegritet på Windows / Mac [MiniTool News]](https://gov-civil-setubal.pt/img/minitool-news-center/61/how-disable-adobe-genuine-software-integrity-windows-mac.jpg)
![Sådan opdaterer du Uconnect-software og -kort [fuld vejledning]](https://gov-civil-setubal.pt/img/partition-disk/2E/how-to-update-uconnect-software-and-map-full-guide-1.png)

![[LØST] Denne kopi af Windows er ikke ægte 7600/7601 - Bedste løsning [MiniTool-tip]](https://gov-civil-setubal.pt/img/blog/05/esta-copia-de-windows-no-es-original-7600-7601-mejor-soluci-n.png)
![PRPROJ til MP4: Sådan eksporteres Premiere Pro til MP4 [Ultimate Guide]](https://gov-civil-setubal.pt/img/blog/66/prproj-mp4-how-export-premiere-pro-mp4.jpg)
![Kompatibilitetstest: Hvordan kontrolleres, om din pc kan køre Windows 11? [MiniTool Nyheder]](https://gov-civil-setubal.pt/img/minitool-news-center/46/compatibility-test-how-check-if-your-pc-can-run-windows-11.png)
![Opdateres ikke Apex Legends? Sådan repareres det nemt! [MiniTool Nyheder]](https://gov-civil-setubal.pt/img/minitool-news-center/47/is-apex-legends-not-updating.jpg)
![Hvordan får jeg Apex Legends til at løbe hurtigere? Her er optimeringsvejledning [MiniTool-tip]](https://gov-civil-setubal.pt/img/disk-partition-tips/34/how-make-apex-legends-run-faster.jpg)
![Sådan tilsluttes Spotify til Facebook på computer / mobil [MiniTool News]](https://gov-civil-setubal.pt/img/minitool-news-center/31/how-connect-spotify-facebook-computer-mobile.png)
![Top 10-løsninger til løsning af dette program kan ikke køres på din computer i Win 10 [MiniTool Tips]](https://gov-civil-setubal.pt/img/blog/47/las-10-mejores-soluciones-para-arreglar-no-se-puede-ejecutar-esta-aplicaci-n-en-el-equipo-en-win-10.jpg)

![Hvor installerer Microsoft Store spil? Find svaret her [MiniTool News]](https://gov-civil-setubal.pt/img/minitool-news-center/15/where-does-microsoft-store-install-games.jpg)
![Løst - Netflix Fejlkode M7361-1253 på Windows 10 [MiniTool News]](https://gov-civil-setubal.pt/img/minitool-news-center/62/solved-netflix-error-code-m7361-1253-windows-10.jpg)
![Gå ikke i panik! 8 løsninger til reparation af pc tænder, men ingen skærm [MiniTool-tip]](https://gov-civil-setubal.pt/img/data-recovery-tips/22/dont-panic-8-solutions-fix-pc-turns-no-display.png)

![Sådan startes Mac i fejlsikret tilstand Fix Mac starter ikke i fejlsikret tilstand [MiniTool-tip]](https://gov-civil-setubal.pt/img/data-recovery-tips/47/how-boot-mac-safe-mode-fix-mac-won-t-start-safe-mode.png)
