Løst! Sådan rettes BSOD-stopfejlkoden 0x00000101?
Resolved How To Fix The Bsod Stop Error Code 0x00000101
Folk er normalt plaget af Blue Screen of Death-fejl af forskellige årsager. Hver gang kan du se forskellige fejlkoder ledsaget af problemet og dette indlæg videre Miniværktøj vil udvikle sig omkring BSOD-fejlen 0x00000101 for at præsentere nogle målrettede løsninger.BSOD Stop fejlkode 0x00000101
For nylig rapporterede mange mennesker, at de stødte på BSOD fejlkode 0x00000101 og vidste ikke, hvordan man håndterer fejlen. Bare rolig. Nu vil dette indlæg afklare årsagerne og løsningerne til stopfejlen 0x00000101.
Mulige årsager til 0x00000101:
- Problemer med harddisken
- Mindre hukommelse
- Forældet BIOS
- Beskadigede Windows 11/10-billeder
- Ødelagte systemfiler
- Softwarekonflikter
BSOD-fejlen, også kendt som en stopfejl, indikerer ofte hardwarefejl eller andre uventede enhedsdriverproblemer, hvilket fører til en afslutning af en afgørende proces, endda et systemnedbrud.
Under denne proces kan dine data gå tabt, og i svære situationer er det svært at gendanne systemet. Vi anbefaler stærkt, at du sikkerhedskopierer data regelmæssigt for at forhindre, at den situation opstår igen.
Leder du efter PC backup software ? MiniTool ShadowMaker kan tilfredsstille dine krav. Dette værktøj er designet til backup filer & mapper, partitioner & diske og systemer.
For at optimere backup-processen tilbyder den automatisk backup muligheder og giver den bedste måde at spare din harddiskplads på. Desuden kan du også bruge programmet til klone SSD til større SSD via Clone Disk-funktionen. Du kan klikke på følgende knap for at downloade og installere programmet til en 30-dages gratis prøveperiode.
MiniTool ShadowMaker prøveversion Klik for at downloade 100 % Rent og sikkert
Trin 1: Start programmet for at klikke Fortsæt prøvelse .
Trin 2: I Backup fanen, vælg din backupkilde og gå derefter til BESTEMMELSESSTED sektion for at vælge et sted at gemme sikkerhedskopien, hvor du kan vælge Bruger, computer, biblioteker og delt .
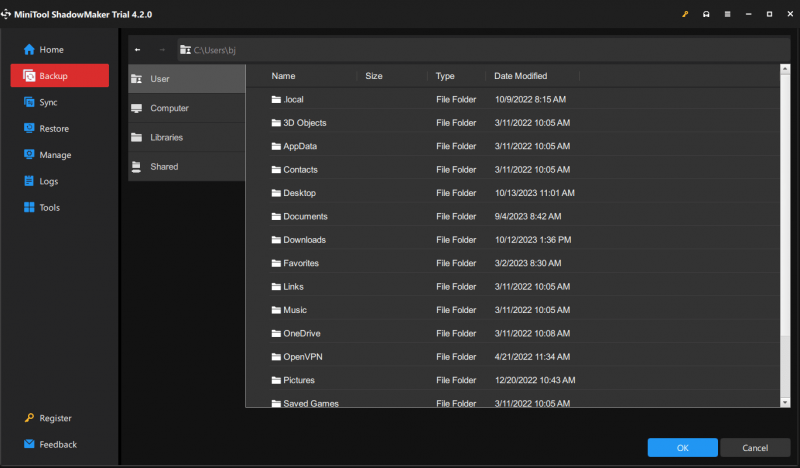
Trin 3: Når alt er klargjort, kan du klikke Backup nu at starte det med det samme.
Ret BSOD-fejlkode 0x00000101
Normalt, når din pc sidder fast i fejlcheck-fejlen 0x00000101, bliver du bedt om at genstarte pc'en og tages tilbage til skrivebordet, hvor du kan starte fejlfindingsmetoderne.
Bemærk: Hvis du føjede ny hardware til din pc før Blue Screen-fejlen, skal du lukke din pc ned, fjern hardwaren , og prøv at genstarte igen.Rettelse 1: Kør en fuld scanning for malware/virus
Du kan køre en fuld scanning for dit system for at sikre, at alt kører under et godt beskyttet miljø.
Trin 1: Åbn Start > Indstillinger > Opdatering og sikkerhed > Windows-sikkerhed .
Trin 2: Klik Virus- og trusselsbeskyttelse fra højre panel og vælg Scanningsindstillinger > Fuld scanning > Scan nu .
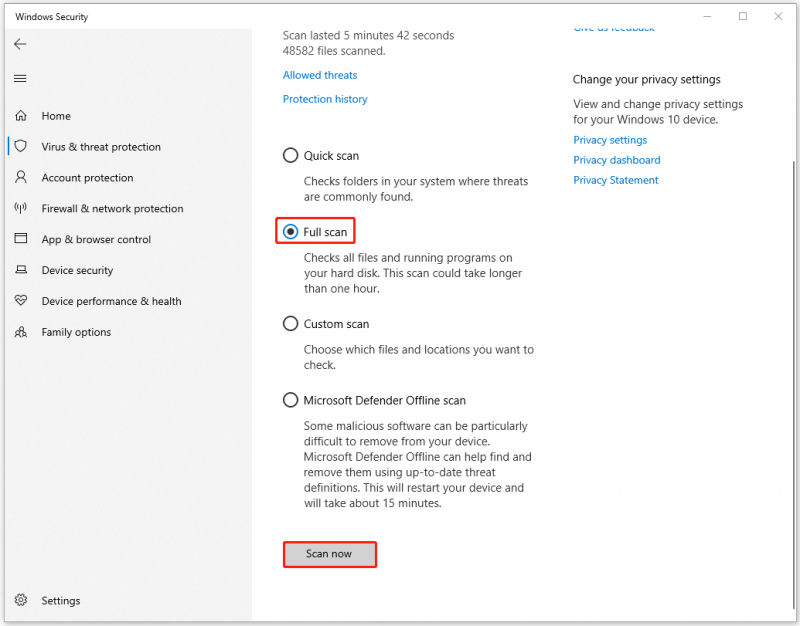
Du kan også bruge troværdig tredjeparts antivirussoftware til at køre et sundhedstjek for dit system. Denne artikel vil give dig nogle anbefalinger: 5 bedste gratis antivirus til Windows 11/10-computer i 2023 .
Rettelse 2: Tjek for afventende opdateringer
Det er vigtigt at holde dine Windows- og driverenheder opdateret. Nogle mennesker er vant til at ignorere opdateringsmeddelelserne, hvilket til en vis grad kan påvirke systemets ydeevne.
Trin 1: Åbn Opdatering og sikkerhed og så Windows opdatering .
Trin 2: Klik Søg efter opdateringer for at scanne efter tilgængelige afventende opdateringer og derefter downloade og installere dem.
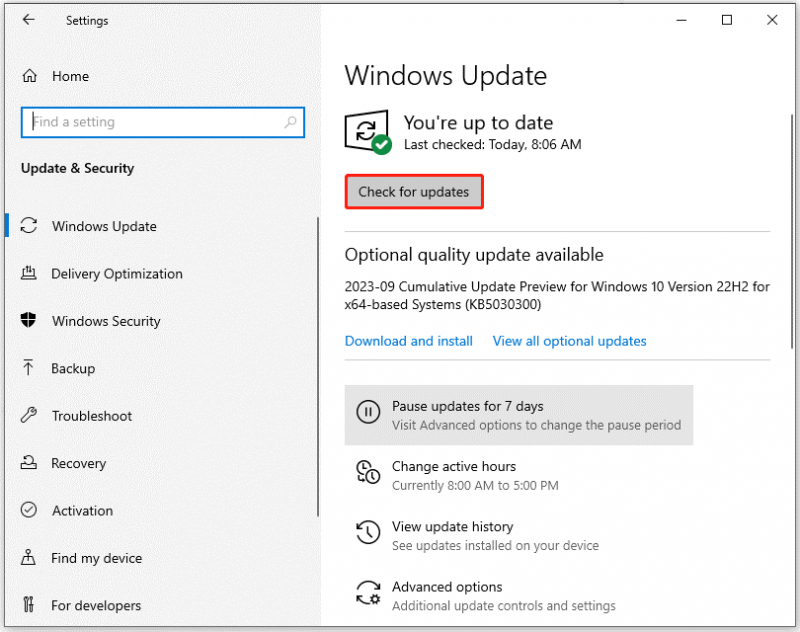
Hvis der ikke er nogen ventende Windows-opdateringer, kan du tjekke efter dine driverenheder.
Trin 1: Klik Se valgfrie opdateringer i Windows opdatering faneblad og udvide Driver opdateringer .
Trin 2: Tjek de valgfri driveropdateringer, og klik Download og installer at udføre det.
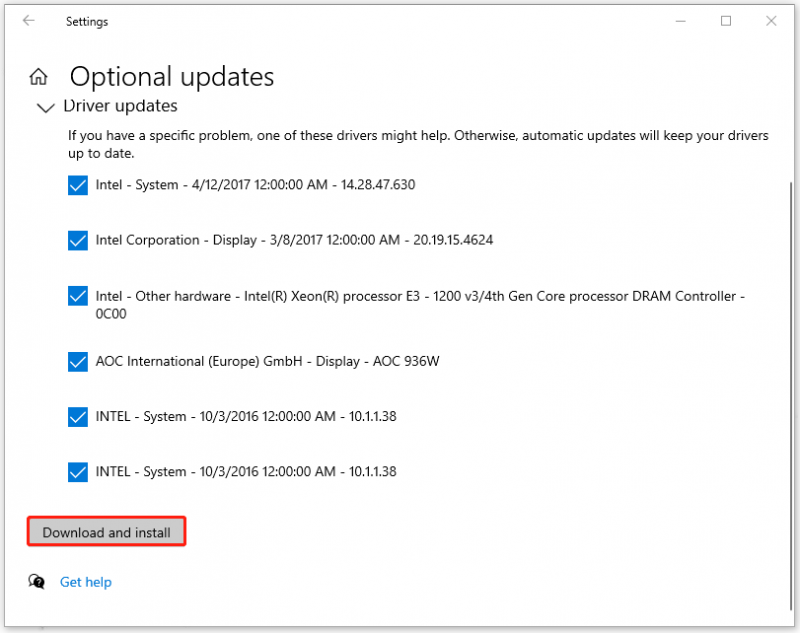
Rettelse 3: Udfør SFC- og DISM-scanninger
At fikse systemfilkorruptioner , kan du køre SFC-scanningen først og derefter DISM-scanningen.
Trin 1: Indtast Kommandoprompt i Søg og vælg Kør som administrator .
Trin 2: Når vinduet åbnes, kopier og indsæt denne kommando - sfc /scannow og tryk Gå ind .
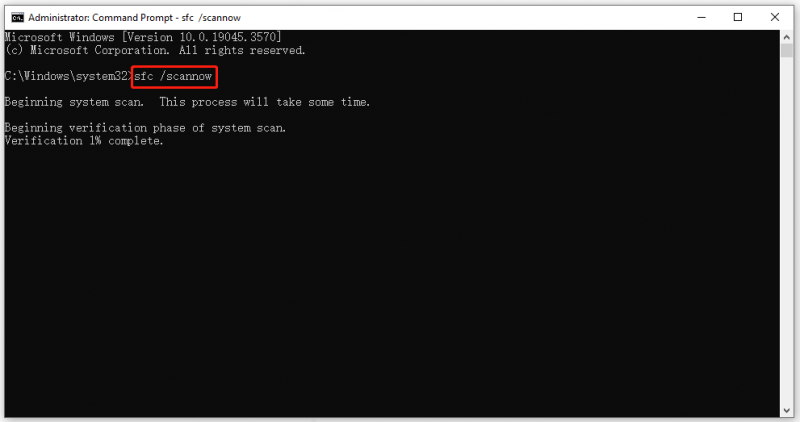
Trin 3: Når kommandoen er færdig, kan du køre DISM-kommandoen – DISM /Online /Cleanup-Image /RestoreHealth .
Når alt dette er slut, skal du genstarte computeren og kontrollere, om stopkoden 0x00000000 vises igen.
Fix 4: Kør en hukommelsestest
Mange BSOD-fejl kan udløses af RAM problemer og det er nødvendigt at give en fuld check for din hukommelse. Windows giver dig mulighed for at bruge dets indbyggede RAM-testværktøj. For at starte Windows Hukommelsesdiagnostik værktøj, følg venligst trinene.
Trin 1: Åbn Løb dialogboksen ved at trykke på Win + R og type mdsched.exe for at åbne Windows Memory Diagnostic.
Trin 2: Klik Genstart nu og kontroller for problemer (anbefales) for at genstarte din computer med det samme.
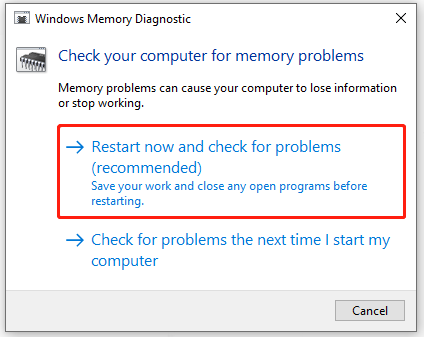
Derefter skal du vente et minut, indtil den viser dig resultatet og informerer dig, hvis der er blevet opdaget problemer under processen.
Hvis du vil løse uventede hukommelsesproblemer, vil vi gerne anbefale MiniTool System Booster . Det er en vidunderlig hukommelsesrens og også en pc-optimering.
Med dens hjælp kan du løse systemproblemer, rydde op i dine enheder og fremskynde din CPU og RAM. Dette program giver dig mulighed for at bruge det gratis i 15 dage, og du kan give det en chance.
Fix 5: Kontroller drev for fejl
Som vi nævnte, kan harddiskproblemer, såsom forældede, inkompatible og manglende drivere, føre til fejlen 0x00000101. Derfor kan du tjekke dine diske for fejl.
Trin 1: Åbn File Explorer og ind Denne pc , højreklik på C: køre for at vælge Ejendomme .
Trin 2: I Værktøjer fanen, klik Kontrollere under Fejl ved kontrol afsnit.
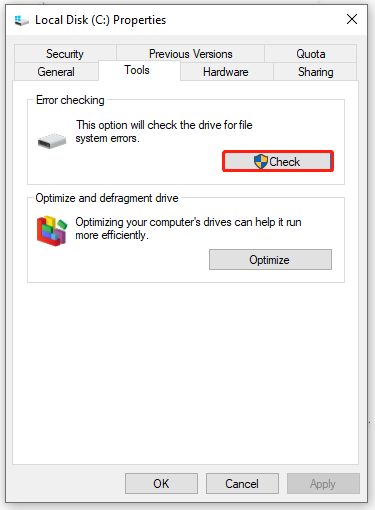
Nu kan du følge instruktionerne på skærmen for at udføre de næste træk.
Selvfølgelig kan du prøve en anden metode til at køre CHKDSK-kommandoer til diskkontrollen. For detaljerede trin kan du tjekke dette indlæg: CHKDSK-kommandoer: Ret harddiskfejl på Windows .
Bundlinie:
Efter at have læst dette indlæg, har du muligvis et samlet billede af BSOD-fejlen 0x00000101. Normalt kan problemet løses ved hjælp af ovenstående metoder. Hvis du vil gendanne dit system hurtigt og sikkert, er den bedste metode at forberede en systemsikkerhedskopiering på forhånd, som kan hjælpe med at forhindre tab af data.
Hvis du har problemer med MiniTool ShadowMaker, kan du kontakte os via [e-mailbeskyttet] .
![Top 6 løsninger til at køre strømtilstand Windows 10/8/7 [MiniTool-tip]](https://gov-civil-setubal.pt/img/backup-tips/58/top-6-solutions-drive-power-state-failure-windows-10-8-7.jpg)






![Hvad er U-disk og de væsentligste forskelle med USB-flashdrev [MiniTool-tip]](https://gov-civil-setubal.pt/img/disk-partition-tips/46/what-is-u-disk-main-differences-with-usb-flash-drive.jpg)

![MiniTool giver den bedste måde til SSD-datagendannelse - 100% sikker [MiniTool-tip]](https://gov-civil-setubal.pt/img/data-recovery-tips/48/minitool-gives-best-way.jpg)




![Enheder og printere indlæses ikke? Her er løsninger [MiniTool News]](https://gov-civil-setubal.pt/img/minitool-news-center/26/devices-printers-not-loading.png)
![Hvad er Inetpub-mappe, og hvordan fungerer Inetpub-mappen? [MiniTool Nyheder]](https://gov-civil-setubal.pt/img/minitool-news-center/55/what-is-inetpub-folder.png)


![Bedste løsninger til kopiering og indsætning, der ikke fungerer på din computer [MiniTool News]](https://gov-civil-setubal.pt/img/minitool-news-center/02/best-fixes-copy.png)
