Sådan aktiveres Deaktiver kryptering af filsystem på Windows 11 10?
Sadan Aktiveres Deaktiver Kryptering Af Filsystem Pa Windows 11 10
Denne vejledning handler om, hvordan du aktiverer og deaktiverer funktionen Encrypting File System (EFS) på Windows 11. Her er 5 måder for dig, og du kan vælge en af dem baseret på dine behov. Nu kan du fortsætte med at læse dette indlæg fra Miniværktøj .
Kryptering af filsystem
Hvad er Kryptering af filsystem ? Kryptering af filsystem er en funktion på Windows, som giver dig mulighed for nemt at kryptere og dekryptere filer på Windows NTFS-drev. Når du har krypteret dine filer med dette værktøj, kan andre ikke få adgang til dem, medmindre de kender din adgangskode.
Denne funktion giver dig mulighed for at kryptere bestemte mapper i stedet for hele harddiskpartitioner. Desuden, hvis du flytter en fil til en EFS-krypteret mappe, bliver den automatisk krypteret.
Sådan aktiveres/deaktiveres kryptering af filsystem
Hvordan aktiverer eller deaktiverer man kryptering af filsystem på Windows 11/10? Der er 5 måder for dig.
Vej 1: Via kommandoprompt
Trin 1: Indtast cmd i Søg boks og vælg Kør som administrator .
Trin 2: For at aktivere EFS-funktionen skal du skrive følgende kommando og trykke på Gå ind :
fsutil adfærdssæt deaktiveret kryptering 0
Trin 3: For at deaktivere funktionen skal du skrive følgende kommando og trykke på Gå ind :
fsutil adfærdssæt deaktiveret kryptering 1
Vej 2: Via tjenester
Trin 1: Tryk på Windows + R nøgler til at åbne Løb dialog boks. Type services.msc og tryk Gå ind .
Trin 2: Find og højreklik på Kryptering af filsystem (EFS) mulighed for at vælge Start .

Trin 3: Dobbeltklik derefter på det for at åbne dets egenskaber. Klik på Opstartstype rullemenuen for at vælge Automatisk . Klik ansøge og klik derefter Okay for at gemme disse ændringer.
For at deaktivere kryptering af filsystem skal du åbne Tjenester igen og vælge handicappet mulighed på Opstartstype Drop down menu. Klik ansøge og Okay at anvende disse ændringer.
Vej 3: Via registreringseditor
Trin 1: Tryk på Windows + R nøgler til at åbne Løb dialog boks. Type Regedit og klik Okay for at åbne Registreringseditor.
Trin 2: Naviger til Computer > HKEY_LOCAL_MACHINE > SYSTEM > CurrentControlSet > Politikker .
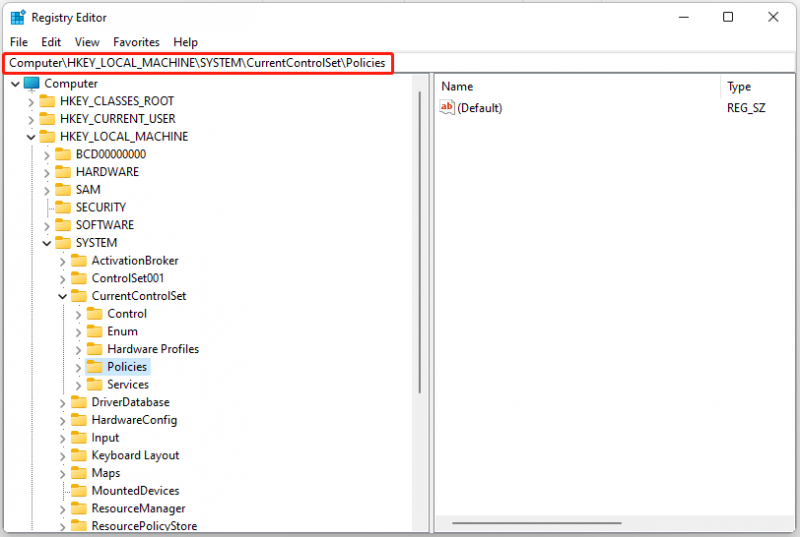
Trin 3: Højreklik på et vilkårligt mellemrum i højre side og vælg Ny > DWORD (32-bit) værdi .
Trin 4: Navngiv DWORD-værdien som NtfsDisableEncryption og tryk Gå ind .
For at aktivere EFS skal du dobbeltklikke på NtfsDisableEncryption-værdien, indstille dens værdidata til 0 , og klik Okay .
For at deaktivere EFS skal du dobbeltklikke på NtfsDisableEncryption-værdien, indstille dens værdidata til 1 , og klik Okay .
Vej 4: Via Local Group Policy Editor
Trin 1: Tryk på Windows + R nøgler til at åbne Løb dialog boks. Type gpedit.msc og tryk Gå ind at åbne Lokal gruppepolitik editor .
Trin 2: Naviger til Computerkonfiguration > Administrative skabeloner > System > Filsystem > NTFS .
Trin 3: Dobbeltklik på ruden i højre side Tillad ikke kryptering på alle NTFS-enheder mulighed.
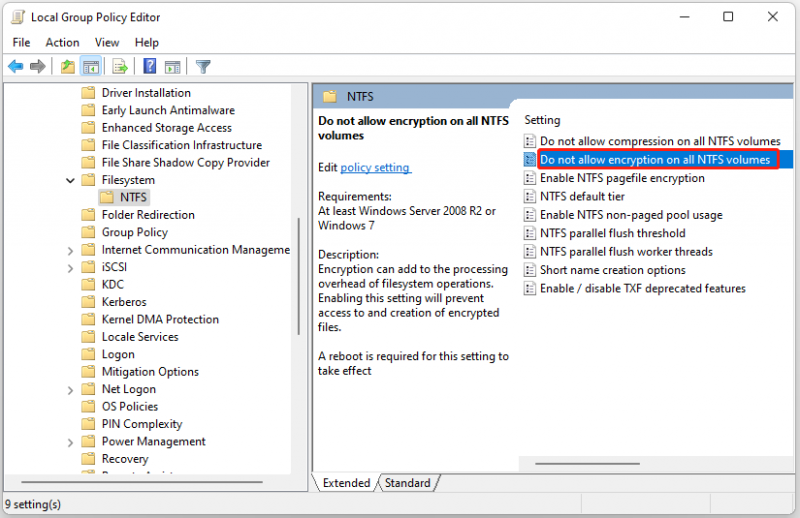
Trin 4: For at aktivere det, vælg Ikke konfigureret eller handicappet . For at deaktivere den skal du vælge Aktiver mulighed.
Vej 5: Via lokal sikkerhedspolitik
Trin 1: Tryk på Windows + R nøgler til at åbne Løb dialog boks. Type secpol.msc og tryk Gå ind for at åbne lokal sikkerhedspolitik.
Trin 2: Naviger til Sikkerhedsindstillinger > Politikker for offentlige nøgler .
Trin 3: Find og højreklik Kryptering af filsystem og vælg Ejendomme .
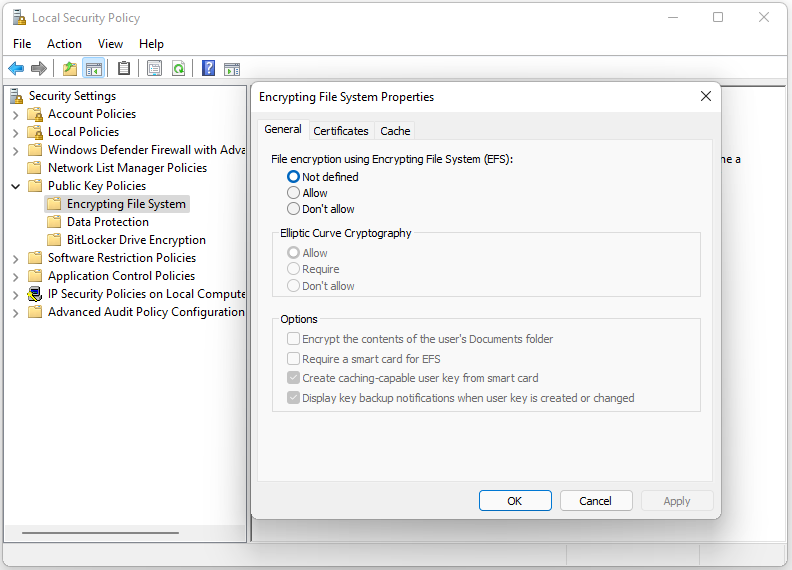
Trin 4: Gå til Generel fanen og vælg Give lov til under Filkryptering ved hjælp af Encrypting File System (EFS) en del. Klik ansøge og Okay .
For at deaktivere EFS-værktøjet skal du vælge Ikke defineret eller Tillad ikke .
Tip: For at give bedre beskyttelse af dine data, anbefales det at sikkerhedskopiere dem regelmæssigt. For at gøre det kan du prøve PC backup software – MiniTool ShdowMaker. Det giver dig mulighed for at tilføje adgangskodebeskyttelse til en specifik sikkerhedskopi. Der er tre datakrypteringsniveauer til dit valg: Ingen , Normal , og AES128 . Download det for at se flere detaljer!
Afsluttende ord
Hvordan aktiverer eller deaktiverer man kryptering af filsystem på Windows 11? Dette indlæg giver 5 måder, og du kan vælge en af dem baseret på dine behov. Jeg håber, at dette indlæg kan være nyttigt for dig.
![ASUS tastaturbaggrundslys virker ikke? Løs det nu! [MiniTool Nyheder]](https://gov-civil-setubal.pt/img/minitool-news-center/08/asus-keyboard-backlight-not-working.jpg)
![3 måder at kontrollere harddiskbrug (hvilket program bruger drev) [MiniTool News]](https://gov-civil-setubal.pt/img/minitool-news-center/16/3-ways-check-hard-drive-usage.jpg)
![Sådan udføres ASUS-gendannelse, og hvad skal jeg gøre, når det mislykkes [MiniTool-tip]](https://gov-civil-setubal.pt/img/backup-tips/94/how-do-asus-recovery-what-do-when-it-fails.png)

![Hvordan fremskyndes PS4-downloads? Flere metoder er her! [MiniTool Nyheder]](https://gov-civil-setubal.pt/img/minitool-news-center/84/how-speed-up-ps4-downloads.jpg)

![Sådan rettes USB Wi-Fi-adapter vil ikke oprette forbindelse på Windows? [MiniTool-tip]](https://gov-civil-setubal.pt/img/news/47/how-to-fix-usb-wi-fi-adapter-won-t-connect-on-windows-minitool-tips-1.png)











![[Fuld vejledning] Sådan rettes Netflix-skærmflimmer Windows 10/11?](https://gov-civil-setubal.pt/img/news/53/how-fix-netflix-screen-flickering-windows-10-11.png)
