Sådan repareres harddisk og gendannelse af data i Windows 10/8/7 gratis [MiniTool-tip]
How Repair Hard Drive
Resumé :

Trin-for-trin guide til diskreparation og datagendannelse i Windows 10/8/7. Harddiskfejl kan medføre datatab på din harddisk. Lær hvordan du reparerer disk i Windows 10/8/7 med CHKDSK, sfc / scannow, bedste harddiskreparationssoftware osv. Få MiniTool Power Data Recovery til nemt at gendanne mistede data fra harddisken.
Hurtig navigation:
Harddiskfejl følger ofte med datatab. Eventuelle foreslåede bedste diskreparations- og datagendannelsesløsninger i Windows 10/8/7?
For at håndtere dette problem kan du først kontrollere, om det er den logiske fejl, der forhindrer dig i at få adgang til harddisken. I så fald kan du kontrollere og reparere harddiskfejlene og gendanne dine mistede data fra harddisken med den bedste gratis harddiskdata-gendannelsessoftware.
Denne vejledning fokuserer på, hvordan du reparerer disk i Windows 10/8/7 ved hjælp af CHKDSK, sfc / scannow, bedste harddiskreparationssoftware osv. Det introducerer også, hvordan du nemt gendanner mistede data på harddisken i Windows 10/8/7 ved leverer en trinvis vejledning.
Tip: Hvis harddisken ikke fungerer på grund af fysisk skade, kan du sende den til en professionel diskreparationsbutik eller udskifte den med en ny.Harddiskdata går tabt? - Tag disse 2 træk
Hvad skal du gøre, hvis du lider af datatab på grund af harddiskkorruption?
Det første skridt, du kan tage, er at bruge Windows egne diskreparationsværktøjer eller anden anden topdiskreparationssoftware til at rette harddiskfejl.
Det andet træk er at bruge den mest pålidelige harddisk-datagendannelsessoftware - MiniTool Power Data Recovery - for nemt at gendanne de mistede data fra beskadiget harddisk.
Hvis du vil, kan du udveksle rækkefølgen af disse to træk, nemlig først at gendanne mistede data. Behøver at nævne, at MiniTool Power Data Recovery understøtter gendannelse af data fra slettede, formaterede, beskadigede harddiske, SSD, eksterne harddiske, USB og næsten alle lagerenheder.
4 gratis måder at reparere harddiskfejl i Windows 10/8/7
I begyndelsen, som for diskreparation Windows 10/8/7, introducerer vi de 4 gratis metoder nedenfor.
Fix 1. Reparer disk i Windows 10/8/7 med CHSDSK Command
Generelt, CHKDSK reparation er den mest almindelige gratis måde at reparere disk på i Windows 10/8/7.
- Trykke Windows + R på tastaturet på samme tid for at åbne Windows RUN-vindue.
- Type cmd i feltet og klik Okay . Og løb Kommandoprompt som administrator.
- I vinduet Kommandoprompt kan du skrive chkdsk efterfulgt af et rum (pladsen er vigtig i kommandolinjerne), og skriv derefter den beskadigede disk kørebogstav efterfulgt af en plads , og skriv derefter / f / r parametre adskilt af et mellemrum på hver. Sådan her: chkdsk *: / f / r .
- Endelig ramte Gå ind .
Det / f parameter CHKDSK kan rette eventuelle fejl, den finder, og / r parameter kan finde dårlige sektorer på harddisken og gøre sit bedste for at gendanne læsbare oplysninger fra den.
Når CHKDSK-reparationsprocessen er afsluttet, kan du skrive Afslut for at lukke vinduet Kommandoprompt. Kontroller derefter, om harddisken er tilgængelig og fungerer godt nu.
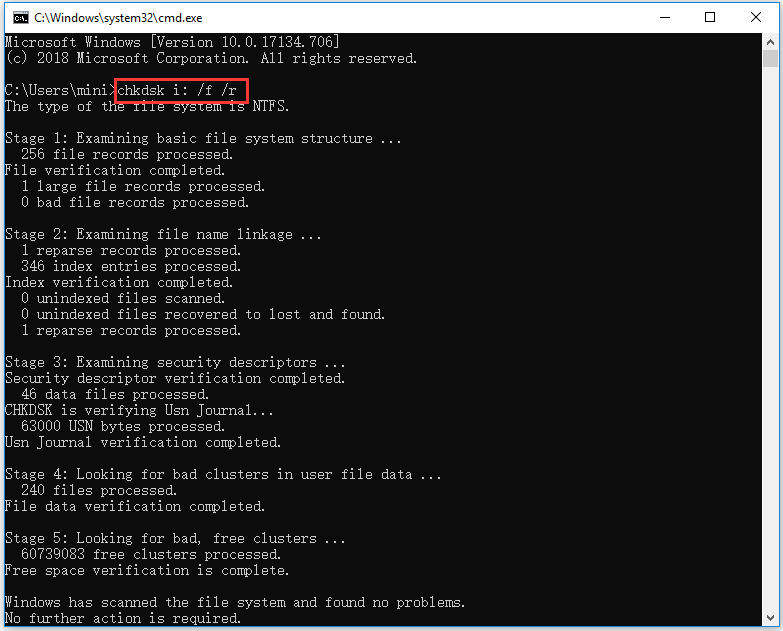
Fix 2. Reparation af harddisk i Windows 10/8/7 med MiniTool Partition Wizard
En anden top gratis måde at reparere harddisk fejl i Window 10/8/7 bruger MiniTool Partition Wizard . Du kan bruge denne bedste gratis harddiskreparationssoftware til nemt at kontrollere og rette filsystemfejl på harddisken, rette og genopbygge MBR, test diskoverflade for at kontrollere dårlige sektorer.
Du kan få denne professionelle diskpartitionshåndtering til Windows 10/8/7 og køre den på din pc. Derefter kan du højreklikke på en partition på den målbeskadigede harddisk og klikke Kontroller filsystem -> Kontroller & rette opdagede fejl -> Start.
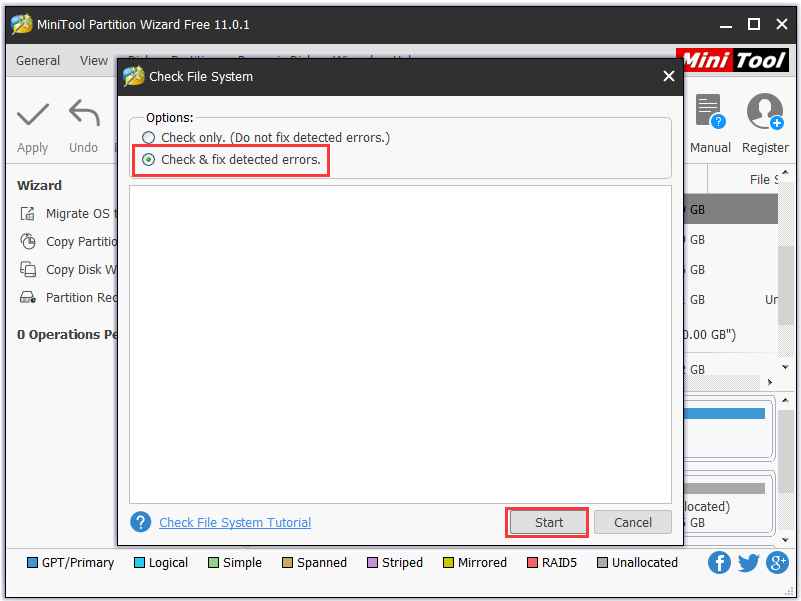
Fix 3. Reparer disk i Windows 10/8/7 med sfc / scannow
Du kan også følge operationen i Fix 1 for at åbne og køre Kommandoprompt som administrator. Skriv derefter følgende kommando sfc / scannow i vinduet Kommandoprompt, og tryk på Gå ind . Der er et mellemrum imellem sfc og /Scan nu , gå ikke glip af det.
Systemfilkontrollen begynder at scanne og rette korrupte systemfiler på din Windows 10/8/7 harddisk. Hele processen kan tage noget tid, vent venligst tålmodigt.
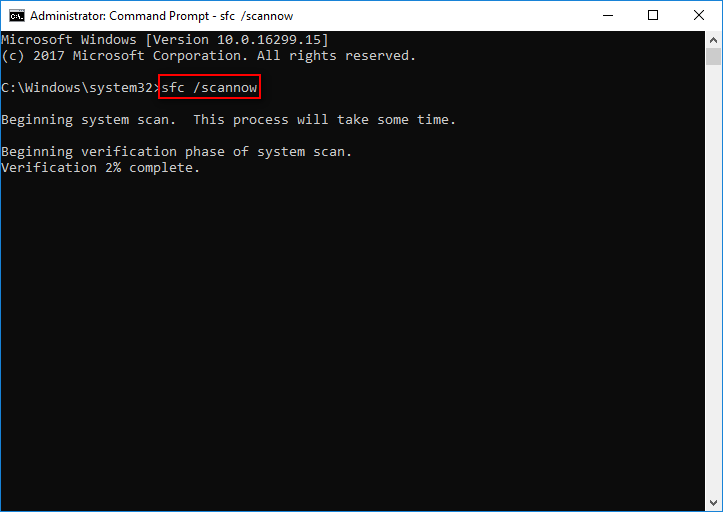
Fix 4. Reparer disk i Windows 10/8/7 med Windows Startup Repair
Windows Startup Repair kan også hjælpe dig med at rette nogle harddiskfejl i Windows 10/8/7. For at køre Windows Startup Repair skal du have en Windows-gendannelses- / reparationsdisk. Hvis du ikke har en, så lær hvordan du gør det Opret Windows-gendannelses-USB / reparationsdisk først.
- Sæt det bootbare USB-drev til din computer, og start din Windows 10-pc.
- Normalt kan du trykke på F12 at gå ind i Opstartsmenu . Derefter kan du trykke på Op / Ned-tast på tastaturet for at vælge det bootbare USB-drev eller systemreparationsdisken og trykke på Gå ind .
- Klik på Reparer din computer på Windows-installationsskærmen. Klik derefter på Fejlfinding -> Avancerede indstillinger -> Startup-reparation .
Derefter kan du kontrollere, om du med succes kan starte din pc og få adgang til harddiskdataene.
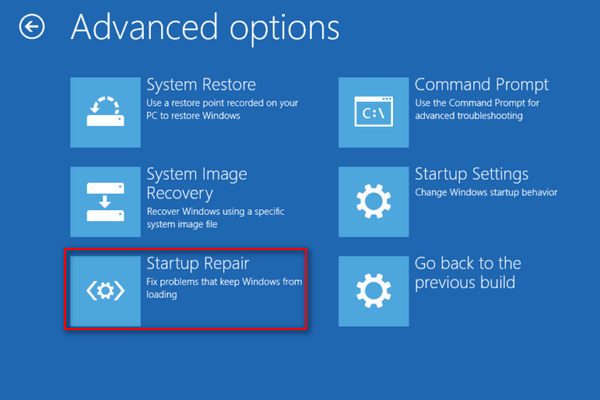
Hvis nogle data går tabt og ikke kan findes, kan du fortsætte med at kontrollere, hvordan du gendanner mistede data til harddisk gratis med MiniTool-harddiskreparationssoftware til Windows 10/8/7.

![Sådan oprettes en HP gendannelsesdisk i Windows 10? En guide er her! [MiniTool-tip]](https://gov-civil-setubal.pt/img/backup-tips/66/how-create-an-hp-recovery-disk-windows-10.png)
![Sådan deaktiveres Xbox Game Bar på Windows 10: 3 måder [MiniTool News]](https://gov-civil-setubal.pt/img/minitool-news-center/96/how-disable-xbox-game-bar-windows-10.png)

![Har HDMI bærbar lyd? Sådan foretages fejlfinding af HDMI Ingen lyd [MiniTool News]](https://gov-civil-setubal.pt/img/minitool-news-center/53/does-hdmi-carry-audio.jpg)
![[Hurtige rettelser] Dying Light 2 Sort skærm efter afslutning](https://gov-civil-setubal.pt/img/news/86/quick-fixes-dying-light-2-black-screen-after-ending-1.png)

![Fuld rettelser, for der er ikke nok hukommelse eller diskplads [MiniTool-tip]](https://gov-civil-setubal.pt/img/data-recovery-tips/76/full-fixes-there-is-not-enough-memory.png)




![[LØST] Sådan gendannes permanent slettede filer i Windows [MiniTool-tip]](https://gov-civil-setubal.pt/img/data-recovery-tips/28/how-recover-permanently-deleted-files-windows.png)

![[Guides] Hvordan parrer man Beats med Windows 11/Mac/iPhone/Android?](https://gov-civil-setubal.pt/img/news/28/how-pair-beats-with-windows-11-mac-iphone-android.png)



![Fejlkode 21 i Enhedshåndtering - Sådan løses det [MiniTool News]](https://gov-civil-setubal.pt/img/minitool-news-center/83/error-code-21-device-manager-how-fix-it.png)
