Sådan aktiveres OneDrive Backup Automatic Backup på Windows 10 11?
Sadan Aktiveres Onedrive Backup Automatic Backup Pa Windows 10 11
Vil du bruge Microsoft OneDrive til at sikkerhedskopiere dine filer og mapper? I dette indlæg vil vi introducere, hvordan du aktiverer OneDrive-sikkerhedskopi på din Windows 10/11-computer. Du kan også finde en guide, der hjælper dig med automatisk sikkerhedskopiering af filer til OneDrive.
Hvad er Microsoft OneDrive?
Microsoft OneDrive (som tidligere er kendt som SkyDrive) er en filhostingtjeneste, der drives af Microsoft. Det giver brugerne mulighed for at dele og synkronisere deres filer på deres enhed. Du kan også bruge den til at sikkerhedskopiere webversionen af dit Microsoft Office (Word, Excel og PowerPoint).
Du kan maksimalt sikkerhedskopiere 5 GB filer i OneDrive gratis. Hvis du har et Microsoft 365-abonnement, kan op til 1 TB filer sikkerhedskopieres til OneDrive.
Hvis du vil bruge OneDrive til at sikkerhedskopiere filer, skal du logge ind på det og tænde det for at starte sikkerhedskopieringen. Derudover kan du også indstille til automatisk at sikkerhedskopiere dine filer til OneDrive.
I dette indlæg, MiniTool software vil vise dig, hvordan du slår OneDrive-sikkerhedskopi til, og hvordan du aktiverer automatisk OneDrive-sikkerhedskopi på din Windows 10/11-computer.
Sådan tænder du OneDrive Backup på din Windows 10/11-computer?
Her er to måder at aktivere OneDrive på din Windows 10/11-computer. Du kan vælge én måde efter dit ønske.
Måde 1: Fra proceslinjen
Sådan sikkerhedskopieres til OneDrive fra proceslinjen:
De følgende trin er baseret på Windows 10. Hvis du bruger Windows 11, er vejledningen den samme.
Trin 1: Klik på OneDrive-ikonet fra Windows-meddelelsesområdet. OneDrive-ikonet ligner en sky.
Trin 2: Klik på gear ikon i øverste højre hjørne, og vælg derefter Indstillinger > Sikkerhedskopiering > Administrer sikkerhedskopiering .

Trin 3: Vælg de mapper, du vil sikkerhedskopiere.
Trin 4: Klik på Start backup knappen for at begynde at sikkerhedskopiere dine valgte mapper til OneDrive.
Måde 2: Fra appen Indstillinger
Sådan sikkerhedskopieres til OneDrive via appen Indstillinger:
Trin 1: Tryk Windows + I for at åbne appen Indstillinger.
Trin 2: Klik Opdatering og sikkerhed > Sikkerhedskopiering .
Trin 3: Klik på Sikkerhedskopier filer link under Sikkerhedskopier filer til OneDrive fra højre panel.
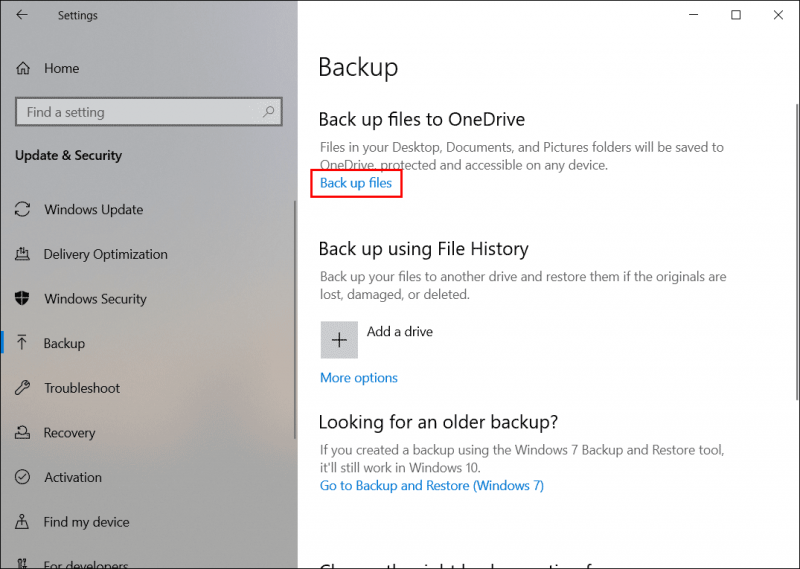
Trin 4: Vælg de mapper, du vil sikkerhedskopiere.
Trin 5: Klik på Start backup knappen for at starte sikkerhedskopieringen.
Sådan aktiveres OneDrive Automatic Backup på Windows 10/11?
OneDrive kan automatisk sikkerhedskopiere nogle slags filer såsom dokumenter, billeder, skrivebord, fotos og videoer og skærmbilleder.
Trin 1: Tjek, om OneDrive starter, når du logger på Windows
Som standard er OneDrive indstillet til automatisk at starte, når du logger på Windows. Men hvis du vil aktivere OneDrive automatisk sikkerhedskopiering, bør du kontrollere, om denne mulighed er valgt.
Du kan klikke på OneDrive-ikonet fra proceslinjen, klikke på tandhjulsikonet og vælge Indstillinger . Skift derefter til Indstillinger afsnit og tjek om Start OneDrive automatisk, når jeg logger på Windows under General.
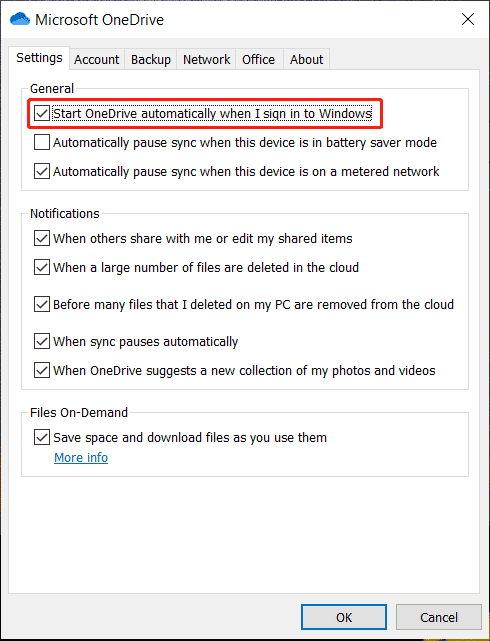
Trin 2: Indstil til Automatisk sikkerhedskopiering af fotos og videoer og skærmbilleder
- Vælg Gem automatisk fotos og videoer på OneDrive, hver gang jeg tilslutter et kamera, en telefon eller en anden enhed til min pc under Billeder og videoer.
- Vælg Gem automatisk skærmbilleder, jeg tager, på OneDrive under Skærmbilleder.
- Klik på Okay knappen for at gemme indstillingerne.
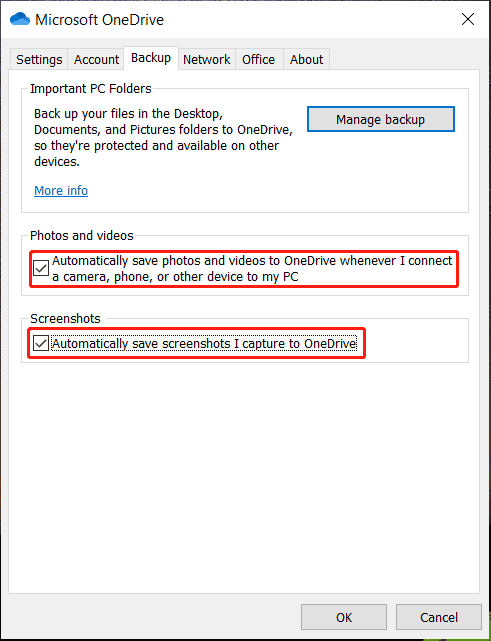
Bundlinie
Ved du ikke, hvordan du aktiverer OneDrive-sikkerhedskopi på din Windows-computer? Vil du aktivere OneDrive automatisk backup på Windows 10/11? Dette indlæg fortæller dig, hvad du skal gøre for at hjælpe dig med at bruge Microsoft OneDrive.
Hvis du vil gendanne dine tabte og slette filer og mapper fra din datalagringsenhed på Windows, kan du prøve MiniTool Power Data Recovery, en professionel datagendannelsessoftware .
Skulle du have andre relaterede problemer, kan du fortælle os det i kommentarerne.
![(11 rettelser) JPG-filer kan ikke åbnes i Windows 10 [MiniTool]](https://gov-civil-setubal.pt/img/tipps-fur-datenwiederherstellung/26/jpg-dateien-konnen-windows-10-nicht-geoffnet-werden.png)

![Sådan løses Windows Update-fejl 0x80248007? Her er 3 metoder [MiniTool News]](https://gov-civil-setubal.pt/img/minitool-news-center/13/how-fix-windows-update-error-0x80248007.png)
![Ikke logget ind på Rocket League-servere? Sådan løser du det! [MiniTool Nyheder]](https://gov-civil-setubal.pt/img/minitool-news-center/42/not-logged-into-rocket-league-servers.jpg)


![Løs Cortana kan ikke høre mig på Windows 10 med 5 tip [MiniTool News]](https://gov-civil-setubal.pt/img/minitool-news-center/62/fix-cortana-can-t-hear-me-windows-10-with-5-tips.png)

![Nvidia GeForce Experience Download til Windows 10 PC [MiniTool News]](https://gov-civil-setubal.pt/img/minitool-news-center/12/nvidia-geforce-experience-download.png)

![Minimum processorstatus Windows 10: 5%, 0%, 1%, 100% eller 99% [MiniTool Wiki]](https://gov-civil-setubal.pt/img/minitool-wiki-library/40/minimum-processor-state-windows-10.jpg)







