Rettet: DNS_PROBE_FINISHED_BAD_CONFIG på Windows 10 [MiniTool News]
Fixed Dns_probe_finished_bad_config Windows 10
Resumé :
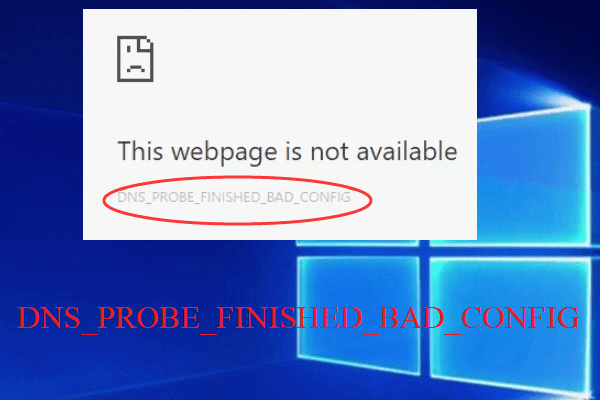
Mød DNS_PROBE_FINISHED_BAD_CONFIG-fejlen på Windows 10? Ved du, hvordan du kan slippe af med det? Hvis du ikke ved det, så send dette indlæg fra MiniVærktøj vil fortælle dig svaret. Du kan få flere metoder i dette indlæg.
Det er almindeligt at imødekomme fejlen DNS_PROBE_FINISHED_BAD_CONFIG (DNS PROBE FINISHED BAD CONFIG), og denne fejl kan vises i forskellige versioner af Windows. Når fejlen opstår, kan du ikke få adgang til et websted i en webbrowser.
Så hvordan fikser man DNS_PROBE_FINISHED_BAD_CONFIG-fejlen på Windows 10? Fortsæt læsning for at finde løsningerne.
Metode 1: Genstart routeren
Den første og nemmeste metode, du skal tage for at rette DNS_PROBE_FINISHED_BAD_CONFIG-fejlen, er at genstarte routeren. Følg nedenstående trin for at gøre det:
Trin 1: Tryk bare på tænd / sluk-knappen på din router for at slukke for den, og vent et øjeblik. Tænd derefter routeren.
Trin 2: Genstart computeren. Lad derefter din computer oprette forbindelse til dit netværk enten ved hjælp af Wi-Fi eller LAN-kabel.
Derefter skal denne fejl rettes. Men hvis fejlen stadig vises, så prøv de næste metoder.
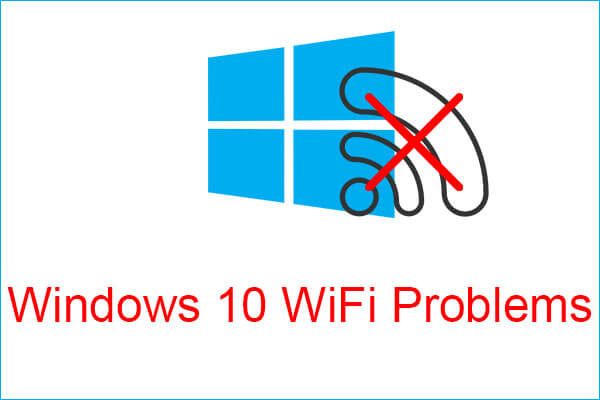 Mød Windows 10 WiFi-problemer? Her er måder at løse dem på
Mød Windows 10 WiFi-problemer? Her er måder at løse dem på Hvis du møder Windows 10 WiFi-problemer, når du bruger din computer, skal du læse denne artikel for at finde effektive løsninger til at løse dem.
Læs mereMetode 2: Skyl DNS, og forny IP-adressen
Hvis fejlen stadig vises, skal du skylle DNS og forny IP-adressen. Her er vejledningen:
Trin 1: Tryk på Vind + R taster på samme tid for at åbne Løb dialogboks.
Trin 2: Skriv cmd i feltet, og tryk derefter på Ctrl + Skift + Enter taster på samme tid for at åbne Kommandoprompt som administrator.
Trin 3: Skriv derefter følgende kommandoer separat i vinduet, og tryk på Gå ind efter hver kommando.
ipconfig / flushdns
ipconfig / forny
ipconfig / release
ipconfig / alle
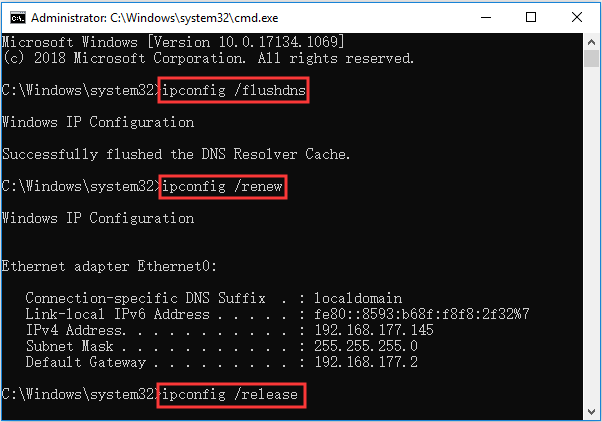
Trin 4: Genstart din computer, og prøv derefter at få adgang til nogle websteder for at kontrollere, om fejlen DNS_PROBE_FINISHED_BAD_CONFIG er rettet.
Metode 3: Ryd browsercachen
Synderen af DNS_PROBE_FINISHED_BAD_CONFIG-fejlen kan være din browsers beskadigede cookies og cache. Derfor bør du rydde din browsercache. Det er meget let at gøre dette, uanset om du bruger Chrome eller andre browsere.
Følg disse generelle indstillinger, der gælder for alle almindelige browsere:
Trin 1: Åbn din browser, og gå derefter til Indstillinger .
Trin 2: Se efter den navngivne mulighed, f.eks browserdata , historie eller noget lignende.
Trin 3: Kontroller alle de data, du vil rydde, og klik derefter på Klar eller Slet data .
Når du har ryddet browserens cache, skal fejlen løses.
Metode 4: Skift DNS-adresse
Hvis ingen af metoderne ovenfor kan hjælpe dig med at rette DNS_PROBE_FINISHED_BAD_CONFIG-fejlen, kan du prøve at ændre DNS-adressen på din netværksadapter.
Følg nedenstående trin for at gøre det:
Trin 1: Skriv kontrolpanel i Søg og klik derefter på Kontrolpanel .
Trin 2: Indstil Visning med store ikoner og klik derefter på Netværks-og delingscenter .
Trin 3: Klik Skift adapterindstillinger i venstre panel. Højreklik derefter på din netværksforbindelse for at vælge Ejendomme .
Trin 4: Klik Internetprotokol version 4 (TCP / IPv4) og klik Ejendomme .
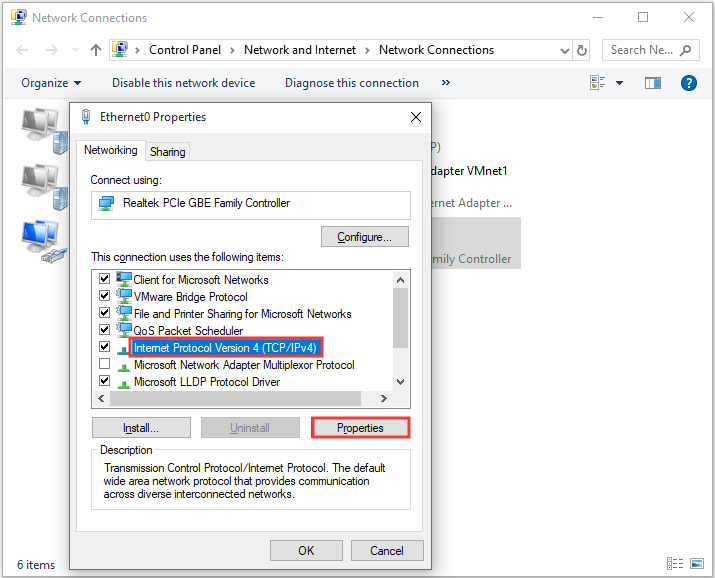
Trin 5: Skift Foretrukket DNS-server til 8.8.8.8 og skift derefter Alternativ DNS-server til 8.8.4.4 . Klik på Okay for at gemme ændringer.
Nu kan du prøve at få adgang til nogle websteder for at kontrollere, om fejlen er væk.
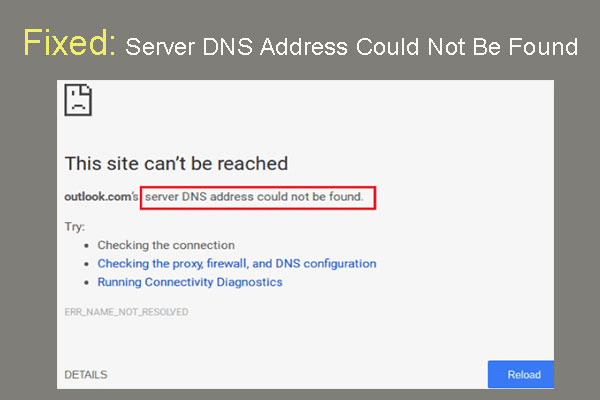 Rettet: Server DNS-adresse kunne ikke findes Google Chrome
Rettet: Server DNS-adresse kunne ikke findes Google Chrome Meet server DNS-adresse kunne ikke findes i Google Chrome? 4 løsninger til at rette DNS-adresse kunne ikke findes fejl i Google Chrome.
Læs mereBundlinie
For at opsummere kan du finde fire nyttige metoder til at rette DNS_PROBE_FINISHED_BAD_CONFIG Windows 10-fejlen. Så hvis du støder på fejlen, kan du prøve de ovennævnte metoder.




![Få Windows Defender Browser Protection Scam? Sådan fjernes det! [MiniTool-tip]](https://gov-civil-setubal.pt/img/backup-tips/31/get-windows-defender-browser-protection-scam.png)





![Sådan løses datafejl (cyklisk redundanskontrol)! Se her! [MiniTool-tip]](https://gov-civil-setubal.pt/img/data-recovery-tips/57/how-fix-data-error.png)
![M4P til MP3 - Hvordan konverteres M4P til MP3 gratis? [MiniTool-tip]](https://gov-civil-setubal.pt/img/video-converter/54/m4p-mp3-how-convert-m4p-mp3-free.jpg)

![Sådan ordnes Oprindelsesoverlay, der ikke fungerer [MiniTool-tip]](https://gov-civil-setubal.pt/img/disk-partition-tips/67/how-fix-origin-overlay-not-working.jpg)


![Sådan animeres et billede i 2021 [Ultimate Guide]](https://gov-civil-setubal.pt/img/movie-maker-tips/54/how-animate-picture-2021.png)

![Sådan rettes ikke tilladt at indlæse lokal ressource i Google Chrome? [MiniTool-tip]](https://gov-civil-setubal.pt/img/news/66/how-to-fix-not-allowed-to-load-local-resource-in-google-chrome-minitool-tips-1.png)
![Sådan udføres en Xbox One offline opdatering? [Opdatering fra 2021] [MiniTool News]](https://gov-civil-setubal.pt/img/minitool-news-center/01/how-perform-an-xbox-one-offline-update.jpg)