Slet midlertidige internetfiler i browsere og Windows
Delete Temporary Internet Files In Browsers And Windows
Når du surfer på internettet, genererer din browser midlertidige internetfiler automatisk og gemmer dem på din enhed. Når disse filer optager en stor lagerplads, er det tid til at slette midlertidige internetfiler på din computer. Det her Miniværktøj post giver en betjeningsvejledning.Måde 1. Ryd midlertidige internetfiler via kontrolpanelet
Selvom midlertidige internetfiler giver hurtig adgang til næste besøg, kan de forsinke din computers ydeevne. For fuldstændigt at slette midlertidige internetfiler kan du arbejde med følgende trin.
Trin 1. Indtast Kontrolpanel i Windows-søgelinjen og tryk Gå ind for at åbne vinduet.
Trin 2. Naviger til Netværk og internet > internet muligheder for at åbne vinduet Internetegenskaber.
Trin 3. Klik Slet under sektionen Browserhistorik. I det følgende vindue kan du vælge, hvilken slags data du vil slette og klikke Slet at bekræfte.
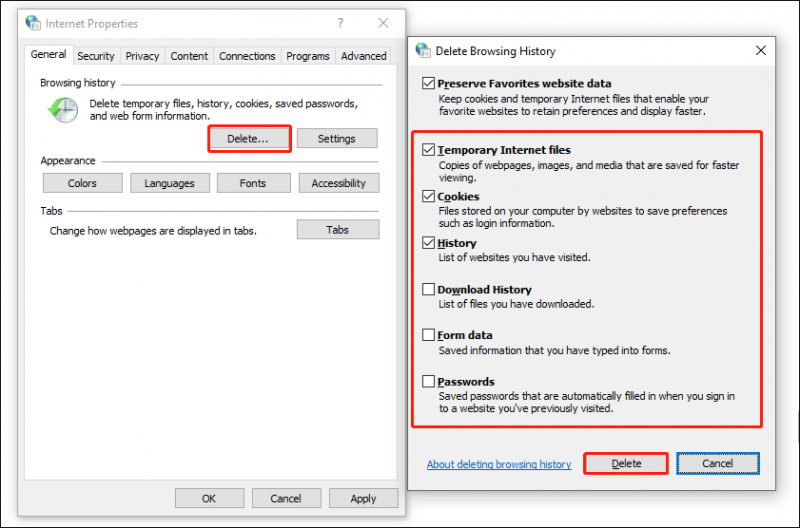
Måde 2. Ryd midlertidig internetcache i browsere
Hvis du foretrækker at slette midlertidige internetfiler i en bestemt browser, kan du fuldføre handlingen i browserindstillingerne. Følgende indhold viser dig, hvordan du rydder midlertidig internetcache i forskellige browsere.
#1. Slet midlertidige internetfiler i Chrome
Trin 1. Åbn en ny fane i Chrome, og klik på tre prikker ikonet i øverste højre hjørne.
Trin 2. Vælg Slet browserdata , marker derefter den datatype, du vil slette, og klik Slet data .
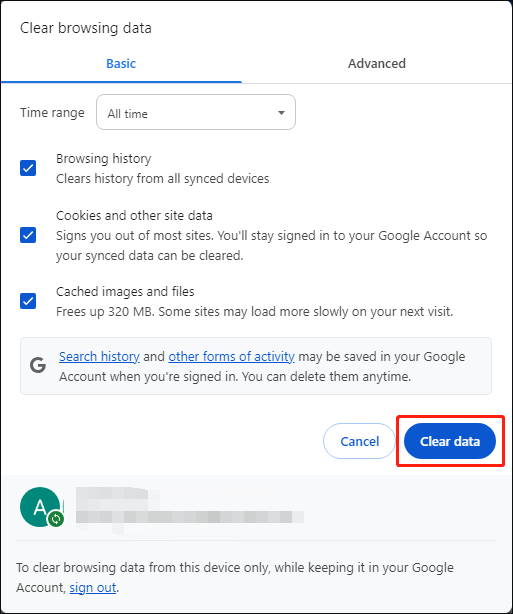
#2. Slet midlertidige internetfiler i Edge
Trin 1. Åbn en Edge-fane, og klik på tre prikker ikon.
Trin 2. Vælg Indstillinger og naviger til Privatliv, søgning og tjenester fanen.
Trin 3. Rul ned for at finde Slet browserdata sektion, find og klik derefter Vælg, hvad der skal ryddes .
Trin 4. Vælg det rydde indhold, og klik Ryd nu .
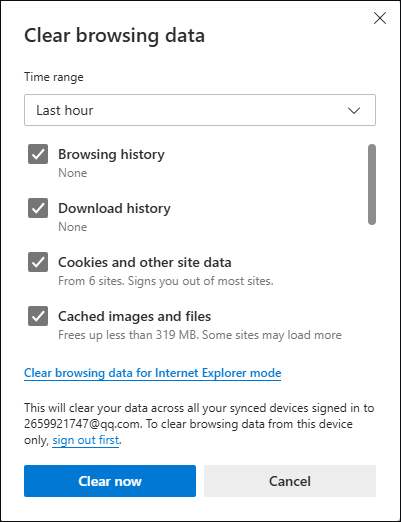
#3. Slet midlertidige internetfiler i Firefox
Trin 1. Åbn en ny fane i Firefox og klik på tre linjer ikon.
Trin 2. Vælg Indstillinger og skift til Privatliv og sikkerhed fanen.
Trin 3. Rul ned for at finde Historie sektion og klik Ryd historik .
Trin 4. Vælg de data, du skal slette, og klik Ryd nu .
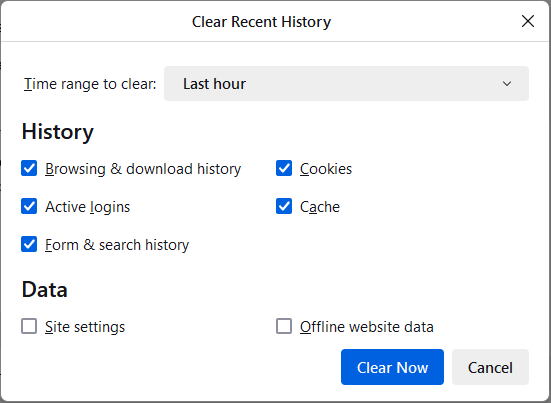
Måde 3. Slet midlertidige internetfiler med MiniTool System Booster
Den sidste metode til at slette midlertidige internetfiler er at bruge tredjepartssoftware, som f MiniTool System Booster .
Dette værktøj er designet til at forbedre computerens ydeevne ved at fjerne uønskede filer, optimere internethastigheden, løse computerproblemer osv. Du kan få dette værktøj ved at klikke på download-knappen for at bruge det til nemt at rydde browserdataene.
MiniTool System Booster Trial Klik for at downloade 100 % Rent og sikkert
Trin 1. Dobbeltklik på softwareikonet for at starte det. Du skal følge instruktionerne for at aktivere denne software. Prøv den gratis udgave for at opleve dens funktioner.
Trin 2. Klik på Performance Home at vælge Deepclean .
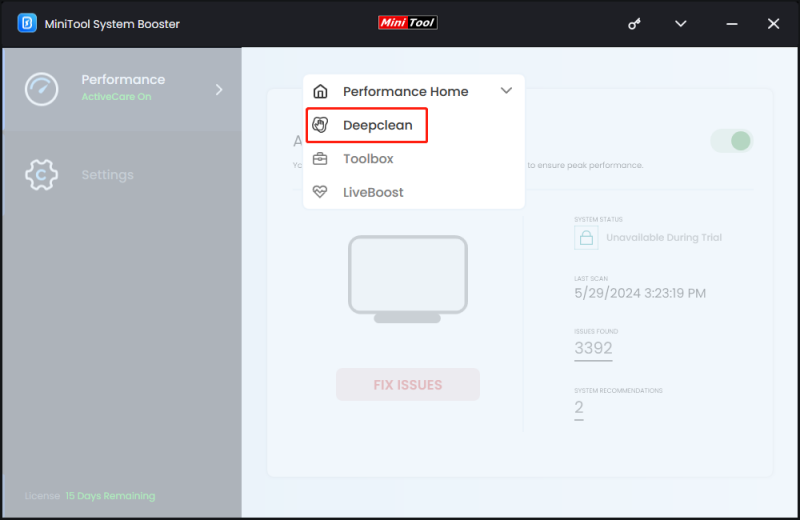
Trin 3. Klik START RENS for at finde unødvendige filer på din computer. På resultatsiden vil browserens cache-filer blive vist.
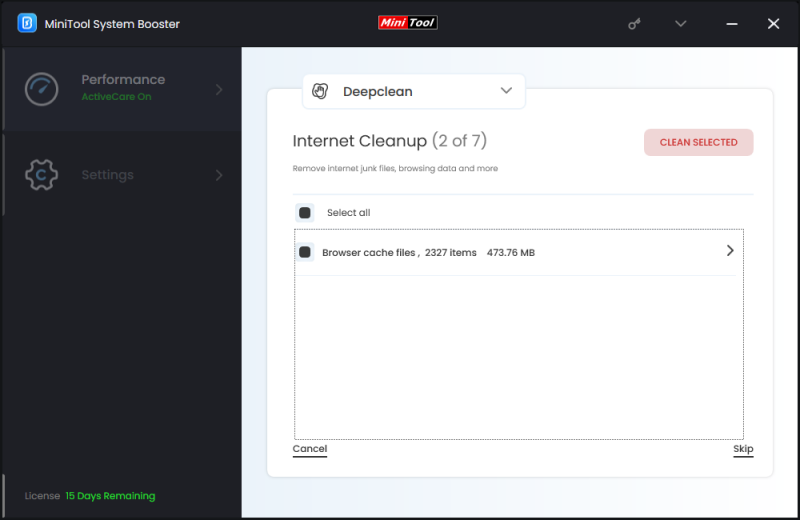
Trin 4. Klik RENS UDVALGT for at slette internetcache-filerne.
Afsluttende ord
Dette indlæg forklarer, hvordan du rydder midlertidig internetcache på din computer, browsere og tredjepartssoftware. Du kan vælge en metode, du foretrækker, til at rydde midlertidige internetfiler. Håber dette indlæg hjælper dig i tide.
![Ping (hvad er det, hvad betyder det, og hvordan fungerer det) [MiniTool Wiki]](https://gov-civil-setubal.pt/img/minitool-wiki-library/64/ping-what-is-it-what-does-it-mean.jpg)

![Sådan rettes USB Wi-Fi-adapter vil ikke oprette forbindelse på Windows? [MiniTool-tip]](https://gov-civil-setubal.pt/img/news/47/how-to-fix-usb-wi-fi-adapter-won-t-connect-on-windows-minitool-tips-1.png)

![Sådan repareres Discord Sound, der ikke fungerer på Windows 10? [MiniTool Nyheder]](https://gov-civil-setubal.pt/img/minitool-news-center/19/how-fix-discord-sound-not-working-windows-10.jpg)

![[2021 Ny løsning] Yderligere ledig plads er nødvendig for at nulstille / opdatere [MiniTool-tip]](https://gov-civil-setubal.pt/img/disk-partition-tips/22/additional-free-space-needed-reset-refresh.jpg)

![Enkle rettelser til fejlkode 0x80072EFD - Windows 10 Store-udgave [MiniTool News]](https://gov-civil-setubal.pt/img/minitool-news-center/16/simple-fixes-error-code-0x80072efd-windows-10-store-issue.png)






![Sådan løses Blue Screen of Death 0x0000007B? Prøv de 11 metoder [MiniTool-tip]](https://gov-civil-setubal.pt/img/backup-tips/36/how-fix-blue-screen-death-0x0000007b.png)



