Sådan løser du din enheds offline-problem med 5 løsninger
Sadan Loser Du Din Enheds Offline Problem Med 5 Losninger
Har du nogensinde modtaget fejlmeddelelsen ' Din enhed er offline . Log venligst ind med den sidst brugte adgangskode på denne enhed' eller 'Din enhed er offline. Prøv en anden login-metode”? Nu i dette indlæg givet af Miniværktøj , vil vi lede dig gennem flere nyttige metoder til at hjælpe dig med at slippe af med dette 'PC er offline'-problem.
Fejl – Din enhed er offline
Fejlmeddelelsen 'din enhed er offline' opstår ofte, når du genstarter din computer og prøver at logge ind på din konto ved at indtaste en adgangskode eller en pinkode. Mange brugere er forvirrede over denne fejl. Her beskriver en bruger sit problem som følger.
Når jeg prøver at logge ind på min pc ved hjælp af adgangskoden, får jeg en fejlmeddelelse, der siger 'Din enhed er offline. Prøv en anden login-metode.' Jeg kan ikke få det til at virke. Jeg har prøvet at koble Ethernet fra og tilslutte det igen fra pc'en og enheden. Internettet fungerer for alle andre enheder i vores hus. Jeg har ikke haft andet end problemer med denne Windows-pc.
answers.microsoft.com
Når du står over for dette irriterende problem, undrer du dig måske over 'Min computer er offline, hvordan får jeg den online igen'. Fortsæt med at læse for at se de detaljerede løsninger.
Sådan repareres din enhed er offline i Windows 10/11
Fix 1. Tjek netværksforbindelsen
Når netværket er afbrudt, kan dit system ikke oprette forbindelse til din Microsoft-konto. Så for at udelukke problemer med netværksforbindelsen kan du prøve at genstarte netværksadapterne.
Trin 1. Højreklik på Start knappen for at vælge Enhedshåndtering .
Trin 2. Udvid Netværksadaptere og højreklik på din netværksenhed for at vælge Deaktiver enheden .

Trin 3. Genstart din pc og gentag ovenstående trin for at genaktivere den deaktiverede netværksadapter.
Løsning 2. Kør netværksfejlfinding
Hvis genstart af netværksadapteren ikke løser enhedens offline-problem, kan du køre netværksfejlfindingen for at løse netværksrelaterede problemer.
Først skal du skrive netværksfejlfinding i Windows-søgefeltet, og vælg derefter Identificere og reparere netværksproblemer fra det bedste kampresultat.
Så vil Windows automatisk opdage problemer med dit netværk, og du skal vente på, at processen er fuldført.
Derefter skal du kontrollere, om problemet med 'PC er offline' er forsvundet.
Løsning 3. Skift en lokal konto
At skifte til en lokal konto i stedet for at bruge en Microsoft-konto er også en effektiv måde at løse problemet med 'din enhed er offline', fordi dette giver dig mulighed for at logge ind på Windows offline. Her kan du være interesseret i dette indlæg: Windows 10 lokal konto vs Microsoft-konto, hvilken skal du bruge ?
Trin 1. Tryk på Windows + I tastekombinationer for at åbne Indstillinger, og klik Regnskaber .
Trin 2. Gå til Dine oplysninger sektion, og klik Log i stedet ind med en lokal konto .
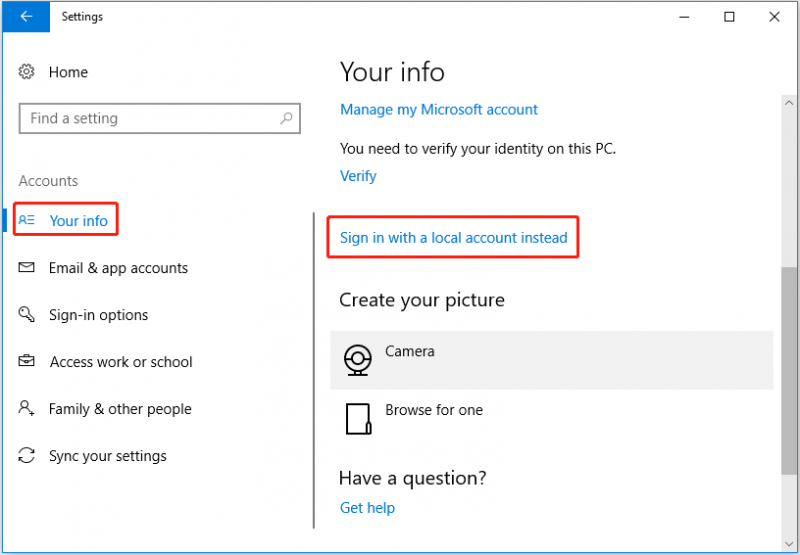
Trin 3. Følg instruktionerne, der vises på skærmen for at udføre de nødvendige handlinger. Til sidst skal du logge ind på Windows med din lokale konto.
Fix 4. Start Windows i fejlsikret tilstand
Ifølge internettet kan tredjepartsapplikationer også være årsagen til, at din enhed går offline. I dette tilfælde er det svært for dig at bedømme, hvilket program der forårsagede denne fejl én efter én. Så du kan start Windows i fejlsikret tilstand fordi den starter computeren med et minimalt sæt af drivere og tjenester.
Fix 5. Skift Windows-registreringsdatabasen
Hvis du stadig får fejlmeddelelsen om, at din enhed er offline efter at have prøvet metoderne nævnt ovenfor, kan du foretage ændringer i registreringsdatabasen.
Bemærk: Husk at sikkerhedskopiere Windows-registreringer eller oprette et systemgendannelsespunkt for at beskytte dit system. Dette skyldes, at enhver forkert handling i registreringsdatabasen kan beskadige din computer.
Trin 1. Tryk på Windows + R tastaturgenveje, og skriv derefter regedit i indtastningsfeltet, og tryk på Gå ind .
Trin 2. I den øverste adresselinje skal du navigere til følgende placering:
Computer\HKEY_USERS\.DEFAULT\Software\Microsoft\IdentityCRL\StoredIdentities
Trin 3. Under StoredIdentities , højreklik på den problematiske konto for at vælge Slet fra kontekstmenuen.
Trin 4. Genstart din computer for at kontrollere, om problemet er løst.
Top anbefaling
Utilsigtet sletning af vigtige poster i registreringsdatabasen kan beskadige din pc's system og gøre din computer ustartbar. MiniTool Power Data Recovery , det bedste datagendannelsessoftware , kan hjælpe til gendanne data fra en ikke-startbar pc .
Det er også nyttigt for mangler Windows Pictures mappegendannelse , manglende brugermappegendannelse , videoer, lyd, dokumenter og e-mails gendannelse.
Klik på knappen nedenfor for at få den installeret og prøve.
Indpakning af tingene
For at opsummere beskriver denne artikel, hvordan du løser 'Din enhed er offline. Prøv en anden login-metode Windows 10'. Håber ovenstående metoder er gavnlige for dig.
Hvis du har spørgsmål om dette problem, bedes du fortælle os det i kommentarzonen.
![Sådan løses, kan M3U8 ikke indlæses: Adgang til krydsdomæne nægtet [MiniTool News]](https://gov-civil-setubal.pt/img/minitool-news-center/67/how-fix-cannot-load-m3u8.jpg)

![[LØST] Vil en opgradering til Windows 10 slette mine filer? NEM løsning [MiniTool-tip]](https://gov-civil-setubal.pt/img/data-recovery-tips/67/will-upgrading-windows-10-delete-my-files.jpg)





![Hvordan løser du Firefox, der ikke spiller videoer, [MiniTool News]](https://gov-civil-setubal.pt/img/minitool-news-center/71/how-do-you-solve-firefox-not-playing-videos-issue.jpg)

![Fix Discord downloades ikke | Download Discord til PC / Mac / telefon [MiniTool News]](https://gov-civil-setubal.pt/img/minitool-news-center/38/fix-discord-won-t-download-download-discord.png)
![[Løst!] Hvordan fikser man Xbox Party, der ikke fungerer? [MiniTool Nyheder]](https://gov-civil-setubal.pt/img/minitool-news-center/40/how-fix-xbox-party-not-working.png)



![Brugere rapporterede PC Korrupt BIOS: Fejlmeddelelser og løsninger [MiniTool-tip]](https://gov-civil-setubal.pt/img/data-recovery-tips/18/users-reported-pc-corrupted-bios.jpg)



