Lær at kende til mærkelige partitioner i bærbare computere (fire typer) [MiniTool-tip]
Get Know About Strange Partitions Laptops
Resumé :
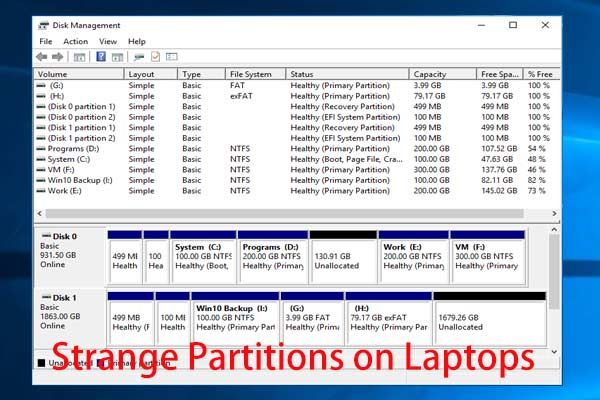
Har du hørt om Recovery Partition, OEM Partition, EFI Partition og System Reserved Partition? Disse mærkelige partitioner kan vises, når du installerer Windows på en ny disk, eller hvis de findes i bærbare computere, der kører nyere OS. Her er dette indlæg fra MiniVærktøj vil introducere nogle oplysninger om mærkelige partitioner på bærbare computere for dig.
Hurtig navigation:
Mærkelige partitioner på bærbare computere
Bærbare computere, der kører nyere Windows OS, som Windows 8 / 8.1 / 10, kommer altid med sådanne mærkelige partitioner, uanset hvilket mærke de er, Lenovo, HP, Samsung eller Dell. Derudover kan installation af Windows på den aldrig anvendte harddisk også generere disse partitioner. Men skuffende ved de fleste ikke, hvad disse partitioner bruges, som den følgende mand:
Jeg planlægger at opdele harddisken på min nye Lenovo Windows 8 bærbare computer. Imidlertid fandt jeg i Diskhåndtering, at disken allerede er fyldt med partitioner!
• 1000 MB sund (gendannelsespartition) 100% gratis.
Naturligvis ved jeg, hvad C: er, og D: indeholder en mappe med drivere. Der er dog andre 4 mærkelige partitioner på min nye bærbare computer, hvoraf de fleste endda rapporteres 100% gratis. Har du nogen tanker om dette?PC-rådgiver
• 260 MB sund (EFI-systempartition) 100% gratis
• 1000 MB sund (OEM-partition) 100% gratis
• Windows 8 OS (C :) 884,18 GB Sund (Boot, sidefil, crash dump, primær partition) 96% gratis
• Lenovo (D :) 25 GB NTFS Healthy (Primær partition) 89% gratis
• 20 GB sund (gendannelsespartition)
Er din bærbare computer konfigureret med sådanne underlige partitioner? Åbn nu Windows Diskhåndtering for at kontrollere det. Bare tryk på Win og R kombinationstasten for at kalde Run og skriv diskmgmt.msc for at køre dette værktøj.
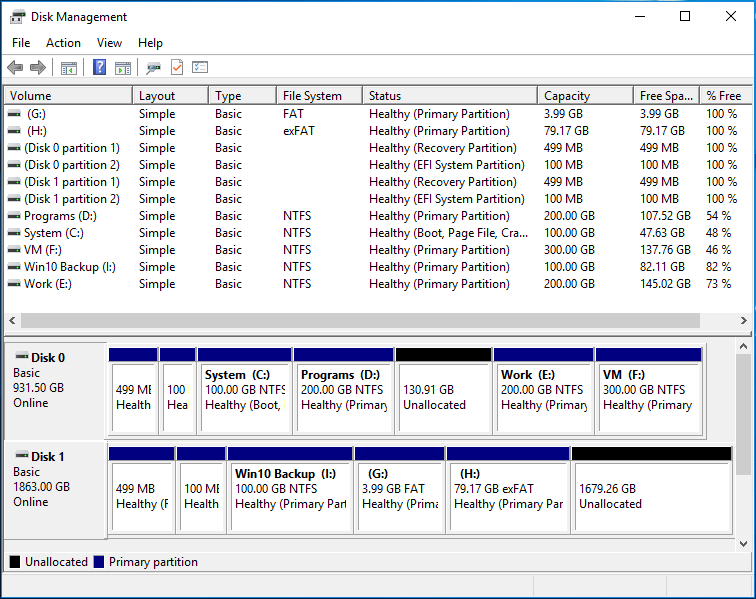
Hvis din bærbare computer også har en sådan slags partitioner, men du ikke har nogen idé om dem, er dette indlæg nu det, du leder efter, fordi det vil introducere: hvad bruges disse underlige partitioner til; kan du slette dem for at frigøre ledig plads; hvordan man forhindrer, at disse partitioner oprettes under Windows-installationen.
Tip: Du kan ikke se disse partitioner i Windows Stifinder, da de ikke er tildelt drevbogstav. Derudover er de kun synlige i Disk Management eller tredjeparts partitioneringsprogrammer.Hvad bruges der mærkelige partitioner på bærbare computere til
Underlige partitioner på bærbare computere inkluderer hovedsagelig Recovery Partition, OEM Partition, EFI System Partition (ESP), System Reserved Partition og Microsoft Reserved Partition (MSR).
Lad os så afsløre disse partitioner.
Hvem skaber sådanne underlige skillevægge
Nogle af dem er oprettet af producenten, som OEM Partition og Recovery Partition, og nogle af dem er oprettet af Windows-opsætning, såsom EFI Partition og System Reserved Partition. Hvad angår Microsoft Reserved Partition, skal den oprettes, når diskopdelingsoplysninger først skrives til drevet. Hvis producenten partitionerer disken, opretter producenten den. Hvis Windows partitionerer disken under installationen, opretter Windows den.
Nå, hvilket indhold gemmer disse partitioner? Hvis du er interesseret i dette emne, skal du fortsætte med at læse.
Hvad indhold gør disse underlige partitioner på LaptopsSave
Her tager vi f.eks. Lenovo-harddiskpartition. Bemærk, at partitioner til andre mærker af bærbare computere skal være ens, så også indhold, der er gemt i disse partitioner.
Da Diskhåndtering af Windows ikke tilbyder en mulighed for at åbne disse mærkelige partitioner undtagen EFI-partition og systemreserveret partition, vil vi introducere dem MiniTool Partition Wizard, som er en gratis partition manager til Windows 10/8/7.
Download og installer programmet på computeren, og start det derefter for at få dets hovedgrænseflade:
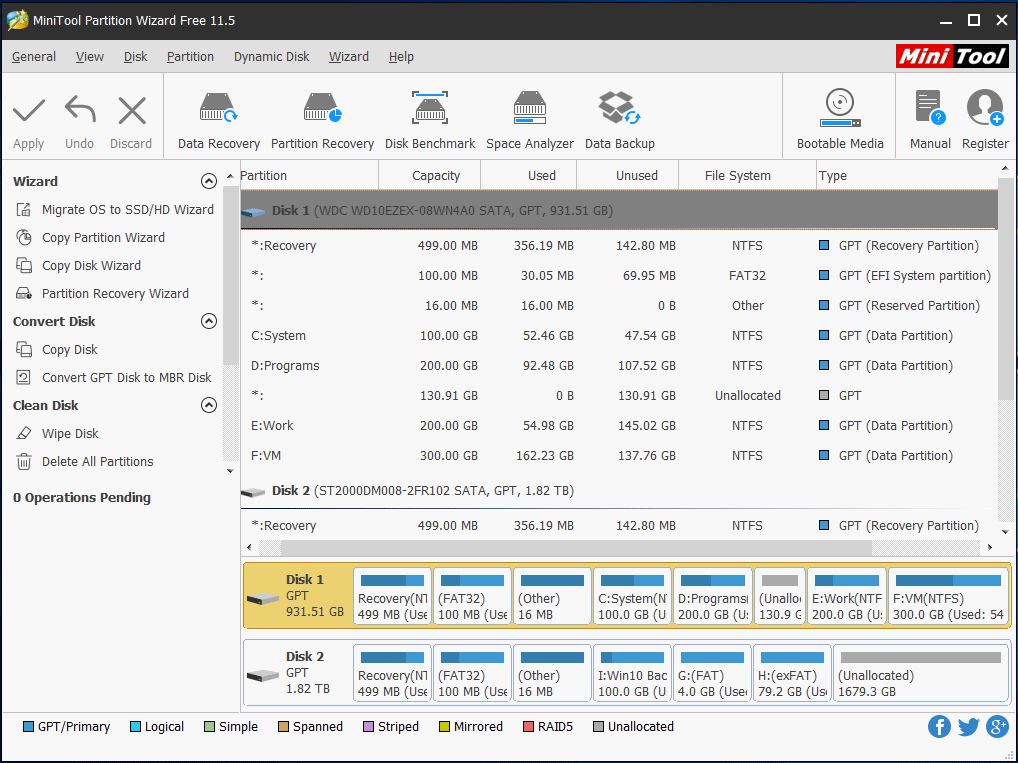
Her vises alle partitioner på den bærbare computer. I modsætning til Diskhåndtering, som viser, at enhver mærkelig partition er 100% gratis, fortæller Partition Wizard dig, at der er indhold gemt i disse partitioner. For at se indholdet af hver partition skal du blot vælge partitionen og trykke på Udforsk partition funktion fra venstre handlingspanel. Derefter vises alle filer gemt i den valgte partition efter sti.
![Sådan løses navnet, der ikke kan løses Outlook-fejl [MiniTool News]](https://gov-civil-setubal.pt/img/minitool-news-center/48/how-fix-name-cannot-be-resolved-outlook-error.png)




![[Answers Got] Google Sites Log ind – Hvad er Google Sites?](https://gov-civil-setubal.pt/img/news/19/answers-got-google-sites-sign-in-what-is-google-sites-1.jpg)


![Sådan løser du musemarkøren forsvinder på Windows / Surface / Chrome [MiniTool News]](https://gov-civil-setubal.pt/img/minitool-news-center/96/how-fix-mouse-cursor-disappears-windows-surface-chrome.png)
![Sådan gendannes / nulstilles / indstilles en BIOS- eller UEFI-adgangskode i Windows [MiniTool News]](https://gov-civil-setubal.pt/img/minitool-news-center/72/how-recover-reset-set-bios.png)







![Sådan løses Windows 10 Store-manglende fejl? Her er løsninger [MiniTool-tip]](https://gov-civil-setubal.pt/img/backup-tips/87/how-fix-windows-10-store-missing-error.png)

