Sådan parres og administreres Bluetooth-lydenheder til Nintendo Switch?
Sadan Parres Og Administreres Bluetooth Lydenheder Til Nintendo Switch
Du vil måske bruge trådløse Bluetooth-lydenheder, mens du spiller spil med din Nintendo Switch. I dette indlæg, MiniTool software vil vise dig, hvordan du parrer Bluetooth-lydenheder med Nintendo Switch, og hvordan du administrerer Bluetooth-lydenheder på spillekonsollen.
Har Nintendo Switch Bluetooth?
Nintendo Switch er en meget populær videospilkonsol udviklet af Nintendo og udgivet i 2017. Der er lyd, når man spiller spillet. Nogle brugere vil spørge: har Nintendo Switch Bluetooth? Hvordan forbinder jeg Bluetooth-hovedtelefoner til Nintendo Switch?
Konsollen har Bluetooth. Det er bekvemt at bruge Nintendo Switch Bluetooth-lydenheder, når du spiller spil. I dette indlæg viser vi dig, hvordan du parrer Bluetooth-lydenheder med Nintendo Switch, og hvordan du administrerer Nintendo Switch Bluetooth-enheder.
Sådan parrer du Bluetooth-lydenheder med Nintendo Switch?
- Hvis du vil bruge Bluetooth-lydenheder på din Nintendo Switch, kan der kun tilsluttes op til to trådløse controllere til spillekonsollen. Mens du bruger Bluetooth-lydenheden, kan du ikke parre yderligere trådløse controllere, medmindre du frakobler Bluetooth-enheden. Et par Joy-Con tæller som to trådløse controllere.
- Når du laver en lokal kommunikation, vil Bluetooth-lyden blive afbrudt.
- Du kan kun parre én Bluetooth-lydenhed én gang. Et Nintendo Switch-system kan dog gemme op til 10 enheder.
- Bluetooth-mikrofoner er ikke tilgængelige.
Sådan parrer du Bluetooth-lydenheder som Bluetooth-hovedtelefoner med Nintendo Switch:
Trin 1: Tænd for din Bluetooth-lydenhed for at gøre den synlig.
Trin 2: Gå til Nintendo Switch HOME-menuen, og åbn Systemindstillinger .
Trin 3: Rul ned til Bluetooth lyd sektion, og vælg derefter Par enhed for at søge efter tilgængelige Bluetooth-lydenheder inden for det effektive område, som ikke er gemt. Hvis der er tilsluttet 10 Bluetooth-enheder, skal du fjerne mindst én enhed fra din spillekonsol.
Trin 4: Vælg Bluetooth-målenheden fra listen, når den vises. Vent, indtil forbindelsen er etableret. Klik derefter Okay .

Efter disse trin vil du være i stand til at høre lyden gennem din Bluetooth-lydenhed. Ser du, det er nemt at gøre dette.
Sådan tilsluttes en gemt Bluetooth-enhed igen på Nintendo Switch?
Du kan genoprette forbindelse til en gemt Bluetooth-enhed ved at bruge disse trin:
Trin 1: Tænd for din Bluetooth-lydenhed. Sørg for, at Bluetooth-enheden ikke er parret med en anden maskine.
Trin 2: Din Nintendo Switch kan automatisk finde Bluetooth-enheden og oprette forbindelsen. Hvis ikke, skal du fortsætte med næste trin.
Trin 3: Gå til Nintendo Switch HOME-menuen > Systemindstillinger .
Trin 4: Rul ned til Bluetooth lyd , og vælg derefter navnet på Bluetooth-enheden på listen.
Trin 5: Vælg Tilslut enhed .
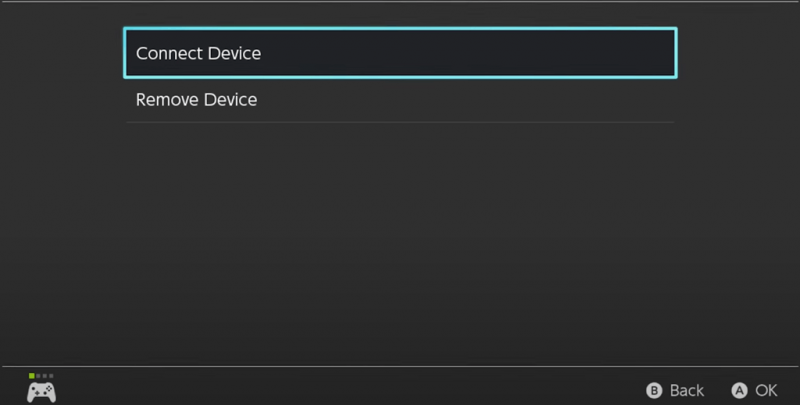
Hvordan afbrydes en gemt Bluetooth-enhed på Nintendo Switch?
Du kan slukke for Bluetooth-enheden direkte for at afbryde forbindelsen til en gemt Bluetooth-enhed. Den anden måde er at bruge Systemindstillinger.
Trin 1: Gå til Nintendo Switch HOME-menuen > Systemindstillinger .
Trin 2: Rul ned til Bluetooth lyd , og vælg derefter navnet på Bluetooth-enheden på listen.
Trin 3: Vælg Afbryd enhed .
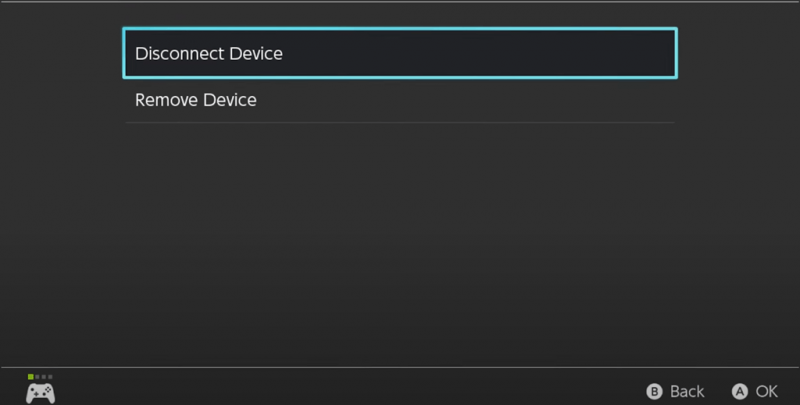
Efter disse trin vil du høre lyden fra systemets højttalere eller tv-lyden.
Sådan fjerner du en gemt Bluetooth-enhed på Nintendo Switch?
Hvis du vil fjerne en Nintendo Switch Bluetooth-lydenhed, kan du følge denne vejledning:
Trin 1: Gå til Nintendo Switch HOME-menuen > Systemindstillinger .
Trin 2: Rul ned til Bluetooth lyd , og vælg derefter navnet på Bluetooth-enheden på listen.
Trin 3: Vælg Fjern enhed .
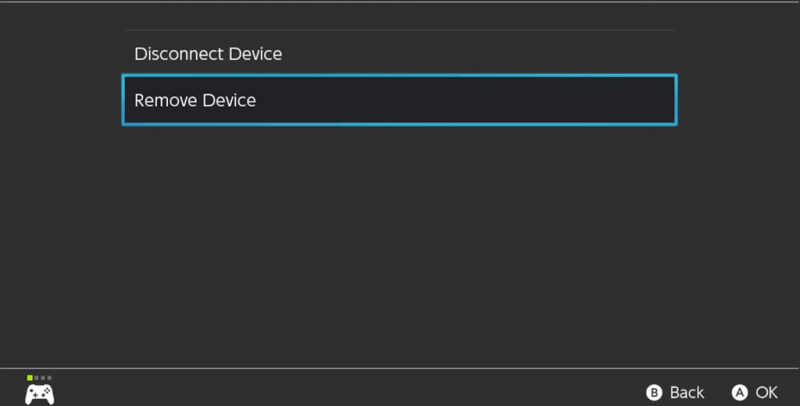
Efter disse trin vises den Bluetooth-enhed ikke på din Nintendo Switch. Hvis du vil bruge den enhed igen, skal du parre den som en ny enhed igen.
Bundlinie
Hvordan parrer jeg Bluetooth-lydenheder med Nintendo Switch? Hvordan forbinder jeg Bluetooth-hovedtelefoner til Nintendo Switch? Hvordan genopretter man forbindelse, afbryder eller fjerner en gemt Bluetooth-enhed på Nintendo Switch? Efter at have læst dette indlæg, bør du kende de svar, du gerne vil vide. Det er nemt at gøre disse ting.
Desuden, hvis du vil gendanne dine mistede og slettede filer fra en Windows-computer, kan du prøve MiniTool Power Data Recovery. Dette er professionelt datagendannelsessoftware , som kan fungere på alle versioner af Windows-computere.
Skulle du have andre relaterede problemer, kan du fortælle os det i kommentarerne.




![Hvad er CloudApp? Hvordan downloader jeg CloudApp/installerer/afinstallerer det? [MiniTool-tip]](https://gov-civil-setubal.pt/img/news/4A/what-is-cloudapp-how-to-download-cloudapp/install/uninstall-it-minitool-tips-1.png)
![Sådan ser du slettede tweets? Følg guiden nedenfor! [MiniTool Nyheder]](https://gov-civil-setubal.pt/img/minitool-news-center/80/how-see-deleted-tweets.jpg)





![Hvis din PS4 ikke-genkendt disk, skal du bruge disse metoder til at løse det [MiniTool News]](https://gov-civil-setubal.pt/img/minitool-news-center/49/if-your-ps4-unrecognized-disc.jpg)



![Rettet - Disken, du indsatte, kunne ikke læses af denne computer [MiniTool-tip]](https://gov-civil-setubal.pt/img/data-recovery-tips/56/fixed-disk-you-inserted-was-not-readable-this-computer.jpg)



