Sådan repareres skærmblinkende Windows 10? Prøv de 2 metoder [MiniTool News]
How Fix Screen Flickering Windows 10
Resumé :

Hvad vil du gøre, når du møder den flimrende skærm Windows 10-fejl? Og ved du, hvorfor denne fejl opstår? Læs denne artikel omhyggeligt, du finder flere effektive og effektive løsninger til at løse dette problem. Du kan også finde løsninger til at løse problemer med dit operativsystem fra MiniVærktøj .
Der ville være et problem med en flimrende skærm efter opdatering til Windows 10, og denne fejl opstår ofte på grund af den inkompatible app eller skærmdriver, du har installeret. Af den måde kan denne fejl også opstå når som helst. Men du behøver ikke bekymre dig om denne fejl, fordi jeg tilbyder dig flere mulige metoder nedenfor.
Tip: Husk at gøre disse ting, før du opgraderer til Windows 10, se dette indlæg - Hvad skal jeg gøre, før du opgraderer til Windows 10? Svarene er her .
Kontroller, om Opgavestyring flimrer, før du retter skærmblinkende Windows 10
Før du begynder at rette skærmflimrende Windows 10, skal du åbne Jobliste for at kontrollere, om det flimrer sammen med noget andet på skærmen.
- Hvis Jobliste flimrer, kan skærmflimrende Windows 10-problemet skyldes skærmdrivere. Se på den første metode til at løse dette problem.
- Hvis Jobliste ikke flimrer, skyldes den skærmblinkende Windows 10-fejl sandsynligvis af de inkompatible applikationer. Se på den anden metode til at rette fejlen.
Her er vejen til at åbne Task Manager:
Trykke Ctrl + Alt + Slet tast på samme tid, og vælg derefter Jobliste for at åbne den, eller du kan gå ind Jobliste i Søg og vælg derefter den bedste match, der skal åbnes.
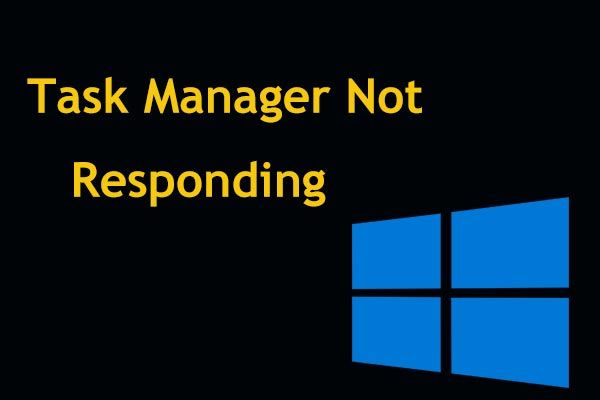 Top 8 måder: Fix Task Manager svarer ikke Windows 7/8/10
Top 8 måder: Fix Task Manager svarer ikke Windows 7/8/10 Svarer Task Manager ikke i Windows 10/8/7? Få nu de fulde løsninger til at rette Task Manager, hvis du ikke kan åbne den.
Læs mereMetode 1: Foretag ændringer til skærmdriver
Nogle gange er din skærmdriver ikke kompatibel med dit operativsystem på grund af opdateringer eller andre grunde, hvorfor du skal foretage nogle ændringer i din skærmdriver.
Opdater skærmdriver
Du bør prøve at opdatere din skærmdriver, hvis du opgraderer dit operativsystem. Her er vejledningen:
Trin 1: Tryk på Vinde + x nøgle på det tidspunkt, du skal vælge Enhedshåndtering .
Trin 2: Find Displayadaptere og udvid det derefter.
Trin 3: Højreklik på adapteren for at vælge Opdater driver .
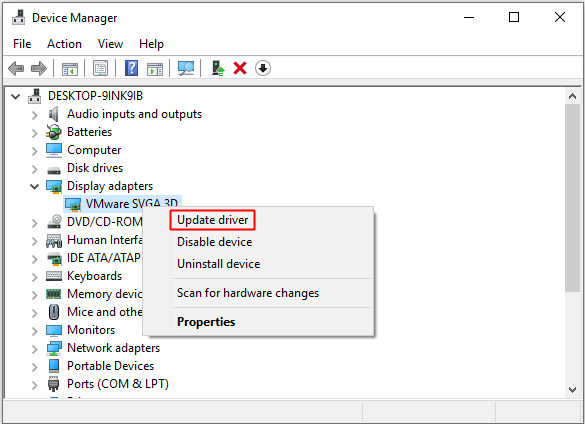
Genstart din pc for at kontrollere, om den blinkende skærm Windows 10-fejl er ved at blive rettet.
Rul tilbage til en ældre driver
Hvis den flimrende Windows 10-fejl opstår, når du opdaterer skærmdriveren, skal du prøve at rulle tilbage til en ældre driver for at rette den.
Her er vejen til at rette skærmens flimrende Windows 10-fejl:
Trin 1: Følg trin 1-2 i den sidste løsning, og højreklik derefter på adapteren for at vælge Ejendomme .
Trin 2: Gå til pop op-vinduet Chauffør fanen, og klik derefter på Rul tilbage driver og vælg derefter Ja . Klik på Okay .
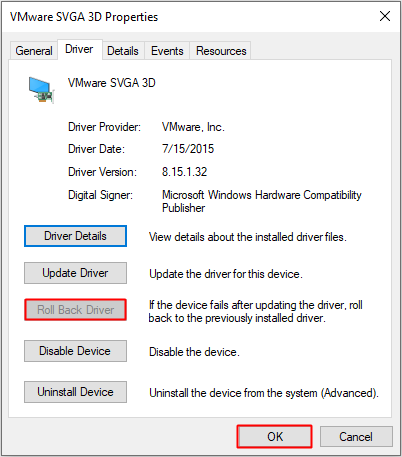
Genstart din computer for at se, om den skærmblinkende Windows 10-fejl vises igen.
Afinstaller Display Driver
Hvis begge ovenstående metoder ikke kan rette den flimrende Windows 10-fejl, skal du afinstallere den for at løse problemet. Windows geninstallerer driveren, når du genstarter din enhed, så du behøver ikke bekymre dig om, at denne metode vil beskadige dit system.
Nu vil jeg fortælle dig, hvordan du afinstallerer skærmdriveren.
Trin 1: Følg trin 1-2 i den første løsning, og højreklik derefter på adapteren for at vælge Afinstaller enhed .
Trin 2: Kontroller i pop op-vinduet Slet driversoftwaren til denne enhed og klik derefter på Okay .
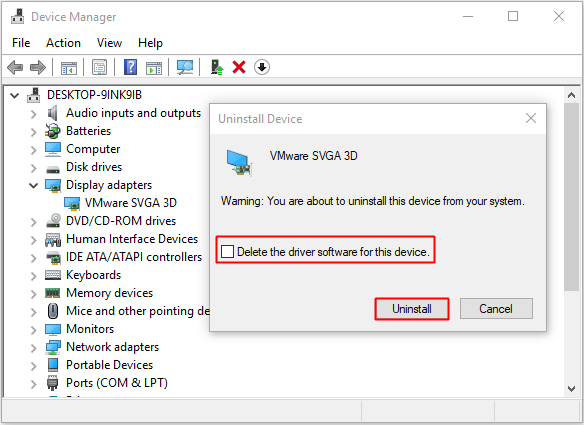
Genstart computeren igen, og kontroller derefter, om fejlen vises igen.
Metode 2: Afinstaller inkompatible apps
Der er tre programmer, der er identificeret af Microsoft for at forårsage skærmflimrende Windows 10: iCloud, IDT Audio og Norton Antivirus. Der er dog nogle andre applikationer, der kan forårsage, at Windows 10-skærm flimrer.
Derfor bør du hellere tænke på, om du har installeret ny software, før skærmen blinker Windows 10, hvis der er, så kan du prøve at fjerne det for at rette skærmflimrende Windows 10.
Du kan gå til Indstillinger > Apps > Apps og funktioner for at finde de applikationer, du for nylig har installeret, og venstreklik derefter på den for at vælge Afinstaller .
Når du har afinstalleret de krænkende applikationer, skal du genstarte computeren for at kontrollere, om skærmflimrende Windows 10 stadig eksisterer.
Hvis alle ovenstående metoder ikke kan hjælpe dig med at løse den flimrende Windows 10-fejl, skal du prøve at gøre det deaktiver Windows 10-opdatering , eller endda du kan prøve opdaterer din Windows .
Bundlinie
Ifølge dette indlæg kan du finde flere mulige metoder til at løse skærmens flimrende Windows 10-problem, så hvis du støder på problemet, kan du selv prøve at løse denne fejl ved hjælp af ovennævnte metoder.
![Sådan løses ERR_PROXY_CONNECTION_FAILED? Prøv disse metoder [MiniTool News]](https://gov-civil-setubal.pt/img/minitool-news-center/02/how-fix-err_proxy_connection_failed.jpg)


![Den bedste måde at gendanne filer fra ødelagt computer på Hurtigt og nemt [MiniTool-tip]](https://gov-civil-setubal.pt/img/data-recovery-tips/16/best-way-recover-files-from-broken-computer-quick-easy.jpg)



![Destiny 2-fejlkode Marionberry: Sådan løser du det! [MiniTool Nyheder]](https://gov-civil-setubal.pt/img/minitool-news-center/20/destiny-2-error-code-marionberry.jpg)
![[LØST] Sådan gendannes nemt data fra ødelagte iPhone [MiniTool-tip]](https://gov-civil-setubal.pt/img/ios-file-recovery-tips/16/how-easily-recover-data-from-broken-iphone.jpg)

![Sådan deles filer mellem computere? Her er 5 løsninger [MiniTool-tip]](https://gov-civil-setubal.pt/img/backup-tips/33/how-share-files-between-computers.png)


![Sådan repareres der ingen fejl i højttalere eller hovedtelefoner [MiniTool News]](https://gov-civil-setubal.pt/img/minitool-news-center/79/here-s-how-fix-no-speakers.png)
![Hvad er Windows PE, og hvordan man opretter et bootbart WinPE-medium [MiniTool Wiki]](https://gov-civil-setubal.pt/img/minitool-wiki-library/40/what-is-windows-pe-how-create-bootable-winpe-media.png)




