Sådan rettes programkompatibilitetsfejlfinding, der ikke virker
Sadan Rettes Programkompatibilitetsfejlfinding Der Ikke Virker
Ved du, hvad programkompatibilitetsfejlfinding er? Hvad skal du gøre, hvis du støder på problemet med ' Programkompatibilitetsfejlfinding virker ikke ”? Læs nu dette indlæg fra Miniværktøj for at få flere nyttige løsninger på dette problem.
Hvad er programkompatibilitetsfejlfinding
Programkompatibilitetsfejlfinding er et værktøj, der bruges til at rette en app, der oplever kompatibilitetsproblemer. For eksempel, når dit Word ikke fungerer på grund af fejlmeddelelsen ' Word er løbet ind i en fejl ”, kan du prøve at køre programkompatibilitetsfejlfinding at ordne det.
I dag skal vi forklare, hvad du skal gøre, når du ikke kan bruge programkompatibilitetsfejlfinding.
Sådan rettes programkompatibilitetsfejlfinding, der ikke virker i Windows 10
Fix 1. Kør DISM og SFC Scan
Ødelagte systemfiler forhindrer programkompatibilitetsfejlfinding i at fungere. Så i denne situation skal du udføre en DISM- og SFC-scanning at opdage og reparere beskadigede systemfiler. For at gøre det kan du følge nedenstående trin.
Trin 1. Skriv i Windows-søgefeltet cmd og højreklik derefter Kommandoprompt fra det bedste kampresultat at vælge Kør som administrator .
Trin 2. Skriv følgende kommando i kommandolinjevinduet og tryk på Gå ind .
DISM.exe /Online /Cleanup-image /Restorehealth
Trin 3. Skriv derefter sfc /scannow og tryk Gå ind .

Vent på, at reparationsprocessen er fuldført, og kontroller, om programkompatibilitetsfejlfinding kan køre som normalt.
Fix 2. Genstart Diagnostic Policy Service
Diagnostic Policy Service er involveret i driften af Windows Fejlfinding. Det er aktiveret som standard, men nogle gange kan det være slået fra på grund af nogle årsager. Så når du står over for problemet 'Programkompatibilitetsfejlfinding virker ikke', skal du genstarte Diagnostic Policy Service.
Trin 1. Tryk på Windows + R tastekombinationer for at åbne Kør.
Trin 2. Skriv i det nye vindue services.msc og tryk Gå ind .
Trin 3. Rul ned for at vælge Diagnostic Policy Service , og klik derefter på Genstart knappen i venstre panel. Eller du kan højreklikke på tjenesten for at genstarte den.
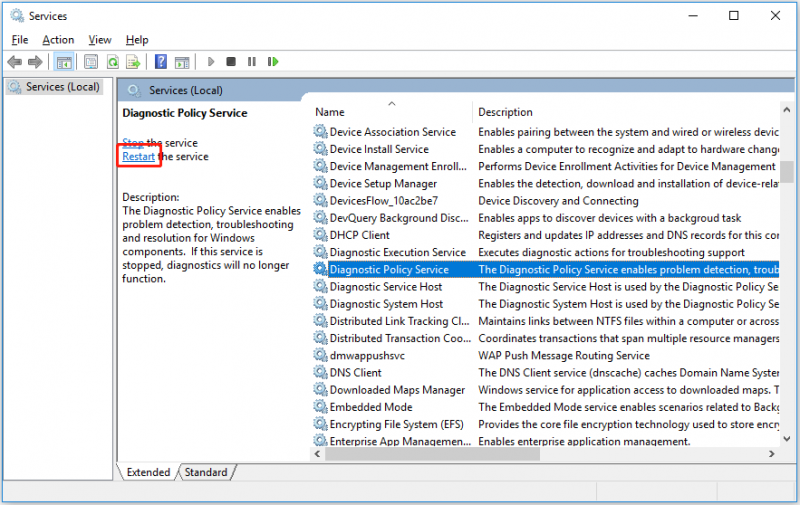
Genstart din computer for at sikre, at problemet er løst.
Fix 3. Kør Programkompatibilitetsfejlfinding i fejlsikret tilstand
Kørsel af programkompatibilitetsfejlfinding i sikker tilstand kan udelukke andre programårsager. Det skyldes, at sikker tilstand starter Windows med de mest basale komponenter i systemet, uden ekstra programmer eller drivere.
Trin 1. Start din Windows i fejlsikret tilstand .
Trin 2. I fejlsikret tilstand-miljøet skal du starte Programkompatibilitetsfejlfinding og kontrollere, om det kan køre problemfrit.
Hvis det virker i fejlsikret tilstand, betyder det, at der er programmer som f.eks antivirus forhindrer det i at virke. I dette tilfælde skal du afinstallere de relaterede programmer for at gøre fejlfindingen brugbar.
Fix 4. Nulstil Windows
Den sidste måde at håndtere problemet med 'Programkompatibilitetsfejlfinding virker ikke' er at nulstil dit Windows . Hvis du gør dette, fjernes de fleste af dine apps, inklusive Microsoft Office, tredjeparts antivirussoftware og desktop-apps, der var forudinstalleret på din enhed.
Bonus tid
Du har lov til at beholde dine filer, når du nulstiller din pc. Men hvis dine filer stadig går tabt efter nulstilling af din computer, fordi du ved en fejltagelse eller af andre årsager vælger den forkerte indstilling, kan du bruge MiniTool Power Data Recovery til gendanne slettede filer .
MiniTool Power Data Recovery er en gratis datagendannelsesværktøj . Det kan hjælpe dig gendan mappen Billeder og billeder i det, gendan Office-filer, e-mails, videoer og andre typer filer. Desuden fungerer det godt, når Windows Filgendannelsesværktøj virker ikke .
Klik på knappen nedenfor for at downloade MiniTool Power Data Recovery og prøv.
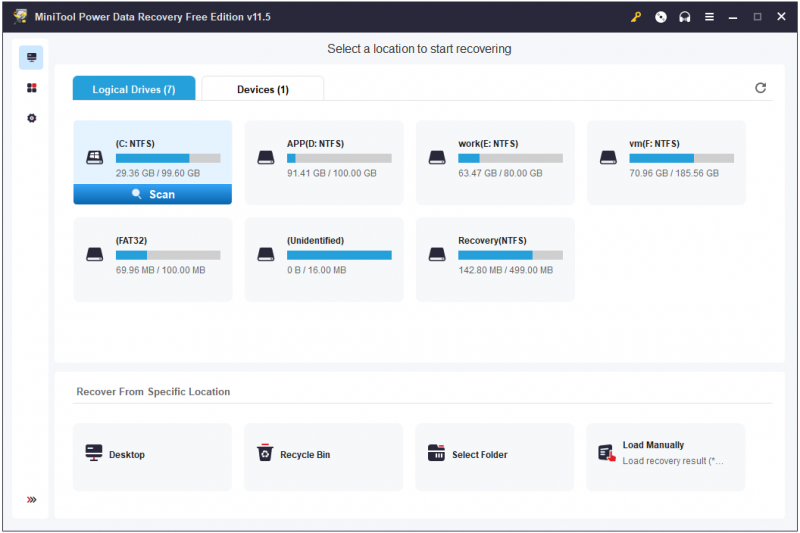
Indpakning af tingene
Denne artikel introducerer et par måder at hjælpe dig med at løse problemet med Programkompatibilitetsfejlfinding, der ikke fungerer i Windows 10.
Hvis du er stødt på andre mulige løsninger på dette problem, er du velkommen til at dele dem med os i kommentarzonen nedenfor. Tak skal du have.
Hvis du har spørgsmål om MiniTool Power Data Recovery, er du velkommen til at kontakte os via [e-mail-beskyttet] .
![(11 rettelser) JPG-filer kan ikke åbnes i Windows 10 [MiniTool]](https://gov-civil-setubal.pt/img/tipps-fur-datenwiederherstellung/26/jpg-dateien-konnen-windows-10-nicht-geoffnet-werden.png)

![Sådan løses Windows Update-fejl 0x80248007? Her er 3 metoder [MiniTool News]](https://gov-civil-setubal.pt/img/minitool-news-center/13/how-fix-windows-update-error-0x80248007.png)
![Ikke logget ind på Rocket League-servere? Sådan løser du det! [MiniTool Nyheder]](https://gov-civil-setubal.pt/img/minitool-news-center/42/not-logged-into-rocket-league-servers.jpg)


![Løs Cortana kan ikke høre mig på Windows 10 med 5 tip [MiniTool News]](https://gov-civil-setubal.pt/img/minitool-news-center/62/fix-cortana-can-t-hear-me-windows-10-with-5-tips.png)

![Nvidia GeForce Experience Download til Windows 10 PC [MiniTool News]](https://gov-civil-setubal.pt/img/minitool-news-center/12/nvidia-geforce-experience-download.png)



![Hvorfor virker min skærmoptagelse ikke? Sådan repareres det [Løst]](https://gov-civil-setubal.pt/img/blog/87/why-is-my-screen-recording-not-working.jpg)

![Sådan repareres Discord Sound, der ikke fungerer på Windows 10? [MiniTool Nyheder]](https://gov-civil-setubal.pt/img/minitool-news-center/19/how-fix-discord-sound-not-working-windows-10.jpg)

![Sådan kontrolleres / overvåges batteritilstanden på Android-telefonen [MiniTool News]](https://gov-civil-setubal.pt/img/minitool-news-center/51/how-check-monitor-battery-health-android-phone.png)


