4 måder at rette op på proceslinjens farve, der ikke ændres i Windows 10
4 Mader At Rette Op Pa Proceslinjens Farve Der Ikke Aendres I Windows 10
Har du nogensinde stødt på problemet med, at farven på proceslinjen ikke ændrer sig? Føler du dig forvirret over dette problem? Dette indlæg fra Miniværktøj fokuserer på denne sag og giver dig flere gennemprøvede metoder til at hjælpe dig med at løse det.
Sådan ændres farve på proceslinjen i Windows 10
Du kan tilpasse Windows-proceslinjen, såsom fastgørelse af programmer og ændring af proceslinjens størrelse og farve. Her kan du se, hvordan du ændrer proceslinjens farve i Windows 10.
Trin 1. Tryk på Windows + I tastekombinationer for at åbne Windows-indstillinger .
Trin 2. Klik Personalisering og gå videre til Farver fanen.
Tip: Under Vælg din farve sektion, skal du fjerne markeringen af muligheden for Vælg automatisk en accentfarve fra min baggrund .
Trin 3. På farvesiden skal du rulle ned for at kontrollere Start, proceslinje og handlingscenter .

For at ændre proceslinjens farve i Windows 11 kan du henvise til dette indlæg: Sådan ændres farven på proceslinjen i Windows 11 .
Sådan rettes proceslinjens farve, der ikke ændres i Windows 10
Efter at have vidst, hvordan du ændrer proceslinjens farve i Windows 10/11, lad os se, hvad du skal gøre, hvis du ikke kan ændre farven på Windows-proceslinjen.
Løsning 1. Skift til et Windows-standardtema
Selvom tredjepartstemaer kan give dig mere personlige løsninger, nogle gange kan de forstyrre Windows-farveindstillingerne, hvilket resulterer i manglende evne til at ændre farven på proceslinjen.
For at løse problemet med 'proceslinjens farve ændres ikke', skal du skifte til et Windows-standardtema ved at henvise til følgende trin.
Trin 1. Åbn Windows-indstillinger og gå til Personalisering > Temaer .
Trin 2. Rul ned for at vælge Windows standardtema.
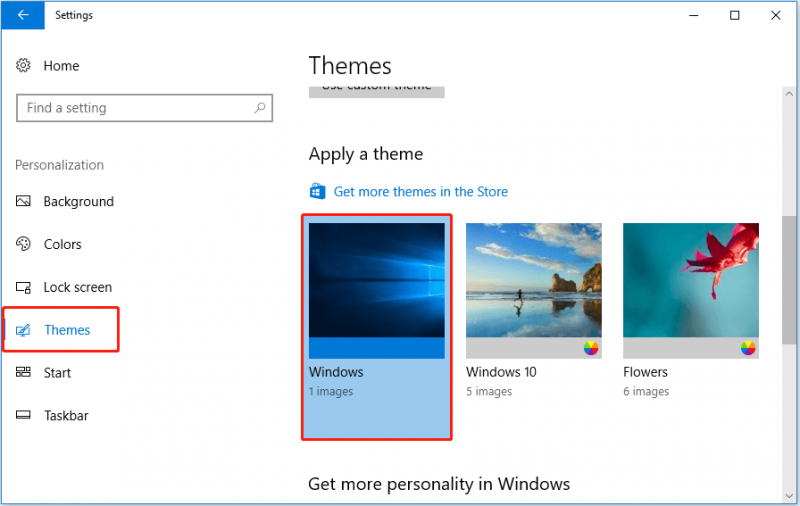
Nu kan du kontrollere, om problemet er blevet løst. Hvis den stadig eksisterer, kan du prøve at gå til Indstillinger > Personalisering > Farver , og sørg for at Start, proceslinje og handlingscenter mulighed er markeret.
Løsning 2. Sluk for farvefilter
Ifølge internettet er deaktivering af farvefilteret også en effektiv måde at håndtere 'farve på proceslinjen ikke ændrer'. Her kan du se den detaljerede guide.
Trin 1. Åbn Windows-indstillinger og gå til Nem adgang .
Trin 2. Gå videre til Farve & høj kontrast sektion, og sluk Anvend farvefilter .
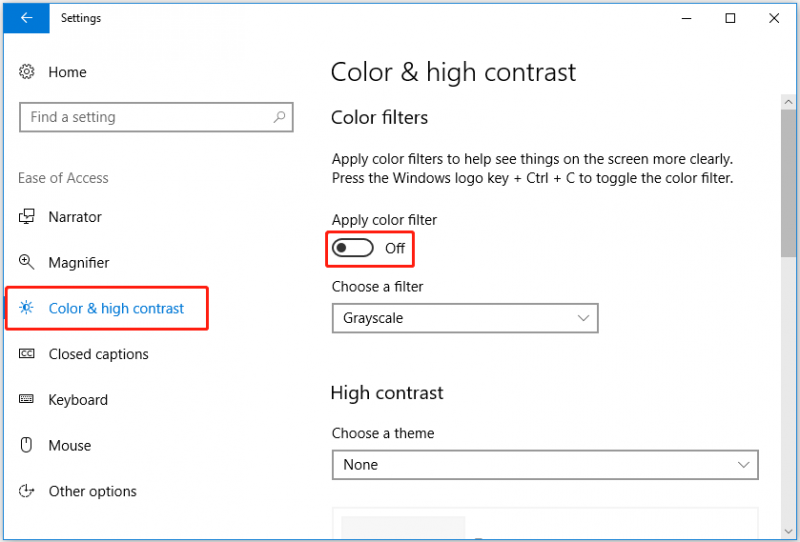
Trin 3. Prøv at ændre farven på proceslinjen igen og bekræft, om problemet er løst.
Løsning 3. Opdater Windows
Nogle brugere rapporterede, at da de opdaterede Windows til den nyeste version, blev problemet med, at farven på proceslinjen ikke ændres, løst. Dette kan skyldes, at den gamle Windows-version havde nogle små fejl, og det nye system løste disse fejl.
Hvis du ikke har nogen idé om, hvordan du opdaterer Windows, kan du henvise til dette indlæg: Opdater Windows 11/10 for at downloade og installere seneste opdateringer .
Løsning 4. Slet personaliseringsregistreringsnøgle
Den sidste metode er at slette personaliseringsregistreringsnøglen. Hvis løsningerne ovenfor virker, anbefales denne metode ikke.
Advarsel: Manuel redigering af systemregistret kan være meget farligt. Enhver forkert handling kan resultere i tab af data eller endda computerskade. Det anbefales, at du sikkerhedskopiere registreringsdatabasen eller oprette et systemgendannelsespunkt når computeren fungerer normalt.
Trin 1. Tryk på Windows + R tastekombinationer og type regedit i indtastningsfeltet. Tryk derefter på Gå ind .
Trin 2. Indtast følgende sti i adresselinjen, og tryk på Gå ind .
Computer\HKEY_LOCAL_MACHINE\SOFTWARE\Policies\Microsoft\Windows\Personalization
Trin 3. Skub med musen for at finde Personalisering og højreklik på den for at vælge Slet .
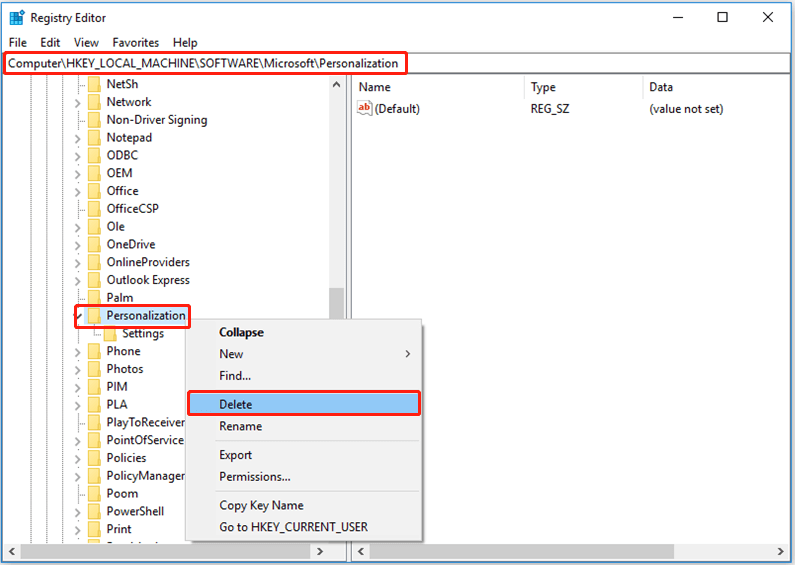
Trin 4. Genstart din computer for at kontrollere, om du kan ændre farven på proceslinjen.
Indpakning af tingene
For at opsummere introducerer denne artikel flere måder at håndtere problemet med, at farven på proceslinjen ikke ændrer sig. Jeg tror, du kan finde en effektiv metode efter at have læst dette indlæg.
Hvis du har spørgsmål eller forslag relateret til dette problem, er du velkommen til at efterlade dine kommentarer i kommentarzonen nedenfor eller sende en e-mail til [e-mail-beskyttet] direkte.
![Sådan repareres sort HP-skærm til bærbar computer? Følg denne vejledning [MiniTool Tips]](https://gov-civil-setubal.pt/img/backup-tips/40/how-fix-hp-laptop-black-screen.png)




![Fix: POOL_CORRUPTION_IN_FILE_AREA På Windows 10 [MiniTool News]](https://gov-civil-setubal.pt/img/minitool-news-center/45/fix-pool_corruption_in_file_area-windows-10.png)
![Sådan løses Hulu-fejlkode P-dev318? Få svarene nu! [MiniTool Nyheder]](https://gov-civil-setubal.pt/img/minitool-news-center/83/how-fix-hulu-error-code-p-dev318.jpg)
![Trin for trin-guide: Sådan løser du Twitch Chat-indstillingsproblemet [MiniTool News]](https://gov-civil-setubal.pt/img/minitool-news-center/31/step-step-guide-how-fix-twitch-chat-settings-issue.jpg)
![7 tip til løsning af Cortana Noget gik forkert fejl Windows 10 [MiniTool News]](https://gov-civil-setubal.pt/img/minitool-news-center/24/7-tips-fix-cortana-something-went-wrong-error-windows-10.jpg)

![To nemme og effektive måder at gendanne data fra død telefon [MiniTool-tip]](https://gov-civil-setubal.pt/img/android-file-recovery-tips/47/two-easy-effective-ways-recover-data-from-dead-phone.jpg)

![[Nem guide] Hogwarts Legacy sidder fast på indlæsningsskærmen på Win 10/11](https://gov-civil-setubal.pt/img/news/51/hogwarts-legacy-stuck-loading-screen-win-10-11.png)

![To effektive måder at udføre Windows Update fra kommandolinjen [MiniTool-tip]](https://gov-civil-setubal.pt/img/backup-tips/48/two-efficient-ways-do-windows-update-from-command-line.png)




![Hvor går slettede filer hen - Problem løst [MiniTool-tip]](https://gov-civil-setubal.pt/img/data-recovery-tips/69/where-do-deleted-files-go-problem-solved.png)