Sådan rettes Windows 11 Pro 22H2 langsom SMB-download? [5 måder]
Sadan Rettes Windows 11 Pro 22h2 Langsom Smb Download 5 Mader
Er du stødt på problemet med 'Windows 11 Pro 22H2 langsom SMB-download', når du overfører store filer? Her giver vi 5 løsninger. Fortsæt nu med at læse dette indlæg fra Miniværktøj for at få flere detaljer.
Windows 11 Pro 22H2 fulgte en opbremsning i ydeevnen ved kopiering af store filer fra en fjerncomputer til en computer via Servermeddelelsesblok (SMB) eller ved kopiering af filer på et lokalt drev. Microsoft siger, at kopiering af store filer med en størrelse på flere gigabyte (GB) kan tage længere tid end forventet at fuldføre på Windows 11 version 22H2.
Følgende er et relateret indlæg fra Microsoft:
Jeg bruger Windows 11 PRO 22H2 til at overføre filer til min NAS-server.
Overførselshastigheden for store filer (3GB+) fra Windows til NAS er på det forventede niveau. Overførselshastigheden er omkring 260+ MB/s på 2,5 Gbps forbindelse, hvis forbindelsen er 2x2,5 Gbps (multichannel SMB er ON) er overførselshastigheden omkring 550+ MB/s. Det fungerer mere eller mindre OK.
MEN overførselshastigheden for store filer (3GB+) fra NAS til Windows er meget lav. Overførselshastigheden er omkring 140 MB/s (stabil) på 2,5 Gbps forbindelse og 280-290 MB/s (stabil) på multikanal SMB-forbindelse (2x2,5 Gbps).
Så læsning af filer fra NAS er 2 gange langsommere end at skrive den eller de samme store fil(er) til NAS. Jeg bruger forskellige Windows Clients til at overføre filer f.eks. Windows File Explorer eller Windows Commander. Resultaterne er mere eller mindre de samme, læseoperationen er omkring 2 gange langsommere end skriveoperationen.
- fra Microsoft
Hvordan løser man problemet med 'Windows 11 Pro 22H2 langsom SMB-download'?
Rettelse 1: Installer KB5017389-opdateringen
Ifølge Microsoft har de lanceret patchen for at løse problemer med Windows 11 langsomme filkopiering over SMB-problem. Du kan installere KB5017389-opdateringen. Denne er dog valgfri og indeholder ikke sikkerhedsopdateringer.
Du kan gå til Indstillinger ved at trykke på Windows + I tasterne sammen og naviger til Windows opdatering en del. Klik Søg efter opdateringer . Hvis du finder den valgfri KB5022913-opdatering, skal du klikke Download og installer at installere det.
Hvis du ikke kan finde KB5017389-opdateringen i Windows Updates, kan du også vælge at downloade den via Microsoft Update-katalog . Gå til dens officielle hjemmeside og skriv KB5017389 i søgefeltet. Klik derefter på knappen Download for at starte processen. Efter download kan du installere det.
Fix 2: Brug Robocopy eller Xcopy
Med et filkopieringsværktøj, der ikke bruger cache-manageren (bufferet I/O), kan du løse de kendte ydeevneproblemer. To tilgængelige muligheder inkluderer de indbyggede robocopy- og xcopy-værktøjer og de skabelonkommandoer, der er angivet nedenfor:
robocopy \\someserver\someshare c:\somefolder somefile.img /J
eller
xcopy \\someserver\someshare c:\somefolder /J
Rettelse 3: Prøv Filsynkroniseringsværktøjet
Du kan finde ud af, at den tidligere metode er lidt svær, du kan bruge en nemmere metode. For at overføre store filer fra pc til pc eller overføre store filer til en NAS-server hurtigt, kan du drage fordel af programmer. Derfor vil vi vise dig det første program, der hjælper dig med at sende store filer gratis.
Derfor kan du bruge software til sikkerhedskopiering og synkronisering af filer – MiniTool ShadowMaker til at sende store filer gratis. MiniTool ShadowMaker giver dig mulighed for at overføre store filer gratis fra pc til pc med IP-adressen. For at gøre det skal du downloade MiniTool ShadowMaker med det samme fra den følgende knap, eller du kan også vælge at købe en avanceret udgave.
Trin 1: Download MiniTool ShadowMaker ved at klikke på følgende knap.
Trin 2: Start den og gå til Synkronisere interface.
Trin 3: Klik Kilde for at vælge elementer, du vil overføre, og klik på Okay .
Trin 4: Under BESTEMMELSESSTED fanen, er der fire tilgængelige stier: Administrator , Biblioteker , Computer , og Delt . For at synkronisere filer til NAS-serveren skal du vælge Delt , type Sti , Brugernavn, og Adgangskode i rækkefølge, og klik Okay at færdiggøre.

Trin 5: Klik Synkroniser nu for at starte synkroniseringen. Dette vil tage et par minutter.
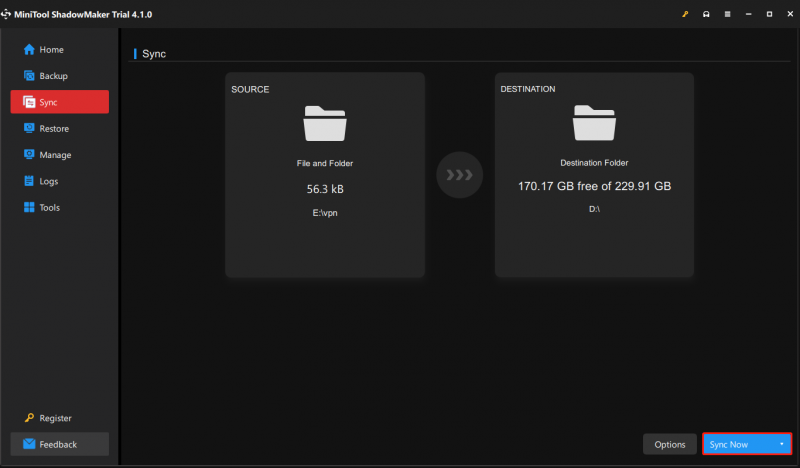
Rettelse 4: Nedgrader Windows 11 Pro 22H2 til den forrige version
Du kan nedgradere Windows Pro 22H2 til den tidligere version (Windows 11 21H2 eller Windows 10) for at løse problemet med 'Windows 11 Pro 22H2 langsom SMB-download'.
Trin 1: I Windows 11 skal du trykke på Win + I at komme ind i Indstillinger side.
Trin 2: Gå til System > Gendannelse .
Trin 3: Under Gendannelsesmuligheder sektionen skal du klikke på Gå tilbage knap.
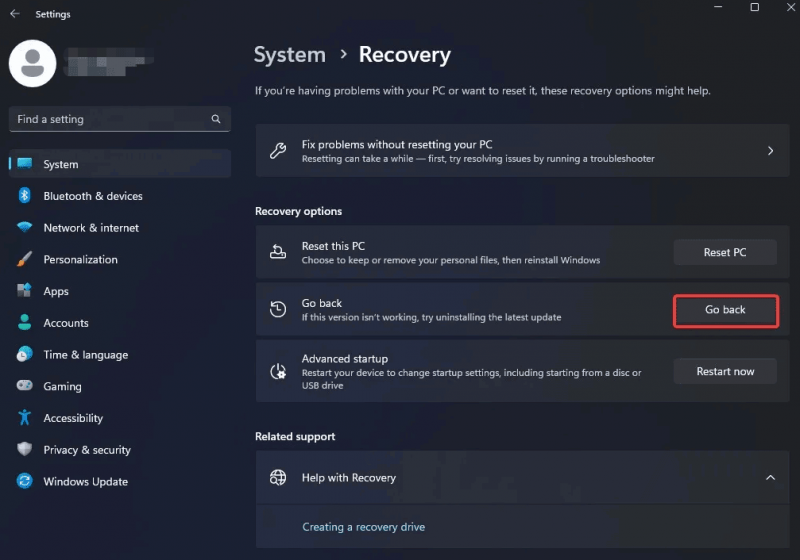
Trin 4: Vælg årsagen til at afinstallere Windows 11 2022 Update (22H2), og klik Næste at fortsætte.
Trin 5: Når du bliver bedt om at søge efter opdateringer igen, skal du klikke Nej tak .
Trin 6: Fortsæt tilbagerulningshandlingen ved at følge instruktionerne på skærmen.
Når handlingerne er afsluttet, vil din Windows blive vendt tilbage til Windows 11 21H2 eller Windows 10.
Fix 5: Komprimer og overfør store filer
Det anbefales også at komprimere dine store filer, da de komprimerede filer er mindre i størrelse og kan overføres hurtigere til andre computere end ukomprimerede filer.
Trin 1: Find den eller de filer, du vil komprimere.
Trin 2: Højreklik på dem for at vælge Send til menu. Vælg derefter Komprimeret (zippet) mappe mulighed.
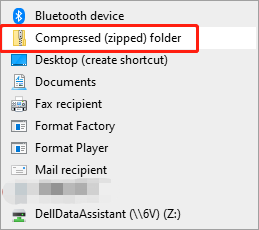
Trin 3: Send det nu til destinationsplaceringen og udkomprimer det for at få adgang til dine filer.
Se også: Hvad gør komprimering af en fil? [Fordele og ulemper]
Bundlinie
Dette indlæg giver 5 måder at slippe af med 'Windows 11 problemer med langsom filkopiering over SMB'. Du kan prøve dem én efter én for at løse problemet. Hvis du har spørgsmål eller forslag, så kontakt os venligst via [e-mail-beskyttet] eller skriv en kommentar.

![Sådan rettes iTunes Sync-fejl 54 på Windows og Mac [MiniTool News]](https://gov-civil-setubal.pt/img/minitool-news-center/23/how-fix-itunes-sync-error-54-windows-mac.png)
![Fix Internet holder afbrydelse af Windows 10 - 6 tip [MiniTool News]](https://gov-civil-setubal.pt/img/minitool-news-center/44/fix-internet-keeps-disconnecting-windows-10-6-tips.jpg)

![13 tip til Windows 10 Meget langsom og ikke reagerer [2021-opdatering] [MiniTool-tip]](https://gov-civil-setubal.pt/img/backup-tips/25/13-tips-windows-10-very-slow.png)
![[LØST!] HTTPS virker ikke i Google Chrome](https://gov-civil-setubal.pt/img/news/22/solved-https-not-working-in-google-chrome-1.jpg)







![[Fuld fix] Hurtig opladning virker ikke Android/iPhone](https://gov-civil-setubal.pt/img/news/99/fast-charging-not-working-android-iphone.png)


![Fjern/slet Google Chrome fra din computer eller mobilenhed [MiniTool Tips]](https://gov-civil-setubal.pt/img/news/A0/remove/delete-google-chrome-from-your-computer-or-mobile-device-minitool-tips-1.png)


![Sådan aktiveres eller deaktiveres netværkskort på Windows 10? [MiniTool Nyheder]](https://gov-civil-setubal.pt/img/minitool-news-center/27/how-enable-disable-network-adapters-windows-10.jpg)