Hvad er den bedste Apacer Clone Software til Windows-pc'er? Se her!
What S The Best Apacer Clone Software For Windows Pcs Look Here
Da Windows ikke kommer med et indbygget diskkloningsprogram, hvordan kloner du så din gamle disk til en ny Apacer SSD? Hvad er den mest pålidelige Apacer-klonesoftware? Se denne vejledning fra MiniTool-løsning og så har du måske svaret.Hvorfor har du brug for Apacer Clone Software?
Apacer Technology designer og markedsfører hovedsageligt flash-hukommelseskort, USB-flashdrev, eksterne harddiske, SS D s og så videre. Mange af jer har en tendens til at erstatte din nuværende HDD eller SSD med en Apacer SSD på grund af dens høje ydeevne, pålidelighed og energieffektivitet.
Så kommer her et spørgsmål, hvordan overfører du dine data og operativsystem fra en disk til en anden? I dette tilfælde går vi stærkt ind for brugen af Apacer-klonesoftware. Med den kan du migrere alt indholdet på den gamle disk til den nye uden tab af data.
Ved at gøre det vil du oprette en 1-til-1 kopi af den aldrende harddisk eller solid-state-drev. Hvis den disk, du har til hensigt at klone, er en systemdisk, kan du starte din computer fra den nye disk direkte uden at geninstallere operativsystemet eller tilpasse andre indstillinger fra bunden.
Optimal Apacer Cloning Software til Windows-pc'er
Mulighed 1: MiniTool ShadowMaker
For at klone din disk til en ny Apacer SSD, er MiniTool ShadowMaker et godt valg for dig. Som et stykke pc-sikkerhedskopisoftware er det tilgængeligt i næsten alle Windows-systemer inklusive Windows 11/10/8.1/8/7. Det kan tilfredsstille behovene hos backup af filer , partitions backup, system backup , og disk backup.
Bortset fra data ba c kop , MiniTool ShadowMaker understøtter også at udføre en diskkloning. Med Klon disk funktion, kan du enten klone HDD til SSD eller klone SSD til større SSD . Lad mig nu vise dig, hvordan denne funktion fungerer:
Tips: Det er helt gratis at overføre data fra en disk til en anden med MiniTool ShadowMaker Trial Edition. Med hensyn til kloning af en systemdisk, opgrader venligst til en mere avanceret version.Trin 1. Download, installer og start MiniTool ShadowMaker. Klik på Fortsæt prøvelse for at komme ind i hovedgrænsefladen.
MiniTool ShadowMaker prøveversion Klik for at downloade 100 % Rent og sikkert
Trin 2. Gå til Værktøjer side og vælg Klon disk .
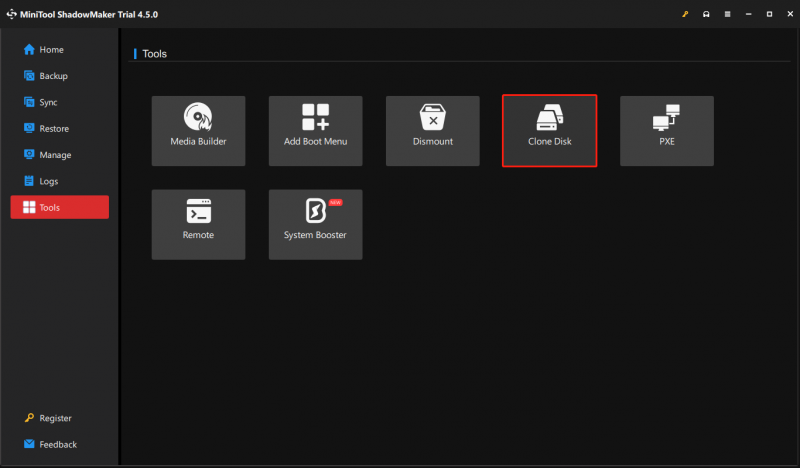
Trin 3. Klik på Valgmuligheder i venstre hjørne for at tilpasse disk-id og klontilstand.
Tips: Normalt anbefales det stærkt at beholde standardindstillingerne, så du kan springe dette trin over, hvis du ikke ønsker at foretage ændringer i diskkloningsindstillinger.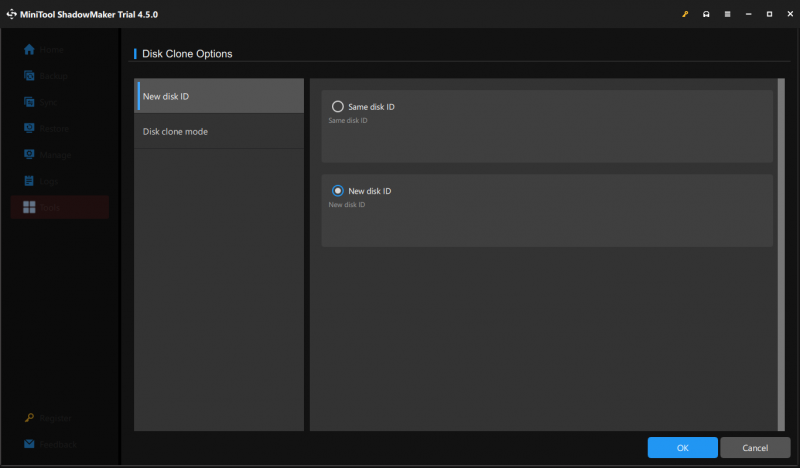
Trin 4. Vælg derefter den gamle HDD eller SSD som kildedisk og den nye SSD som destinationsdisk.
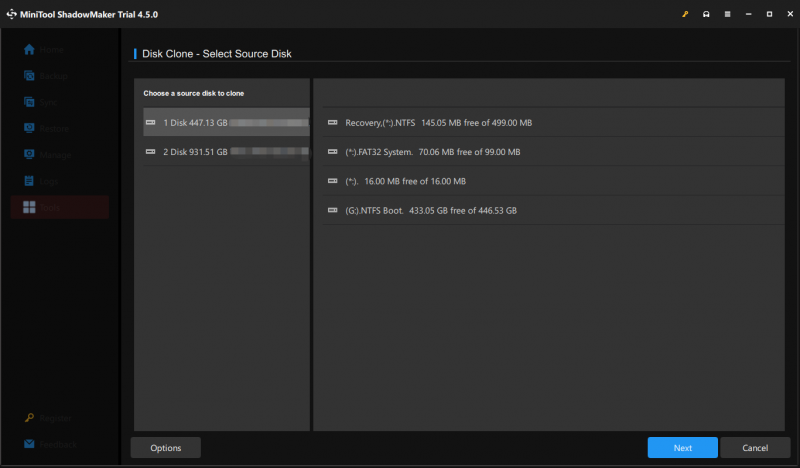
Trin 5. Når du har bekræftet alle detaljer, skal du klikke på Starte at registrere softwaren og starte kloningsprocessen på én gang.
Tips: For dem, der vælger Samme Disk ID til den nye Apacer SSD, bedes du fjerne enten den aldrende disk og den nye for at undgå disksignaturkollision . Ellers vil Windows markere en af dem som offline.Mulighed 2: MiniTool Partition Wizard
En anden Apacer-klonesoftware kaldes MiniTool Partition Wizard. Denne alt-i-en gratis partitionsmanager er så kraftfuld, at du kan udføre diske og partitioner, såsom at kopiere en disk, udvide partitioner, genopbygge MBR, migrere OS til SSD/HD og mere med det.
MiniTool Partition Wizard giver dig mulighed for at klone hele datadisken eller systemdisken til en anden harddisk. Det kan fungere med de fleste SSD'er, harddiske, USB-flashdrev, SD-kort og så videre på markedet. Lad os nu se, hvordan man udfører en diskkloning med denne Apacer datamigreringssoftware:
Trin 1. Kør MiniTool Partition Wizard.
MiniTool Partition Wizard Gratis Klik for at downloade 100 % Rent og sikkert
Trin 2. Klik på i venstre rude Kopier Disk Wizard og så slå Næste .
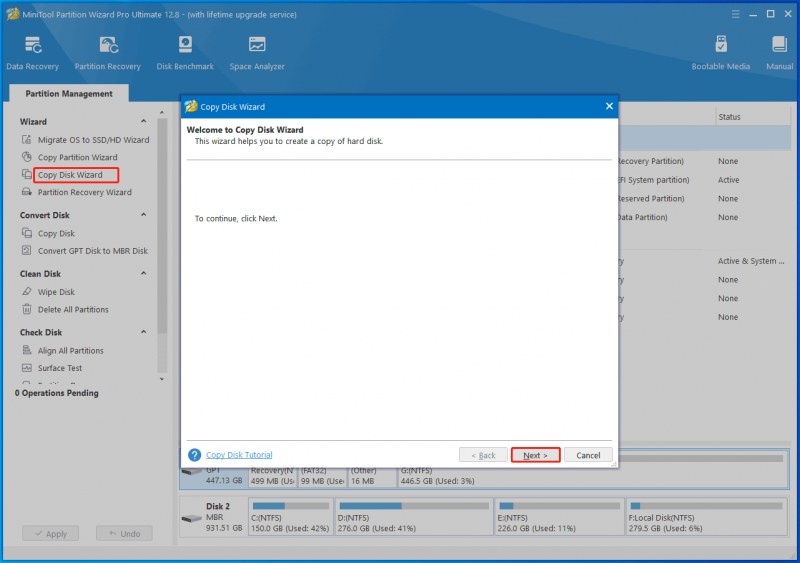
Trin 3. Derefter skal du angive kildedisken og måldisken. Derefter vil du blive bedt om af en advarselsmeddelelse, der siger, at alle data på disken vil blive ødelagt. Klik på Ja for at bekræfte denne handling.
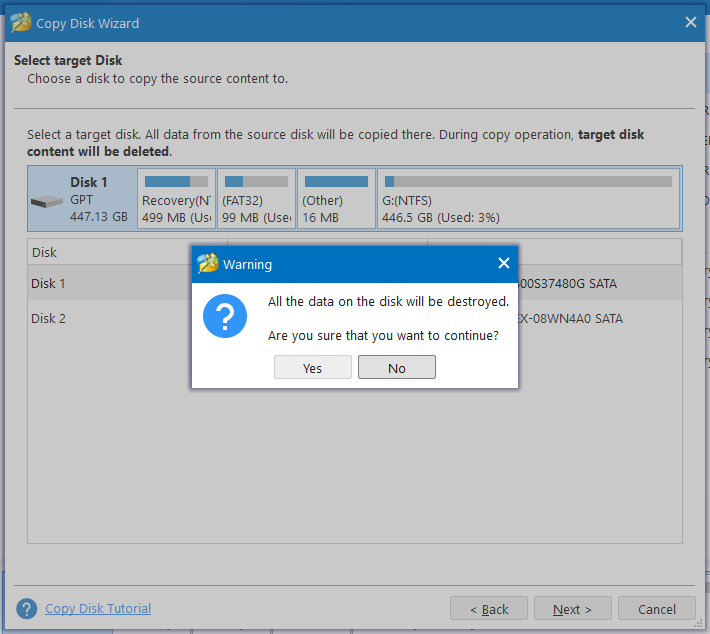
Trin 4. Vælg en kopimulighed i henhold til dine behov, og tryk derefter Næste .
- Tilpas partitioner til hele disken .
- Kopier partitioner uden at ændre størrelse .
- Juster partitioner til 1 MB .
- Brug GUID-partitionstabel til måldisken .
Trin 5. Derefter vil du blive informeret om, hvordan du starter fra destinationsdisken efter kloning: gå til BIOS-menuen > vælg den nye Apacer SSD som den første bootenhed > gem ændringen > genstart din computer.
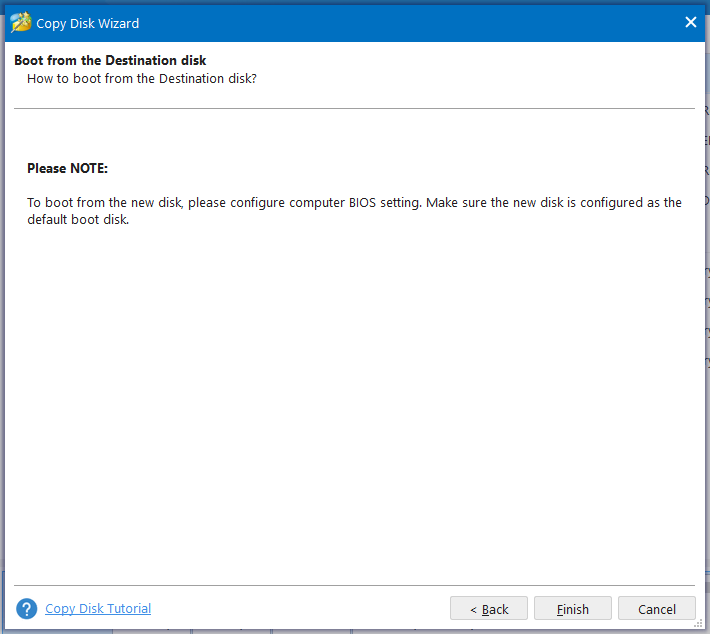
Trin 6. Klik på Anvende for at udføre alle ændringerne og vente på, at de er færdige.
Derudover kan du også bruge Migrer OS til SSD/HD funktion til enten at kopiere de systempåkrævede partitioner eller kopiere alle partitionerne på systemdisken til den nye Apacer SSD.
Tips: Den tid, kloningsprocessen tager, afhænger af mængden af de data, du overfører. Hvis denne proces tager meget længere tid end forventet, kan du se efter nogle løsninger fra dette indlæg - [Fuldt rettet!] Diskkloning langsom på Windows 10/11 .MiniTool ShadowMaker vs MiniTool Partition Wizard
Efter at have en grundlæggende forståelse af de to Apacer SSD-klonesoftware, spekulerer du måske på, hvilken du skal vælge. Her lister vi nogle af deres ligheder og forskelle for dig.
Både MiniTool ShadowMaker og MiniTool Partition Wizard giver dig mulighed for at klone en datadisk gratis. Når du skal migrere systemdisken (eller operativsystemet), skal du gå til MiniTool butik for at få en mere avanceret version.
Uanset hvilket produkt du bruger, vil dataene på måldisken blive slettet eller ødelagt efter kloningsprocessen. Derfor må du hellere sørge for, at der ikke er vigtige data på det eller sikkerhedskopiere noget vigtigt på forhånd med MiniTool ShadowMaker.
MiniTool Partition Wizard kræver en genstart for at fuldføre kloningsprocessen, mens du ikke behøver at genstarte din computer efter kloning med MiniTool ShadowMaker.
MiniTool ShadowMaker er kun i stand til at klone en disk, mens MiniTool Partition Wizard kan kopiere en partition, en diskenhed eller et andet operativsystem end en disk.
Afsluttende ord
I denne guide introducerer vi 2 bedste Apacer-klonesoftware til dig. Den ene er MiniTool ShadowMaker, den anden er MiniTool Partition Wizard. Hvilken passer til dig? Hvis du ikke er teknisk kyndig, kan førstnævnte strømline kloningsprocessen for dig. For dem, der foretrækker at administrere deres diske og partitioner på en mere professionel måde, er sidstnævnte et ideelt valg.
For eventuelle spørgsmål om vores produkter, er du velkommen til at dele dem med os via [e-mail-beskyttet] . Vi vil svare dig hurtigst muligt.



![Sådan bruges sikkerhedskopiering og gendannelse af Windows 7 (på Windows 10) [MiniTool News]](https://gov-civil-setubal.pt/img/minitool-news-center/64/how-use-backup-restore-windows-7.jpg)
![Sådan installeres usignerede drivere på Windows 10? 3 metoder til dig [MiniTool News]](https://gov-civil-setubal.pt/img/minitool-news-center/69/how-install-unsigned-drivers-windows-10.jpg)
![Sådan deaktiveres automatiske driveropdateringer Windows 10 (3 måder) [MiniTool News]](https://gov-civil-setubal.pt/img/minitool-news-center/34/how-disable-automatic-driver-updates-windows-10.jpg)


![Løst - VT-x er ikke tilgængelig (VERR_VMX_NO_VMX) [MiniTool News]](https://gov-civil-setubal.pt/img/minitool-news-center/21/solved-vt-x-is-not-available.png)


![PRPROJ til MP4: Sådan eksporteres Premiere Pro til MP4 [Ultimate Guide]](https://gov-civil-setubal.pt/img/blog/66/prproj-mp4-how-export-premiere-pro-mp4.jpg)
![Sådan downloades Microsoft Store-appen i Windows 10/11 [MiniTool News]](https://gov-civil-setubal.pt/img/minitool-news-center/47/how-download-microsoft-store-app-windows-10-11.png)

![Discord Stream Ingen lyd? Rettet med 10 løsninger [MiniTool News]](https://gov-civil-setubal.pt/img/minitool-news-center/04/discord-stream-no-sound.png)

![[Løst] Parser returnerede fejl 0xC00CE508 på Windows 10 11](https://gov-civil-setubal.pt/img/partition-disk/49/solved-parser-returned-error-0xc00ce508-on-windows-10-11-1.jpg)


![Hvorfor er Netflix så langsom og hvordan man løser problemet med Netflix langsomt [MiniTool News]](https://gov-civil-setubal.pt/img/minitool-news-center/75/why-is-netflix-slow-how-solve-netflix-slow-issue.jpg)