Sådan tilføjer du muligheden Fjern permanent sletning til kontekstmenuen
Sadan Tilfojer Du Muligheden Fjern Permanent Sletning Til Kontekstmenuen
Ved du, hvordan man permanent sletter en fil ved at bruge indstillingen Slet permanent i kontekstmenuen? Har du nogen idé om, hvordan du tilføjer eller fjerner denne mulighed? Hvis ikke, så fortvivl ikke. Denne artikel fra Miniværktøj tilbyder dig en detaljeret vejledning.
Generelt, når du sletter en fil fra din harddisk (både intern og ekstern), sendes den til Windows Papirkurv, som giver dig mulighed for at få den slettede fil tilbage, hvis det er nødvendigt.
Men med tiden kan din papirkurvsplads overskride grænsen. Windows har en mulighed kaldet ' Slet permanent ”, der giver dig mulighed for permanent at slette filer direkte i stedet for at lægge dem i papirkurven.
Så hvordan tilføjer man indstillingen Slet permanent til kontekstmenuen?
Sådan tilføjer du permanent sletningsmulighed til kontekstmenuen
Du kan tilføje denne mulighed ved at bruge registreringseditoren. Windows Registry Editor er et meget vigtigt værktøj, der giver dig mulighed for at se og overvåge Windows-operativsystemregistret, holde registreringsdatabasen kørende og foretage ændringer på rodniveau og administrativt niveau, såsom indstilling af adgangstilladelser eller ændring af hardware- eller softwareniveaukonfiguration.
Her kan du se detaljerede trin for at tilføje indstillingen Slet permanent til kontekstmenuen.
Advarsel: Eventuelle forkerte ændringer i registreringsdatabasen kan forårsage en systemfejl. Det anbefales, at du sikkerhedskopiere registreringsdatabasen på forhånd og følg nøje nedenstående trin.
Trin 1. Tryk på Windows + R tastekombinationer for at åbne vinduet Kør.
Trin 2. Indtast regedit i indtastningsfeltet, og tryk på Gå ind (Vælg Ja i pop op-vinduet).
Trin 3. Kopier stien nedenfor til registreringsdatabasens navigationslinje, og tryk på Gå ind (Eller du kan finde og åbne mapperne én efter én).
Computer\HKEY_CLASSES_ROOT\AllFilesystemObjects\shell
Trin 4. Højreklik på skal mappe og vælg Ny > Nøgle .

Trin 5. Navngiv den nøgle, du oprettede, som Windows.PermanentDelete . Højreklik derefter Windows.PermanentDelete at vælge Ny > Strengværdi .
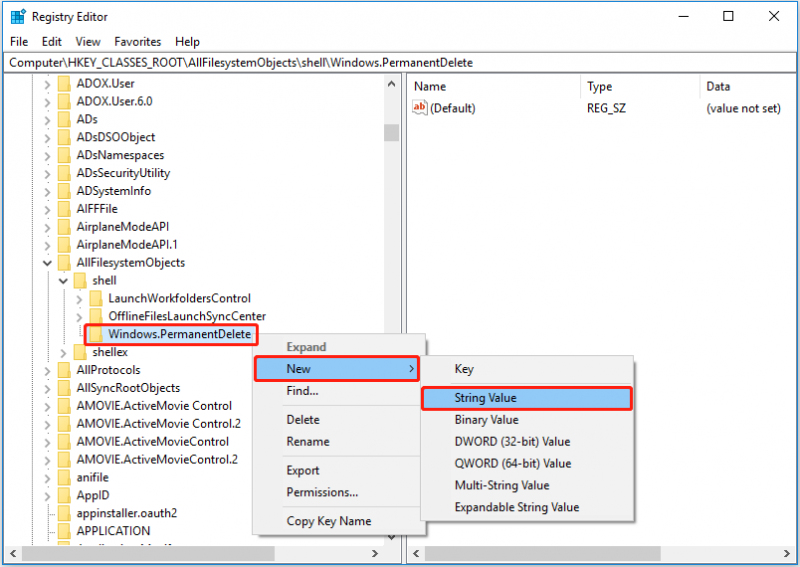
Trin 6. Navngiv den strengværdi, du oprettede CommandStateSync (I tilfælde af at du kan højreklikke på strengværdien i højre panel for at vælge Omdøb ).
Trin 7. Højreklik på et tomt felt i højre panel og vælg Ny > Strengværdi . Navngiv derefter strengværdien som ExplorerCommandHandler .
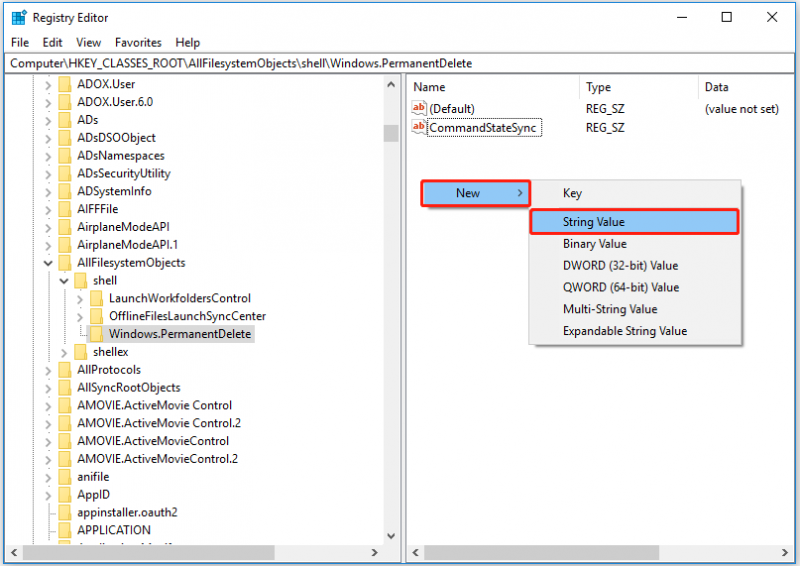
Trin 8. Dobbeltklik ExplorerCommandHandler og input E9571AB2-AD92-4ec6-8924-4E5AD33790F5 i værdidatafeltet. Klik derefter Okay .
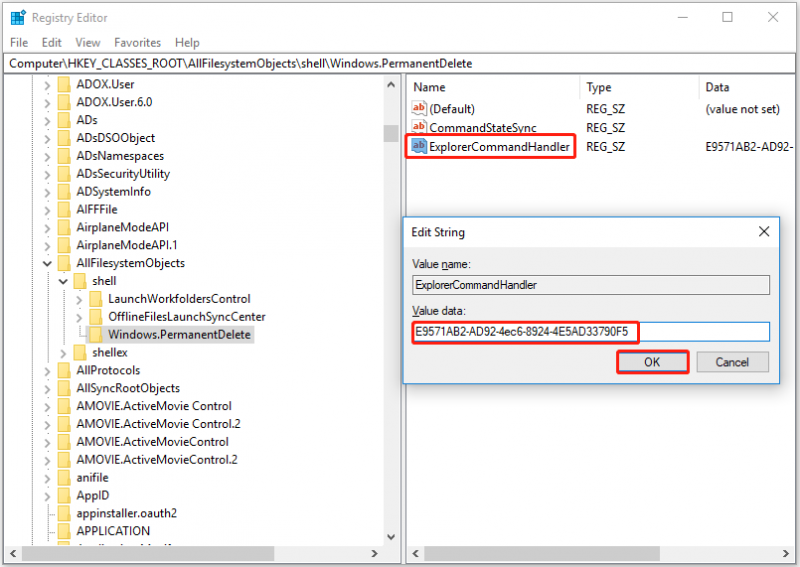
Trin 9. Opret en ny strengværdi i det tomme felt, og navngiv den Ikon . Dobbeltklik derefter på det for at indstille værdidataene som shell32.dll,-240 . Tryk derefter på Gå ind .
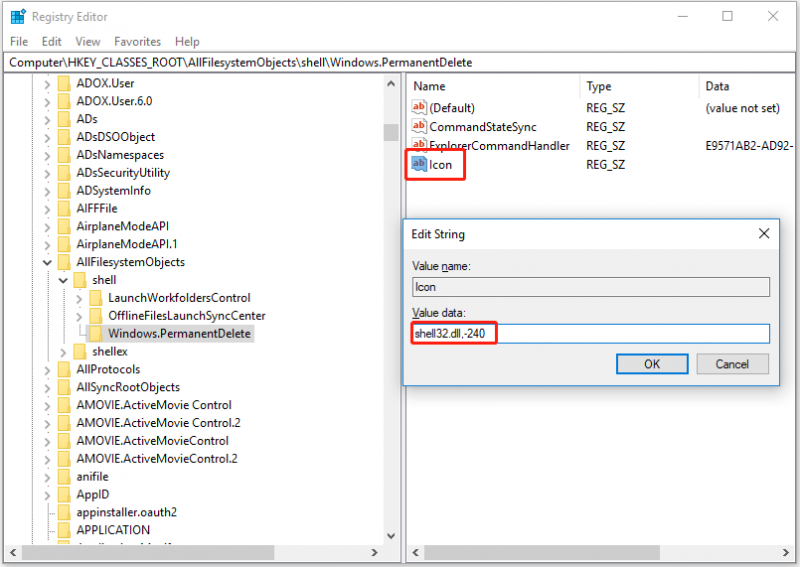
Trin 10. Opret en ny strengværdi ved at følge de samme trin ovenfor og navngiv den Position . Dobbeltklik Position og sæt værdidataene op som Bund . Klik derefter Okay eller tryk Gå ind .
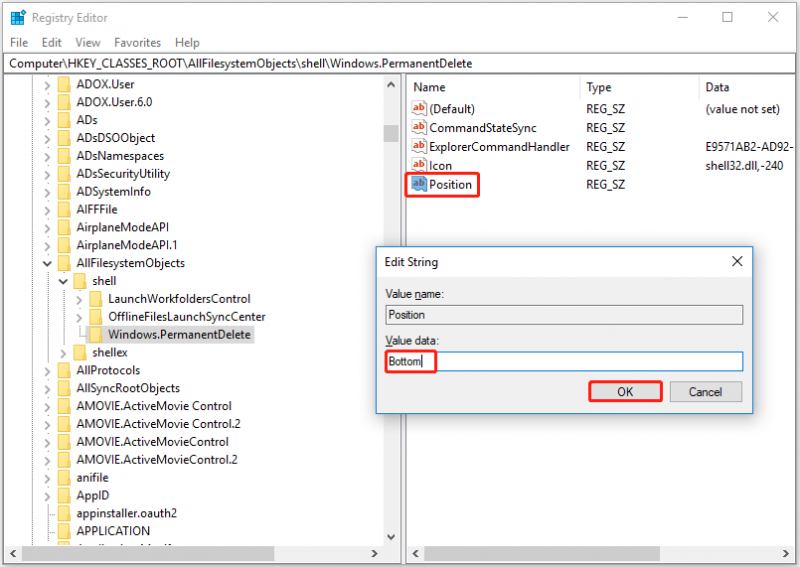
Alle handlinger for at tilføje indstillingen Slet permanent til kontekstmenuen er fuldført. Nu kan du højreklikke på en hvilken som helst fil og kontrollere, om indstillingen Windows Slet permanent er der.
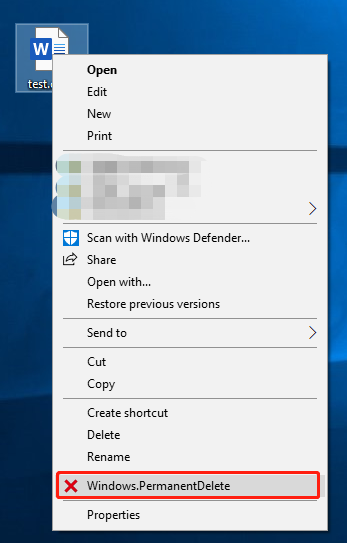
Sådan fjerner du indstillingen Slet permanent fra kontekstmenuen
Hvis du vil fjerne indstillingen Slet permanent fra kontekstmenuen, kan du følge trinene nedenfor.
Trin 1. Åbn Registreringseditor.
Trin 2. Naviger til Computer\HKEY_CLASSES_ROOT\AllFilesystemObjects\shell .
Trin 3. Højreklik Windows.PermanentDelete og vælg Slet .
Trin 4. Klik på i vinduet til bekræftelse af sletning Ja .
Nu har du fjernet indstillingen Slet permanent fra kontekstmenuen.
Sådan gendannes permanent slettede filer
De filer, der slettes ved at bruge indstillingen Slet permanent, vil ikke blive gemt i papirkurven. Og du kan ikke gendanne dem fra papirkurven, hvis du ved et uheld har slettet dine vigtige filer. I dette tilfælde, hvordan gendannes mistede filer?
Her, professionel datagendannelsessoftware – MiniTool Power Data Recovery anbefales til dig. Det understøtter scanning og gendannelse af data på alle fillagringsenheder, såsom SD-kort, USB-drev, SSD'er osv., og hjælper dig med at gendanne 1 GB data gratis. Du kan downloade det og prøve det.
For detaljerede trin til at bruge det, kan du henvise til denne artikel: Sådan gendannes permanent slettede filer i Windows .
Indpakning af tingene
Kort sagt taler denne artikel om, hvordan du tilføjer og fjerner indstillingen Slet permanent til kontekstmenuen. Håber du permanent kan slette en fil fra kontekstmenuen ved at følge vejledningen ovenfor. Hvis du har spørgsmål, når du bruger MiniTool Power Data Recovery, er du velkommen til at kontakte os via [e-mail-beskyttet] .
![Her er løsninger til Windows 10 Start-menu Kritisk fejl! [MiniTool-tip]](https://gov-civil-setubal.pt/img/backup-tips/02/here-are-solutions-windows-10-start-menu-critical-error.jpg)




![Sådan løses 'Windows Hello er ikke tilgængelig på denne enhed' Fejl [MiniTool News]](https://gov-civil-setubal.pt/img/minitool-news-center/68/how-fix-windows-hello-isn-t-available-this-device-error.jpg)


![Hvordan bruges tastatur og mus på Xbox One til at spille alle spil? [MiniTool Nyheder]](https://gov-civil-setubal.pt/img/minitool-news-center/66/how-use-keyboard.jpg)
![Google Drive-fejlkode 5 - Fejl ved indlæsning af Python DLL [MiniTool News]](https://gov-civil-setubal.pt/img/minitool-news-center/29/google-drive-error-code-5-error-loading-python-dll.png)
![Oculus-software installeres ikke på Windows 10/11? Prøv at ordne det! [MiniTool-tip]](https://gov-civil-setubal.pt/img/news/1E/oculus-software-not-installing-on-windows-10/11-try-to-fix-it-minitool-tips-1.png)
![Netflix-fejlkode UI3010: Quick Fix 2020 [MiniTool News]](https://gov-civil-setubal.pt/img/minitool-news-center/91/netflix-error-code-ui3010.png)




![4 metoder til at rette fejlkoden 0x80070426 på Windows 10 [MiniTool News]](https://gov-civil-setubal.pt/img/minitool-news-center/55/4-methods-fix-error-code-0x80070426-windows-10.png)


