se og gendan Firefox cache-filer
View And Restore Firefox Cache Files
I dag har de fleste browsere den funktion at gemme browserhistorik og websideressourcer som standard, så folk hurtigt kan få adgang til den samme side. Hvis du ved et uheld slettede Firefox-cache-filer og nu vil have dem tilbage, hvordan gør man det så? ='_blank' rel='noopener'>MiniTool-løsninger vil vise dig, hvordan du får vist og gendanner Firefox-cache-filer i dette indlæg.Cache-mappen bruges til at gemme billeder, videoer, downloads og så videre. Når du lukker websiden, gemmes cachedataene på din computers disk som standard. Således har du mulighed for at finde din slettede browserhistorik. Dette indlæg vil forklare, hvordan du får vist og gendanner Firefox cache-filer i detaljer.
Del 1. Sådan får du vist cachedata i Firefox
Måde 1: Find cachefilerne på computeren
Som vi sagde ovenfor, vil cache-filerne blive gemt på din computer. Men hvor er Firefox-cache-filer gemt? Generelt, hvis du ikke har ændret den installerede standardsti, kan du finde cachefilerne med følgende sti.
For Windows 11/10/8 kan du gå til C:\Brugere\brugernavn\AppData\Local\Mozilla\Firefox\Profiles\profilmappe\cache2 .
For Windows 7 skal du navigere til C:\Brugere\brugernavn\AppData\Local\Mozilla\Firefox\Profiler\profilmappe\Cache .
Tips: Hvis du ikke kan finde AppData mappe, skal du klikke på Udsigt fanen på den øverste værktøjslinje og tjek Skjulte genstande for at vise alle de skjulte mapper i Stifinder.Hvis du har ændret den installerede sti, skal du gå til den ændrede sti for at finde cache-mappen.
Måde 2: Find cachefilerne via Firefox
Derudover kan du også hente cachefilerne fra Firefox. Arbejder med følgende trin for at finde dem.
Trin 1: Åbn din Firefox-browser, skriv om:cache i URL-feltet, og tryk derefter Gå ind for at åbne siden Network Cache Storage Information.

Trin 2: Du kan se de anførte oplysninger igennem. Klik på Vis cacheposter knappen for at få mere specifik information.
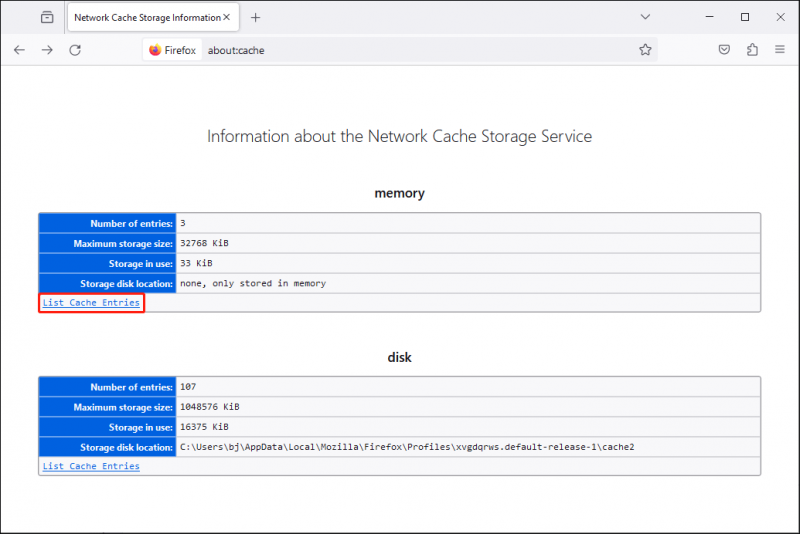
Del 2: Sådan gendannes Firefox Cache-data
Måde 1: Gendan med DNS-cache
Denne metode virker kun, når du sletter cachefilerne, men ikke lukker computeren ned. DNS-cache gemmer automatisk dine internetaktiviteter på alle browsere, inklusive Google Chrome, Firefox og andre browsere. Du kan finde de nyligt besøgte websider ved at bruge den.
Trin 1: Tryk Win + R for at åbne vinduet Kør.
Trin 2: Indtast cmd ind i tekstboksen og tryk på Gå ind for at åbne kommandoprompt.
Trin 3: Indtast ipconfig /displaydns og ramte Gå ind .
Du kan se gennem de anførte DNS-poster i vinduet for at finde målwebstedet. Kopier og indsæt linket for at åbne det i Firefox.
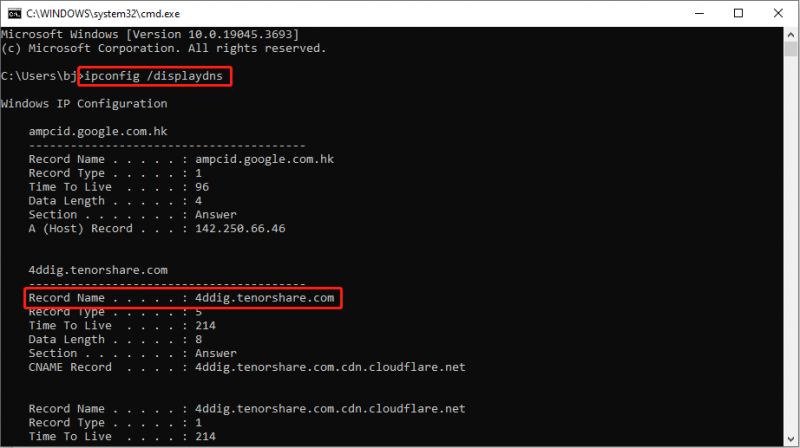
Måde 2: Gendan med MiniTool Power Data Recovery
Du kan også gendanne de slettede cachefiler med professionel Gratis software til filgendannelse , MiniTool Power Data Recovery. Dette filgendannelsesværktøj er i stand til at gendanne alle typer tabte filer i forskellige situationer. Du kan prøve den gratis udgave af denne software for at gendanne 1 GB filer uden en krone.
MiniTool Power Data Recovery gratis Klik for at downloade 100 % Rent og sikkert
Her er en enkel vejledning i, hvordan du gendanner Firefox cache-filer.
Trin 1: Dobbeltklik på softwaren for at starte den.
Trin 2: Generelt gemmes Firefox-cachefiler i C:-drev. Således kan du vælge C: drev for at udføre en scanning.
Trin 3: Vent på, at scanningsprocessen er fuldført. Du kan finde filer ved at udvide Slettede filer folder. Derudover kan du bruge Filter , Søg , Type , og Forhåndsvisning funktioner til at indsnævre fillisten og verificere de valgte filer.
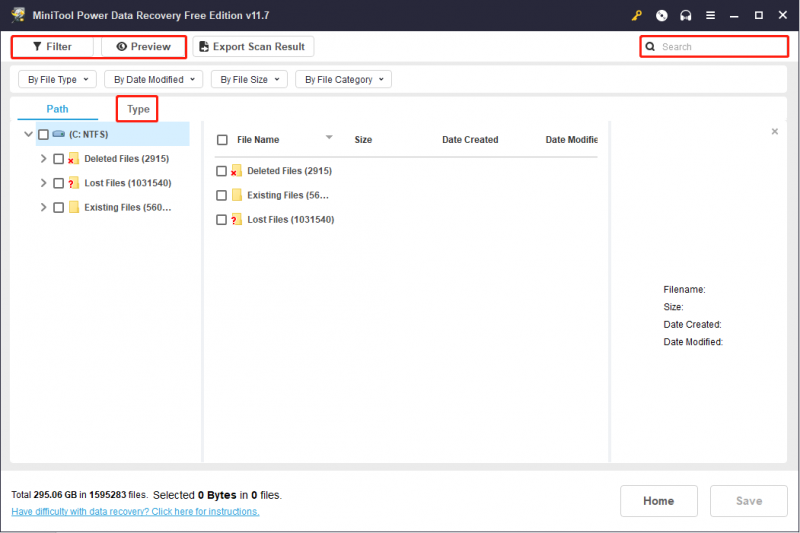
Trin 4: Tjek de ønskede cache-filer og klik på Gemme knappen for at gendanne dem. Du rådes til at gemme disse filer på en anden sti for at forhindre datagendannelsesfejl.
Denne software kan også hjælpe dig med at gendanne filer fra eksterne harddiske, USB-drev, SD-kort og andre datalagringsenheder.
Bundlinie
Dette indlæg fortæller dig, hvordan du får vist og gendanner Firefox-cache-filer i detaljer. Restaureringsmetoderne er testet, men du bør være opmærksom på deres begrænsninger. Håber dette indlæg giver dig nyttig information.

![[Løst!] Sådan slettes gamle sikkerhedskopier af Time Machine på din Mac? [MiniTool-tip]](https://gov-civil-setubal.pt/img/data-recovery-tips/79/how-delete-old-time-machine-backups-your-mac.png)
![Hvad er Microsoft Defender for Endpoint? Se en oversigt her nu [MiniTool Tips]](https://gov-civil-setubal.pt/img/news/2A/what-is-microsoft-defender-for-endpoint-see-an-overview-here-now-minitool-tips-1.png)
![[LØST] Sådan genoplives Windows 10 med gendannelsesdrev | Nem løsning [MiniTool-tip]](https://gov-civil-setubal.pt/img/data-recovery-tips/76/how-revive-windows-10-with-recovery-drive-easy-fix.png)

![RTC-forbindelse Diskord | Sådan løses RTC Disconnected Discord [MiniTool News]](https://gov-civil-setubal.pt/img/minitool-news-center/33/rtc-connecting-discord-how-fix-rtc-disconnected-discord.png)
![Sådan installeres SSD på pc? En detaljeret guide er her for dig! [MiniTool-tip]](https://gov-civil-setubal.pt/img/backup-tips/80/how-install-ssd-pc.png)

![En populær Seagate 500 GB harddisk - ST500DM002-1BD142 [MiniTool Wiki]](https://gov-civil-setubal.pt/img/minitool-wiki-library/02/popular-seagate-500gb-hard-drive-st500dm002-1bd142.jpg)





![Sådan tilføjes en undtagelse til Avast (software eller websted) [MiniTool News]](https://gov-civil-setubal.pt/img/minitool-news-center/88/how-add-an-exception-avast-software.jpg)
![[2020-opdatering] Rettelser til Microsoft Word er stoppet med at arbejde på pc [MiniTool-tip]](https://gov-civil-setubal.pt/img/data-recovery-tips/68/fixes.png)
![[Besvaret] Er Vimm's Lair Safe? Hvordan bruges Vimm's Lair sikkert? [MiniTool-tip]](https://gov-civil-setubal.pt/img/backup-tips/95/is-vimm-s-lair-safe.jpg)

