Sådan viser du drevbogstav før drevnavn Windows 10 11
Sadan Viser Du Drevbogstav For Drevnavn Windows 10 11
Drevnavne (volumenetiketter) vises som standard før drevbogstaverne i Windows. Ved du, hvordan du viser drevbogstaver før drevnavne? Dette indlæg fra Miniværktøj fortæller dig, hvordan du først viser drevbogstaver i File Explorer.
Det drevbogstav er bogstavidentifikatoren (A - Z) for disklagerenheden i Windows-systemet. Når din computer registrerer en ny intern eller ekstern harddisk, tildeler Windows-operativsystemet den automatisk et tilgængeligt drevbogstav og viser det som standard efter drevnavnet.
I det forrige indlæg forklarede vi, hvordan man fikser ' drevbogstav ikke tilgængelig ' problem. I dag skal vi fortælle dig, hvordan du viser drevbogstaver før drevnavne.
Bemærk: Drevbogstavet er afgørende for dit drev. Forkert håndtering af drevbogstavet kan gøre dit drev utilgængeligt. Så før du foretager ændringer i drevbogstavet, må du hellere sikkerhedskopiere dine filer, mapper, partitioner og endda hele diskene ved at bruge MiniTool ShadowMaker .
Lad os nu se, hvordan du viser drevbogstaver før drevnavne i File Explorer.
Sådan viser du Drev-bogstavet før Drev-navnet
For at vise drevbogstaver først i File Explorer, skal du foretage ændringer i Windows registreringsdatabasen .
Bemærk: Før du justerer registreringsdatabasen, anbefales det, at du sikkerhedskopiere registreringsdatabasen så du i tilfælde af fejl kan gendanne registreringsdatabasen fra backupfilen.
Trin 1. Tryk på Windows + R tastekombinationer for at åbne kørselsvinduet.
Trin 2. Skriv i inputfeltet regedit og tryk på Gå ind nøgle. Du skal klikke Ja i UAC-vinduet, så du kan åbne Registreringseditor. Her kan du være interesseret i dette indlæg: Sådan rettes UAC Ja-knap mangler eller nedtonet ?
Trin 3. Naviger til følgende placering i Registreringseditor:
Computer\HKEY_CURRENT_USER\Software\Microsoft\Windows\CurrentVersion\Explorer
Trin 4. I højre panel skal du højreklikke på et tomt område for at vælge Ny > DWORD (32-bit) værdi . Navngiv derefter den oprettede DWORD-værdi til ShowDriveLettersFirst .

Trin 5. Dobbeltklik ShowDriveLettersFirst . I pop op-vinduet skal du indstille værdidataene til 4 , og klik derefter Okay for at gemme dine ændringer.
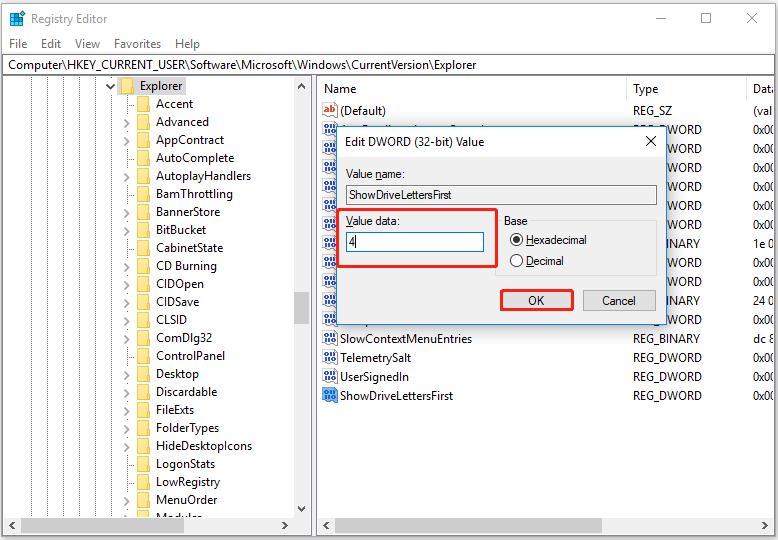
Nu kan du åbne File Explorer og kontrollere, om drevbogstavet vises før volumenetiketten som vist i figuren nedenfor.
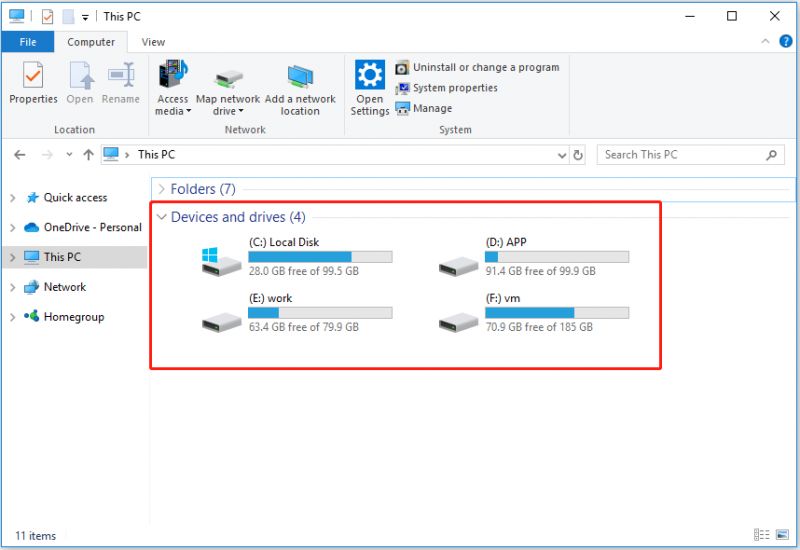
Hvis du vil gendanne visningsrækkefølgen for drevbogstavet og drevnavnet til standardtilstanden, kan du højreklikke på ShowDriveLettersFirst DWORD-værdien og slette den.
Yderligere læsning – Sådan skjuler du drevbogstavet
Nogle brugere har angivet, at de ønsker at skjule drevbogstavet, så drevbogstavet ikke vises i File Explorer. Ved du, hvordan du løser denne opgave? Følg nedenstående trin for at skjule drevbogstavet.
Trin 1. Tryk på Windows + E tastekombinationer for at åbne File Explorer.
Trin 2. Gå videre til toppen Udsigt fanen og klik Muligheder .
Trin 3. I det nye vindue skal du gå til Udsigt fanen, og rul derefter ned for at fjerne markeringen Vis drevbogstaver . Klik til sidst Okay for at få ændringerne til at træde i kraft.
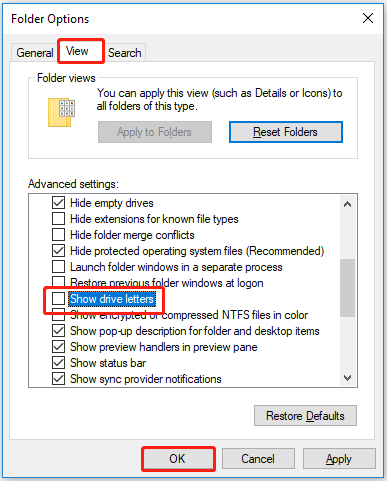
Nu kan du ikke se drevbogstavet i Stifinder. For mere information om, hvordan du skjuler drevbogstaver, kan du henvise til dette indlæg: Sådan fjerner du drevbogstavet i Windows 10 .
Topanbefaling
Som sagt før, kan du nogle gange ikke få adgang til dit drev på grund af nogle fejl, såsom ' drevet er ikke tilgængeligt adgang nægtes ”. I sådanne situationer, for at redde dine data, skal du bruge et stykke gratis software til datagendannelse . MiniTool Power Data Recovery er det bedste valg.
MiniTool Power Data Recovery kan hjælpe med at gendanne slettede eller mistede filer, inklusive Office-dokumenter, billeder, videoer, e-mails og så videre. Den kan også hente mapper, som f.eks gendannelse af mappen Brugere , mappen Billeder , og mere.
Klik nu på knappen nedenfor for at downloade det gratis og prøve det.
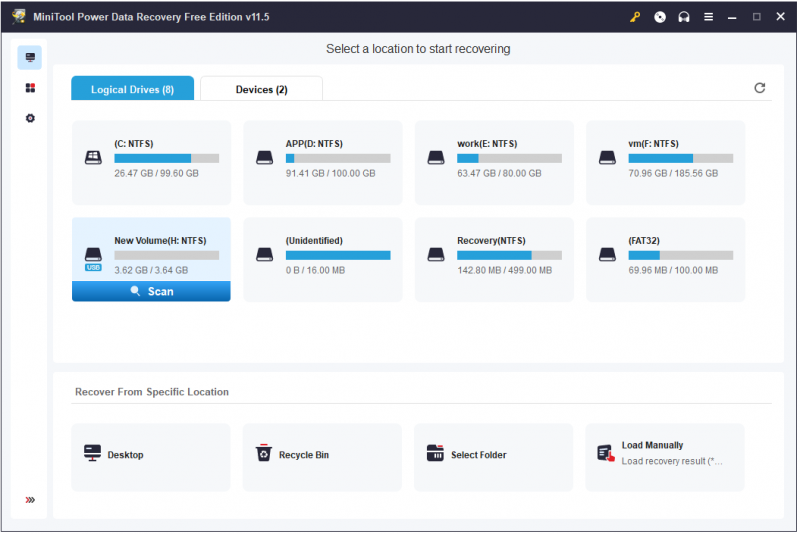
Bundlinie
Når du læser her, bør du vide, hvordan du viser drev bogstaver før drev navne, hvordan du skjuler drevbogstaver, og hvordan du gendanne slettede filer ved at bruge MiniTool Power Data Recovery.
Hvis du har spørgsmål om drevbogstaver, er du velkommen til at give os besked ved at skrive dine kommentarer nedenfor.


![[Løst!] Google Play-tjenester holder op med at stoppe [MiniTool News]](https://gov-civil-setubal.pt/img/minitool-news-center/17/google-play-services-keeps-stopping.png)
![[Vejledning] Hvad er Trojan for fjernadgang og hvordan detekteres / fjernes? [MiniTool-tip]](https://gov-civil-setubal.pt/img/backup-tips/11/what-s-remote-access-trojan-how-detect-remove-it.png)


![Sådan løses Windows oprettet en midlertidig personsøgningsfilfejl? [MiniTool Nyheder]](https://gov-civil-setubal.pt/img/minitool-news-center/30/how-fix-windows-created-temporary-paging-file-error.png)

![Sådan løses Windows 10-hukommelsesadministrationsfejl Blå skærm [MiniTool-tip]](https://gov-civil-setubal.pt/img/data-recovery-tips/57/how-fix-windows-10-memory-management-error-blue-screen.jpg)


![Top 6 måder til Windows 10 Audio Crackling [2021 Update] [MiniTool News]](https://gov-civil-setubal.pt/img/minitool-news-center/58/top-6-ways-windows-10-audio-crackling.png)


![6 metoder til løsning af Nvidia GeForce Experience-fejlkode 0x0001 [MiniTool News]](https://gov-civil-setubal.pt/img/minitool-news-center/14/6-methods-fix-nvidia-geforce-experience-error-code-0x0001.png)


![[Løst] Sådan aktiveres strålesporing / RTX på Minecraft? [MiniTool Nyheder]](https://gov-civil-setubal.pt/img/minitool-news-center/46/how-turn-ray-tracing-rtx-minecraft.png)

