Løst: Fatal fejl C0000034 Anvendelse af opdateringshandling [MiniTool News]
Solved Fatal Error C0000034 Applying Update Operation
Resumé :
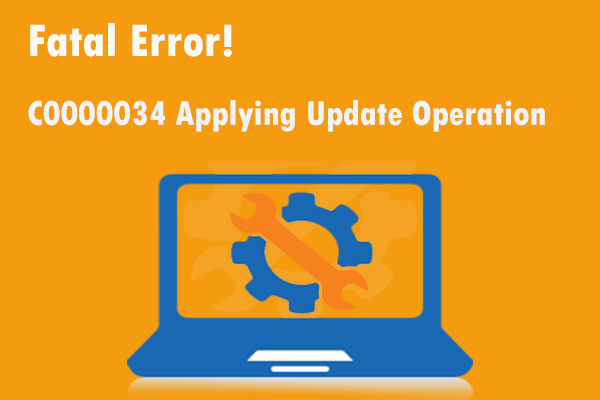
Hvis du kæmper med den fatale fejl C0000034, der anvender opdateringsoperation, men du ikke ved, hvordan du skal håndtere den, er du på det rigtige sted. Dette indlæg fra MiniTool-løsning vil hjælpe dig. Det viser dig nogle mulige løsninger på denne fejl. Håber de kan være nyttige for dig.
Nye Windows-opdateringer kan forbedre dit operativsystem, så hvis der er nogen tilgængelige opdateringer, skal du installere dem. Der kan dog ske nogle fejl, som kan forhindre dig i at installere Windows-opdateringer.
C0000034, der anvender opdateringsoperation 207 af 109520 (00000…), er en af disse fejl. Derfor, hvis du oplever denne fejl, skal du fortsætte med at læse og få nogle rettelser fra dette indlæg.
Fix 1: Rens Boot din pc
Tredjepartsappen eller -programmet kan forstyrre dine opdateringer. I dette tilfælde kan du prøve at rense boot din pc for at rette den fatale fejl C0000034 ved anvendelse af opdateringsfunktion.
Trin 1: Skriv System konfiguration i Søg bar, naviger til den og vælg Åben at åbne den.
Trin 2: Skift til Tjenester fane, tjek Skjul alle Microsoft-tjenester og klik Slå alt fra .
Trin 3: Skift derefter til Start op fanen og klik Åbn Jobliste .
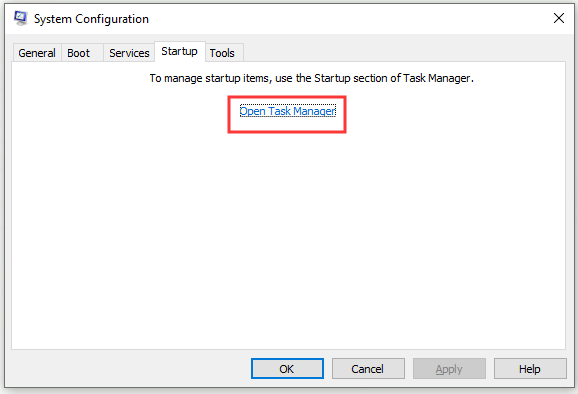
Trin 4: På Start op fanen i Jobliste , vælg alle emner en efter en, og klik på Deaktiver at deaktivere dem.
Trin 5: Luk Jobliste og genstart computeren.
Prøv nu at installere de problematiske opdateringer igen, og kontroller, om fejlen C0000034 ved anvendelse af opdateringsfunktion er væk.
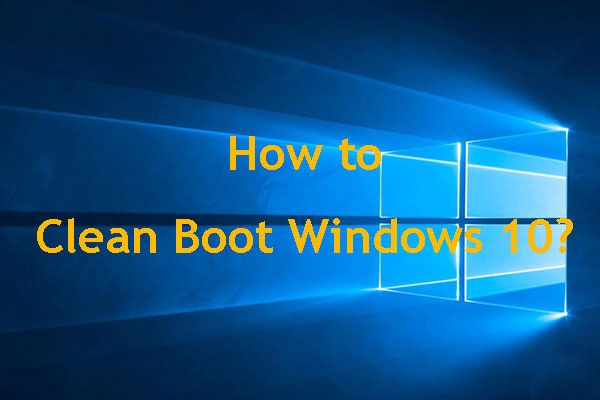 Sådan rengøres Boot Windows 10, og hvorfor skal du gøre det?
Sådan rengøres Boot Windows 10, og hvorfor skal du gøre det? Kan du ikke køre et program eller installere en opdatering? Du kan udføre en ren opstart for at finde modstridende programmer. Lær hvordan du renser boot Windows 10 fra dette indlæg.
Læs mereFix 2: Kør Windows Update-fejlfinding
Du kan også prøve at køre den indbyggede Windows Update-fejlfinding for at rette den fatale fejl C0000034 ved anvendelse af opdateringshandling. Sådan gør du det.
Trin 1: Tryk på Vinde + jeg på dit tastatur og klik Opdatering og sikkerhed .
Trin 2: Klik Fejlfinding til venstre.
Trin 3: Klik derefter på Windows opdatering på højre liste og klik Kør fejlfindingsværktøjet .
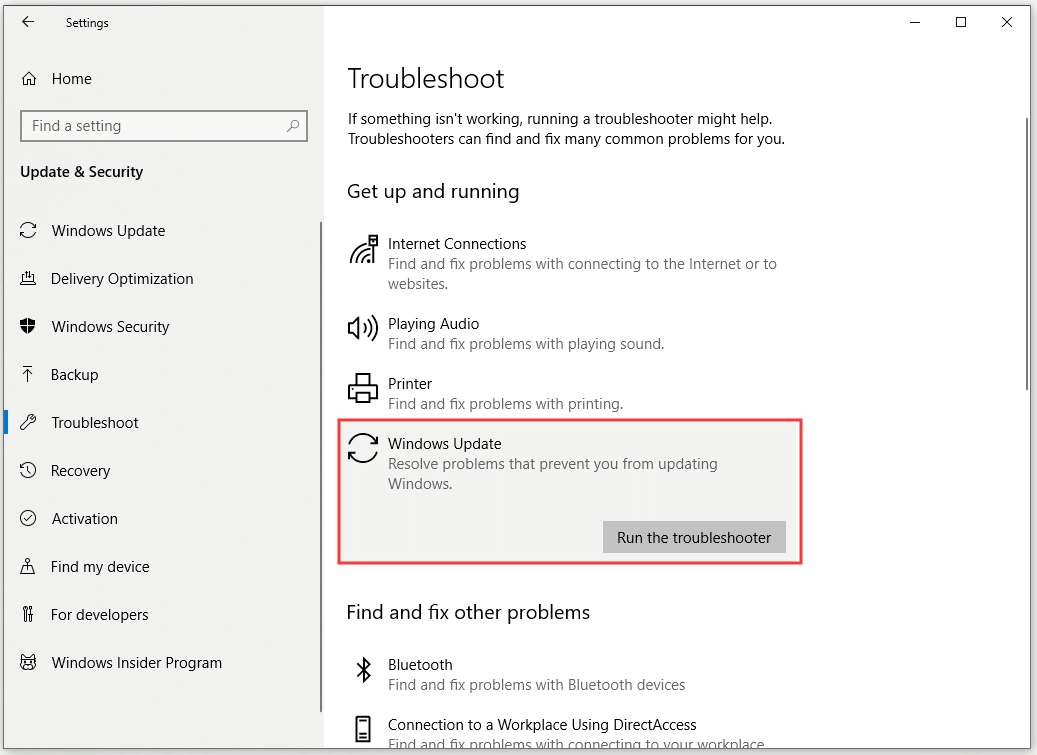
Derefter skal den fatale fejl C0000034 ved anvendelse af opdateringshandling på din computer løses.
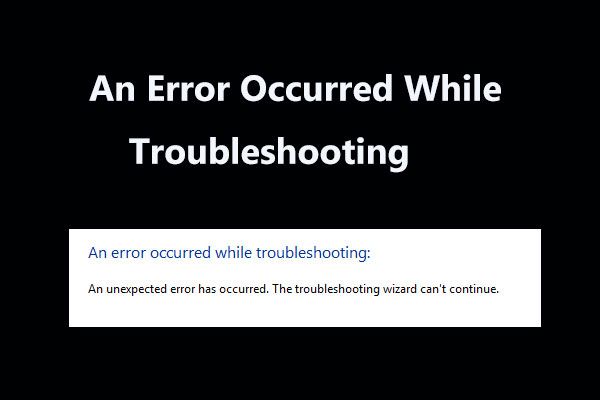 8 nyttige rettelser til en fejl, der opstod under fejlfinding!
8 nyttige rettelser til en fejl, der opstod under fejlfinding! Modtag 'der opstod en fejl under fejlfinding' besked, når du bruger Windows-fejlfindingsprogrammer til at løse nogle problemer? Her er 8 nyttige måder at ordne det på.
Læs mereFix 3: Opdater komponenterne i din Windows Update
Hvis fejlen stadig findes, kan du prøve at opdatere Windows Update-komponenterne.
Trin 1: Skriv cmd i Søg bar, højreklik Kommandoprompt og vælg Kør som administrator .
Trin 2: Indtast følgende kommandoer, og tryk på Gå ind efter hver:
net stop bits
net stop wuauserv
net stop appidsvc
net stop kryptsvc
Derefter skulle du have opdateret komponenterne til Windows Update. Kontroller derefter, om fejlen er væk.
Fix 4: Deaktiver din antivirus og firewall
Denne fejl kan også udløses af dit antivirusværktøj eller firewall, og derfor kan du prøve at løse dette problem ved at slukke for dit antivirusværktøj og firewall.
Her er en hurtig guide til, hvordan du deaktiverer din Windows Defender Firewall.
Trin 1: Skriv firewall i Søg skal du vælge Windows Defender Firewall og klik Åben .
Trin 2: Klik Slå Windows Defender Firewall til eller fra og tjek Sluk Windows Defender Firewall og klik Okay .
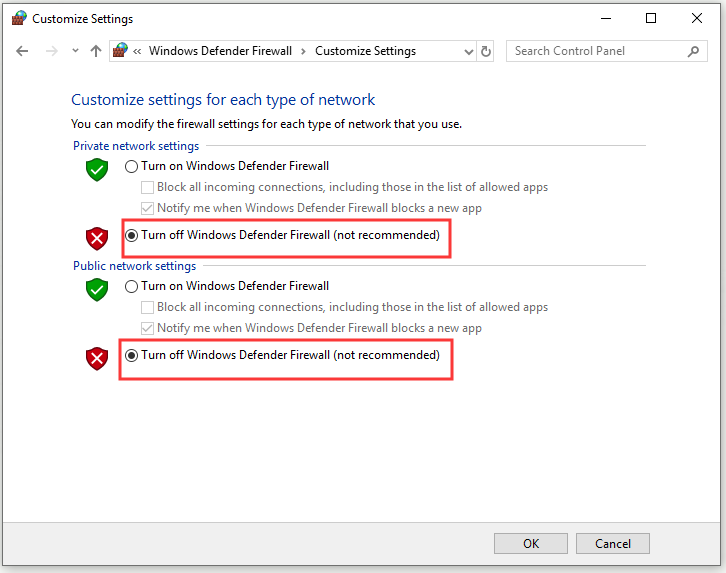
Trin 3: Genstart computeren.
Hvis du bruger et tredjeparts antivirusprogram, skal du også huske at deaktivere dens egen firewall.
Prøv nu at installere de opdateringer, der oprindeligt udløste fejl C0000034, og kontroller, om fejlen stadig vedvarer.
Fix 5: Kør DISM-kommandoer
For at rette den fatale fejl C0000034 ved anvendelse af opdateringsfunktion kan du også scanne for systemfejl, der kører DISM-kommandoerne.
Trin 1: Skriv cmd i Søg bar, højreklik Kommandoprompt og vælg Kør som administrator .
Trin 2: Indtast følgende kommandoer, og tryk på Gå ind efter hver:
DISM / online / Oprydningsbillede / CheckHealth
DISM / online / Oprydningsbillede / ScanHealth
DISM / Online / Oprydningsbillede / RestoreHealth
Trin 3: Vent til proceduren er afsluttet, og genstart computeren.
Derefter skal du kontrollere, om fejlen er løst.
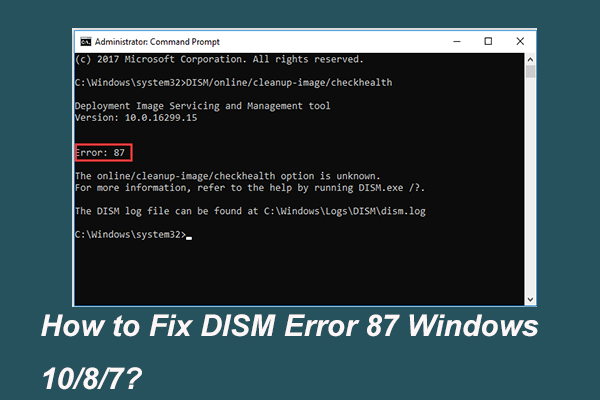 Fuldt løst - 6 løsninger på DISM-fejl 87 Windows 10/8/7
Fuldt løst - 6 løsninger på DISM-fejl 87 Windows 10/8/7 Når du kører DISM-værktøj til at forberede og rette nogle Windows-billeder, modtager du muligvis en fejlkode som 87. Dette indlæg viser, hvordan du løser DISM-fejlen 87.
Læs mereBundlinie
Det er al information om løsningerne til den fatale fejl C0000034, der anvender opdateringsoperation. Hvis du støder på denne fejl, kan du prøve de ovennævnte metoder.
![4 tip til løsning af CPU-blæser, der ikke spinder Windows 10 [MiniTool News]](https://gov-civil-setubal.pt/img/minitool-news-center/04/4-tips-fix-cpu-fan-not-spinning-windows-10.jpg)






![Bedste løsninger til kopiering og indsætning, der ikke fungerer på din computer [MiniTool News]](https://gov-civil-setubal.pt/img/minitool-news-center/02/best-fixes-copy.png)
![Chrome åbner ved opstart i Windows 10? Sådan stopper du det? [MiniTool Nyheder]](https://gov-civil-setubal.pt/img/minitool-news-center/51/chrome-opens-startup-windows-10.png)

![Bluetooth aktiveres ikke i Windows 10? Løs det nu! [MiniTool Nyheder]](https://gov-civil-setubal.pt/img/minitool-news-center/23/bluetooth-won-t-turn-windows-10.png)
![Løst - Windows Script Host-fejl på Windows 10 [MiniTool-tip]](https://gov-civil-setubal.pt/img/data-recovery-tips/33/solved-windows-script-host-error-windows-10.jpg)
![Top 8 løsninger på fejltråden, der sidder fast i enhedsdriveren [MiniTool News]](https://gov-civil-setubal.pt/img/minitool-news-center/28/top-8-solutions-error-thread-stuck-device-driver.png)


![3 løsninger til SFC Scannow Der mangler en systemreparation [MiniTool News]](https://gov-civil-setubal.pt/img/minitool-news-center/73/3-solutions-sfc-scannow-there-is-system-repair-pending.png)
![Hvordan skal man højreklikke på en Mac eller en MacBook? Guider er her [MiniTool News]](https://gov-civil-setubal.pt/img/minitool-news-center/52/how-right-click-mac.jpg)
![2 effektive måder at deaktivere legitimationsbeskyttelse Windows 10 [MiniTool News]](https://gov-civil-setubal.pt/img/minitool-news-center/61/2-effective-ways-disable-credential-guard-windows-10.png)

