Sådan monteres eller afmonteres SD-kort Fix SD-kort monteres ikke [MiniTool-tip]
How Mount Unmount Sd Card Fix Sd Card Won T Mount
Resumé :
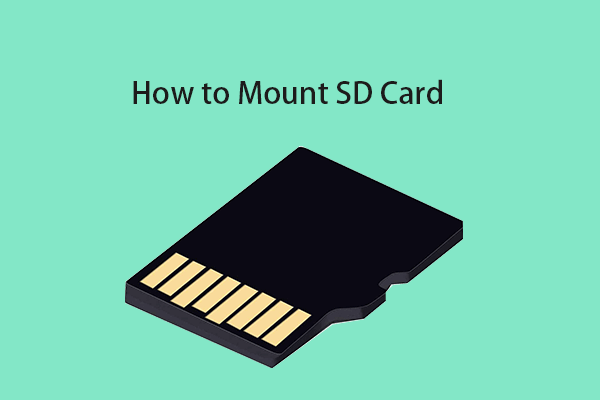
Hvad betyder det at montere et SD-kort? Sådan monteres eller afmonteres SD-kort på Windows 10 eller Android? SD-kort monteres ikke, hvordan løser man det? Dette indlæg samler svar og vejledninger til disse spørgsmål. For gratis SD-kort datagendannelse, MiniTool Power Data Recovery er let og gratis.
Hurtig navigation:
Hvad betyder montering eller afmontering af SD-kort?
SD kort er stærkt komprimeret i størrelse og har stor lagerkapacitet, så SD-kort bruges i vid udstrækning i telefoner, tablets, kameraer, videokameraer, droner osv. til lagring af data. Generelt monteres SD-kortet automatisk, når du tilslutter det til micro SD-kortsporet på en enhed som bærbar computer, Android-telefon. Efter montering kan du få adgang til, læse og skrive data på SD-kortet.
Men hvis SD-kortet ikke monteres automatisk og SD-kort vises ikke efter indsættelse kan du prøve at montere SD-kortet manuelt og kontrollere, om der er hardwareproblemer med din enhed og SD-kortet.
Du kan se nedenfor for, hvordan du monterer SD-kort på Windows 10, Android osv., Og hvordan du løser SD-kort, monterer ikke fejl med nogle mulige løsninger. (Relaterede: Fix SD-kort holder op med at virke )
Tip: MiniTool Power Data Recovery - Top datagendannelsessoftware til Windows 10. Du kan bruge dette program til nemt at gendanne slettede eller mistede filer, fotos, videoer, alle filer fra SD-kort, hukommelseskort, Windows-computer, USB-drev, ekstern harddisk, SSD og mere i et par klik. 100% rent og sikkert.Sådan monteres SD-kort på Windows 10 som permanent opbevaring?
Hvis du vil montere SD-kort som et ekstra internt lager i Windows 10 for at gemme filer, kan du lære at gøre det nedenfor.
Trin 1. Konverter SD-kortformatet til NTFS
Windows understøtter 3 forskellige filsystemformater: NTFS, FAT32, exFAT. NTFS er det mest moderne filsystem, og Windows bruger NTFS til sit systemdrev og de fleste ikke-flytbare drev.
Imidlertid bruger de fleste SD-kort eller hukommelseskort typisk FAT-filsystem som FAT16, FAT32, exFAT (større end 32 GB). Hvis du vil montere SD-kort som et internt permanent lager i Windows 10, skal du ændre dets format til NTFS, der er det samme som Windows lokale partitionssystem.
Tip: For at kontrollere formatet på dit SD-kort kan du slutte det til din computer og gå til File Explorer, højreklikke på SD-kortdrevet og vælge Egenskaber. I vinduet med SD-kortegenskaber kan du se dets filsystemformat.Du kan konvertere SD-kort fra FAT til NTFS uden formatering ved hjælp af MiniTool Partition Manager.
MiniTool Partition Manager er en top gratis disk partition manager til Windows-brugere, der giver dig mulighed for at administrere harddisk fra alle aspekter. Du kan bruge dette værktøj til nemt at konvertere FAT til NTFS gratis. Det giver dig mulighed for nemt at oprette / slette / udvide / ændre størrelse / format / slette partitioner, kontrollere og rette diskfejl, teste harddiskhastighed, analysere plads på harddisken og mere.
Download og installer MiniTool Partition Manager på din Windows 10-computer, og kontroller, hvordan du konverterer SD-kort til NTFS uden datatab.
Trin 1. Brug en SD-kortlæser til at forbinde SD-kortet til din Windows-computer. Start MiniTool Partition Manager.
Trin 2. Højreklik på partitionen på dit SD-kort, og vælg Konverter FAT til NTFS mulighed. Klik på Start knappen i det nye vindue for øjeblikkeligt konvertere FAT til NTFS uden at miste data .
Når konverteringen er afsluttet, kan du åbne vinduet med SD-kortegenskaber igen for at kontrollere, om det er i NTFS nu.

Hvis SD-kortet er nyt og endnu ikke har nogen data, kan du også højreklikke på SD-kortet og vælge Format indstilling i menulisten. Fortsæt med at vælge NTFS-filsystemformat til formatere SD-kortet .
Tip: Hvis du bruger en Mac, kan du kontrollere: Sådan formateres SD-kort på Mac .
Trin 2. Monter SD-kort på Windows 10
- Dernæst kan du åbne C-drev i File Explorer og oprette en ny mappe i C-drev med navnet SD kort .
- Gå tilbage til skrivebordet. Trykke Windows + X og vælg Diskhåndtering for at åbne Windows Disk Management-vindue.
- Højreklik på SD-kortet, og klik Skift drevbogstav og stier . Klik på Tilføje knap.
- Klik på Gennemse og vælg SD kort mappe, du oprettede tidligere. Klik på OK for at montere SD-kortet i SD-kortmappen. Derefter kan du bruge SD-kortet som et lokalt drev i Windows 10.

Sådan afmonteres SD-kort?
For at afmontere SD-kortet på Windows 10 kan du højreklikke på SD-kortet i systembakken på proceslinjen og klikke på 'Fjern hardware sikkert og skub ud medier' for at skubbe det sikkert ud. Hvis du ikke kan skubbe SD-kortet ud, kan du se: Kan ikke skubbe ekstern harddisk ud Windows 10? Fast med 5 tip .
 Sådan fjernes skrivebeskyttelse på Micro SD-kort - 8 måder
Sådan fjernes skrivebeskyttelse på Micro SD-kort - 8 måder SD-kort er skrivebeskyttet? Lær hvordan du fjerner skrivebeskyttelse på micro SD-kort Samsung, SanDisk osv. På 8 måder på Windows 10.
Læs mere4 måder at rette SD-kort opstår ikke
Hvis SD-kortet ikke monteres på din Windows 10-computer, kan du prøve nedenstående løsninger for at løse dette problem.
Fix 1. Sørg for, at SD-kortet er i NTFS-format, hvis ikke, prøv metoden ovenfor for at konvertere det til NTFS-format.
Fix 2. Kør Windows-fejlfinding til hardware og enheder.
Du kan trykke på Windows + R , type msdt.exe -id DeviceDiagnostic i dialogboksen Kør, og tryk på Gå ind . Følg instruktionerne for at vælge din SD-kortenhed, og lad fejlfindingsprogrammet finde og løse problemer med enheder og hardware på Windows 10.

Fix 3. Kontroller SD-kortfejl og dårlige sektorer.
En anden måde at rette SD-kortfejl på er at bruge Windows CHKDSK. Du kan trykke på Windows + R, skrive cmd og trykke på Ctrl + Shift + Enter. Klik på Ja i UAC-vinduet for at åbne forhøjet kommandoprompt i Windows 10. Så kan du skrive chkdsk / f / r med SD-kortdrevbogstavet i kommandoprompt. For eksempel, hvis dit SD-kortdrevbogstav er E, skal du skrive chkdsk e: / f / r-kommandoen og trykke på Enter for at begynde at kontrollere og rette fejl på SD-kortet.
Fix 4. Opdater driver til SD-kortlæser.
Det USB-enhed genkendes ikke af din computer, kan det skyldes den inkompatible eller forældede driver.
Du kan trykke på Windows + X, vælge Enhedshåndtering for at åbne Enhedshåndteringsvindue. Udvid kategorien Diskdrev, og højreklik på mål-SD-kortenheden for at vælge Opdater driver for at opdatere den driver.
![Download startmenu Fejlfinding til Windows 10 og løsning af problemer [MiniTool News]](https://gov-civil-setubal.pt/img/minitool-news-center/40/download-start-menu-troubleshooter.png)
![Hvad er returtasten, og hvor er den på mit tastatur? [MiniTool Nyheder]](https://gov-civil-setubal.pt/img/minitool-news-center/70/what-is-return-key.png)






![Hvordan kan du rette fejlkode 0xc000000e i Windows 10? [MiniTool-tip]](https://gov-civil-setubal.pt/img/data-recovery-tips/59/how-can-you-fix-error-code-0xc000000e-windows-10.jpg)

![PS4 kan ikke få adgang til systemlagring? Tilgængelige rettelser er her! [MiniTool-tip]](https://gov-civil-setubal.pt/img/data-recovery-tips/11/ps4-cannot-access-system-storage.jpg)


![6 måder at stoppe uTorrent fra at åbne ved opstart af Windows 10 [MiniTool News]](https://gov-civil-setubal.pt/img/minitool-news-center/06/6-ways-stop-utorrent-from-opening-startup-windows-10.png)
![Sådan gendannes ikke-gemt Word-dokument (2020) - Ultimate Guide [MiniTool Tips]](https://gov-civil-setubal.pt/img/data-recovery-tips/12/how-recover-unsaved-word-document-ultimate-guide.jpg)




