Løst - En af dine diske skal kontrolleres for sammenhæng [MiniTool Tips]
Solved One Your Disks Needs Be Checked
Resumé :
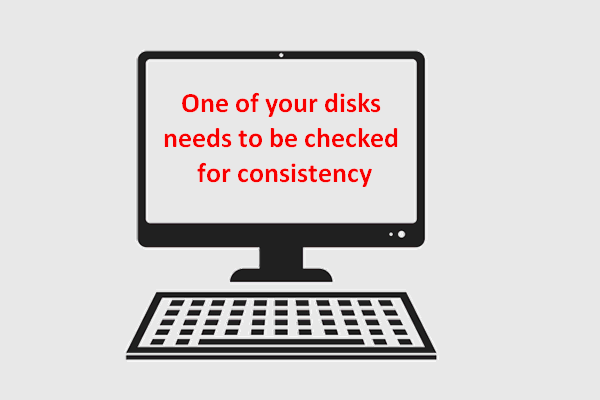
Fejlmeddelelsen - En af dine diske skal kontrolleres for konsistens - vises nu og da på computeren; det får folk til at lide, da de ikke ved, hvad der foregår, og hvordan man løser problemet korrekt. Derfor skriver jeg dette indlæg.
Hurtig navigation:
De fleste mennesker bliver flippede ud, når de finder ud af, at systemet ikke startes som normalt. Forskellige slags fejlmeddelelser kan vises på computerskærmen. “ En af dine diske skal kontrolleres for konsistens ”Er en almindelig.
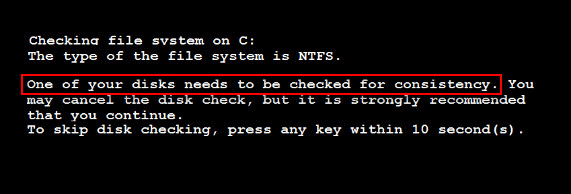
Kender du denne fejl? Ved du, hvad den bedste måde er at håndtere det på? Hvis du tilfældigvis er offer for dette problem, tillykke, du er kommet til det rette sted. I det følgende indhold af denne artikel vil jeg vise dig, hvordan du håndterer Windows-behovene for at kontrollere disken for konsistenssituation korrekt ( hvordan man gendanner filer efter kontroldisk, og hvordan man løser kontroldisk for konsistensfejl i henhold til dine behov ).
Du kan springe direkte til det afsnit, du er interesseret i.
Fejlmeddelelse - En af dine diske skal kontrolleres for sammenhæng
De situationer, hvor Windows beder om at kontrollere din harddisk for konsistens, kan groft opdeles i to typer:
- Diskcheck kan afsluttes automatisk og fuldstændigt. Derefter kan du starte i systemet som normalt.
- Disken tjekker for konsistensfrysning, så du ikke kan starte din computer med succes.
I denne del vil jeg tale om dem henholdsvis og vise dig, hvordan du arbejder med ' CHKDSK slettede mine data ”Problem og hvordan man får data fra en harddisk, der ikke starter.
Filer mangler efter kontroldisk
Når man støder på “ en af dine diske skal kontrolleres for konsistens ”Fejl, mange brugere er tilbøjelige til at lade diskkontrollen køre for at løse de problemer, de måske tror findes på deres computerdisk. Nogle gange kan kontrolprocessen være afsluttet problemfrit, men nogle gange kan det ikke gøres. Nå, betyder det, at alt går fint, når kontroldisken er færdig, og du starter computeren med succes? Selvfølgelig ikke!
Se denne sag:
Hej gutter. Fik lige denne fejl, da jeg tændte for min computer: en af dine diske skal kontrolleres for konsistens. (G :) Den pågældende disk er en af de to partitioner (F: og G :) af en gammel HD, som jeg lige har sat i mit nye system for 3 dage siden. Det fungerede fint og kunne gennemse filer på det fint indtil tidligere. Jeg lod chkdsk køre, og den fandt nogle fejl og forældreløse filer osv. Nu, når jeg er i Windows, under Min computer vises F: viser med detaljer om plads osv., Og G: er der, men viser ikke detaljer. Hvad foreslår du, at jeg gør nu? Mit operativsystem er i mit nye drev, så det er ikke et problem. Dette gamle drev har været med mig i 7 år, og jeg spekulerer på, om det kunne svigte. Også, jeg skiftede CPU tidligere, kunne det have været på grund af det? REDIGERING: Prøvede lige at få adgang til G: i Denne computer, og efter at den grønne bjælke var fyldt op et stykke tid, dukkede en meddelelse op, der sagde: G: skal formateres inden brug. Vil du formatere det nu? Jeg klikkede på Nej, og derefter dukkede en fejlmeddelelse op, der sagde: G: er ikke tilgængelig. Datafejl: Cyklisk redundanskontrol.- spurgte skanken på SevenForums
Shank sagde, at han var i Windows og fandt ud af, at G: ikke viste detaljer. Da han forsøgte at få adgang til G:, dukkede meddelelsen op og sagde, at G: skal formateres inden brug. I dette tilfælde mister han naturligvis adgang til alle de filer, der er gemt på G:. Hvis nogen af disse filer er vigtige for ham, vil han helt sikkert gøre alt for at gendanne data efter kontroldisk .
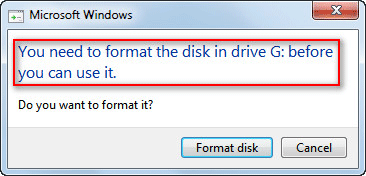
Tryk på en vilkårlig tast for at springe diskkontrol over, fungerer ikke
Når Windows beder om at kontrollere disken for konsistens, er der også nogle, der vælger at afvise denne anmodning. De foretrækker at trykke på en vilkårlig tast for at springe diskkontrollen over, som det blev sagt. Men hvordan reagerer du, når en af dine diske skal kontrolleres for at være konsistent? Er du bange for at miste alle de data, der er gemt på den aktuelle computer? Vær venligst ikke, da jeg har en måde at hjælpe dig med at gendanne data fra den interne disk ( se den næste del ).
Lad os se en specifik sag først:
Jeg har i øjeblikket et problem. Når jeg starter min pc, vises følgende meddelelse: Kontrol af filsystem på C :. Filsystemets type er NTFS. Volumenetiket er ACER. En af dine diske skal kontrolleres for konsistens. Du kan muligvis annullere diskkontrollen, men det anbefales kraftigt, at du fortsætter. For at springe diskkontrol over skal du trykke på en vilkårlig tast inden for 1 sekund. Denne meddelelse tæller ned til 1 sekund og fryser. Jeg prøvede at lade den stå i 4 timer i dag, da jeg gik i skole. Kom hjem, og det var stadig på denne skærm. Som sagt, hver gang jeg starter min computer, vises denne meddelelse, og jeg er tvunget til at tvinge computeren til at lukke, hvis jeg ikke rammer en nøgle i tide. Jeg spekulerer på, om der er en alternativ og anbefalet mulighed for at køre denne diskkontrol for at undgå at springe denne meddelelse over ved hver opstart.- fremsat af Sean1082 på SevenForums
Sean sagde, at når meddelelsen tælles ned til 1 sekund, frøs processen. Derefter lod han computeren åbne. Men da han kom hjem fra skolen 4 timer senere, sad computeren stadig på den samme skærm. Og hver gang når han starter computeren, vises den samme besked. I tilfælde som dette vil folk undre sig over, hvordan de kan undgå automatisk kontrol ved opstart, og hvordan man gendanner filer, efter at kontroldisken sidder fast.
Sådan gendannes data efter CHKDSK
Jeg lærer dig, hvordan du gendanner data i detaljer i følgende indhold.
Gendan data fra ekstern harddisk
1 C vælg en ordentlig udgave af Power Data Recovery.
- Hvis du er bekymret for forestillingen, skal du først bruge prøveversionen.
- Hvis du har brug for at gendanne data med det samme, men ikke har specielle krav, skal du vælge den personlige udgave.
- Hvis du har brug for at gendanne data i et forretningsmiljø, skal du vælge en licens til virksomheden.
Klik for at se sammenligningen af forskellige licenstyper og klik på den tilsvarende knap for at købe.
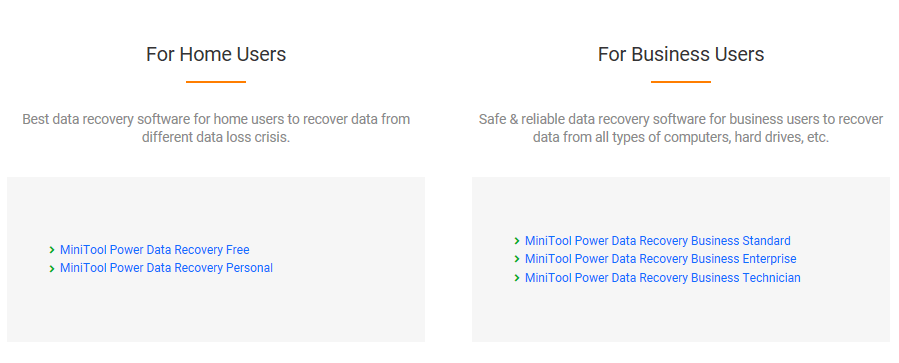
2. Download og installer datagendannelsessoftwaren.
Download softwaren, og kør installationsprogrammet for at installere datagendannelsessoftwaren på din computer.
Du skal kopiere og indsætte din licensnøgle i tekstboksen for at registrere dig først, hvis du bruger den avancerede udgave.
3. Vælg den bestemte disktype .
Du skal angive, hvilken type disk der skal scannes. For eksempel for at gendanne data fra det lokale drev skal du klikke på “ Denne pc ”.
4. Vælg det måldrev, der skal scannes.
Du får vist en liste over alle tilgængelige diske i den valgte kolonne. På dette tidspunkt skal du vælge den, som fejlmeddelelsen vises på. Klik derefter på “ Scan ”-Knappen i nederste højre hjørne for at begynde at registrere filer.
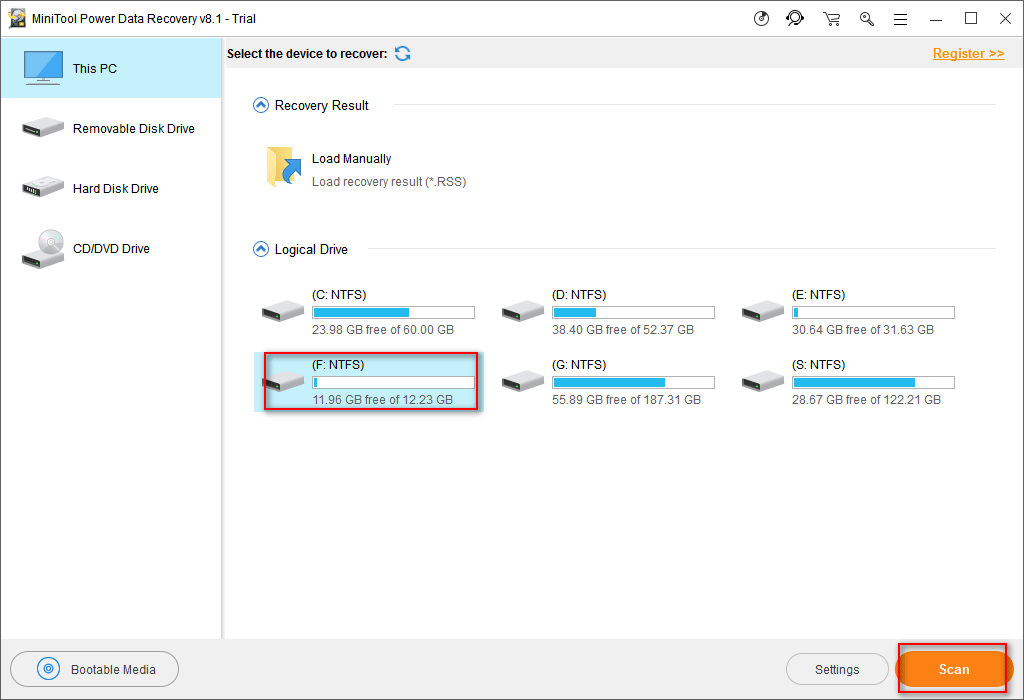
5. Vælg de filer, du skal gendanne.
Du kan gennemse scanningsresultaterne under eller i slutningen af scanningen. Sørg for, hvilke filer du har brug for, og tjek dem for at gendanne ved at trykke på “ Gemme ”-Knappen. Indstil derefter en lagringssti for dem, og klik på “ Okay ”For at bekræfte dit valg.
Advarsel: Du kan ikke afslutte dette trin, hvis du bruger prøveversionen. Følgende promptvindue vises for at forhindre dig i at fortsætte genopretningen. Du må hellere købe en licens hvis du virkelig har brug for at gendanne filer, der er fundet af softwaren. 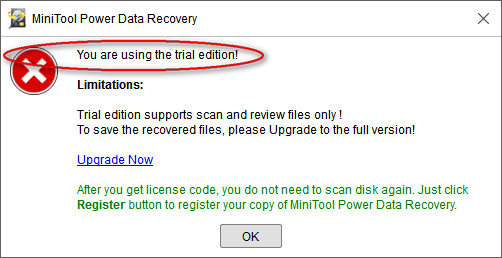
![Sådan formateres USB ved hjælp af CMD (kommandoprompt) Windows 10 [MiniTool-tip]](https://gov-civil-setubal.pt/img/data-recovery-tips/67/how-format-usb-using-cmd-windows-10.png)
![Sådan tømmes papirkurven i Windows 10? (6 enkle måder) [MiniTool News]](https://gov-civil-setubal.pt/img/minitool-news-center/95/how-empty-recycle-bin-windows-10.jpg)





![5 måder at rette op på scanning og reparation af drev, der sidder fast i Windows 10 [MiniTool-tip]](https://gov-civil-setubal.pt/img/backup-tips/94/5-ways-fix-scanning.jpg)
![[Løst!] Hvordan slippe af med MTG Arena Fejl ved opdatering af data? [MiniTool Nyheder]](https://gov-civil-setubal.pt/img/minitool-news-center/40/how-get-rid-mtg-arena-error-updating-data.jpg)
![Sådan bruges sikkerhedskopiering og gendannelse af Windows 7 (på Windows 10) [MiniTool News]](https://gov-civil-setubal.pt/img/minitool-news-center/64/how-use-backup-restore-windows-7.jpg)



![3 måder til dine nuværende sikkerhedsindstillinger tillader ikke denne handling [MiniTool News]](https://gov-civil-setubal.pt/img/minitool-news-center/22/3-ways-your-current-security-settings-do-not-allow-this-action.png)
![Sådan repareres korrupte filer efter gendannelse Windows 10 / Mac [MiniTool-tip]](https://gov-civil-setubal.pt/img/data-recovery-tips/96/how-repair-corrupt-files-after-recovery-windows-10-mac.png)
![[Løsning] Drevet er ikke en gyldig sikkerhedskopieringsplacering i Windows 10 [MiniTool-tip]](https://gov-civil-setubal.pt/img/backup-tips/86/drive-is-not-valid-backup-location-windows-10.png)

![Her er gennemgangen af KODAK 150-serie Solid State Drive [MiniTool News]](https://gov-civil-setubal.pt/img/minitool-news-center/92/here-is-review-kodak-150-series-solid-state-drive.jpg)
