Sådan kontrolleres bundkortmodel i Windows 11? (4 måder)
How Check Motherboard Model Windows 11
Det er meget vigtigt at kende oplysningerne om dine computerkomponenter. Et bundkort er en base, hvorfra alle komponenter starter. Det er meget vigtigt at tjekke bundkortmodellen. Hvordan fortæller jeg hvilket bundkort jeg har? Hvis du stiller dette spørgsmål, så se dette indlæg og MiniTool giver fire nyttige metoder i dette indlæg.På denne side:Et bundkort er en af de afgørende komponenter på din stationære eller bærbare computer, og det er hjertet i computeren. Mange komponenter er inkluderet i bundkortet, herunder RAM, CPU, grafikkort, harddisk og mere.
Hvis du vil udskifte hardwaren på dit bundkort, skal du først sikre dig, at den nye hardware er kompatibel med bundkortet. For at gøre dette skal du vide hvilket bundkort du har. Kort sagt er det meget vigtigt at finde ud af bundkortmodellen for at opdatere hardwareenheder og kende kompatibiliteten.
Jamen så, er det muligt at se bundkortdetaljerne uden at åbne pc'ens kabinet? Selvfølgelig kan du gøre det. Følg de fire måder nedenfor for nemt at kontrollere bundkortmodellen i Windows 11.
Tip: Hvilket bundkort har jeg? Hvis du kører en Windows 10-pc, skal du følge metoderne i dette indlæg - Sådan finder du dit pc-bundkorts model og serienummer . Sådan opdateres bundkortdrivere i Windows 11/10? 3 måder!
Sådan opdateres bundkortdrivere i Windows 11/10? 3 måder!Sådan opdaterer du bundkortdrivere i Windows 11/10? Dette indlæg giver dig 3 måder at gøre dette på dit ASUS-, MSI- eller Gigabyte-bundkort.
Læs mereSådan finder du bundkortmodel i Windows 11
Fire måder vil blive introduceret her - CMD, systemoplysninger, Windows PowerShell og et professionelt kontrolværktøj til bundkort. Lad os nu se dem én efter én.
Sådan kontrolleres bundkortmodel Windows 11 CMD
Brug af kommandoprompt (CMD) til at se, hvilket bundkort du har, er en ligetil måde, og her er trinene.
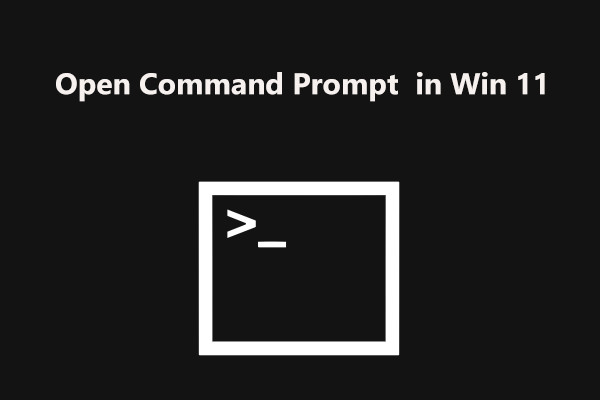 Sådan åbner du kommandoprompt (CMD) i Windows 11? (7 måder)
Sådan åbner du kommandoprompt (CMD) i Windows 11? (7 måder)Hvordan åbner man kommandoprompt (CMD) i Windows 11? Hvis du leder efter metoder til at åbne dette værktøj, så læs dette indlæg, og du kan finde nogle måder.
Læs mereTrin 1: Klik på søgeknappen, skriv kommandoprompt, og højreklik på dette værktøj for at vælge Kør som administrator .
Trin 2: Skriv i CMD-vinduet wmic baseboard få produkt, producent, version, serienummer , og tryk på Gå ind . Derefter kan du se nogle detaljer om dit bundkort.

Sådan tjekker du bundkortmodel Windows 11 – Systemoplysninger
For at finde din bundkortmodel i Windows 11 kan du tjekke systemoplysningerne.
Trin 1: Tryk Win + R at få Løb dialog, skriv ind msinfo32 , og klik Okay for at åbne vinduet Systeminformation.
Trin 2: I pop op-vinduet skal du gå til at finde elementerne vedrørende Baseboard, inklusive Baseboard Manufacturer, Baseboard Product og Baseboard Version.

Sådan finder du dit bundkort Windows 11 – PowerShell
For at tjekke din bundkortmodel i Windows 11 kan du køre Windows PowerShell.
Trin 1: Indtast powershell til søgefeltet, højreklik Windows PowerShell , og vælg Kør som administrator .
Trin 2: Indtast kommandoen – Get-WmiObject win32_baseboard | Format-liste produkt, producent, serienummer, version og tryk Gå ind .
Sådan kontrolleres bundkortmodel Windows 11 via et bundkortkontrolværktøj
Udover at finde din bundkortmodel via Windows indbyggede værktøjer, kan du gøre tingene ved hjælp af et bundkortkontrolværktøj. På internettet er mange fremragende værktøjer værd at anbefale, for eksempel CPU-Z, HWiNFO osv.
Du skal bare downloade en online og derefter starte den på din Windows 11-pc for at kontrollere bundkortoplysningerne.
Tip: Nogle producenter har udgivet bundkort til Windows 11. Du kan henvise til dette indlæg – Windows 11 Bundkort Liste – Asus, MSI, Gigabyte og ASRock for at kende nogle kompatible bundkort.Afsluttende ord
Det er alle oplysningerne om, hvordan du finder bundkortmodellen i Windows 11. Hvis du har et behov, skal du følge en måde at tjekke bundkortmodellen på. Hvis du har nogle forslag, så lad os det vide ved at efterlade en kommentar nedenfor.



![Sådan parrer/tilslutter du et tastatur til din iPad? 3 etuier [MiniTool Tips]](https://gov-civil-setubal.pt/img/news/85/how-to-pair/connect-a-keyboard-to-your-ipad-3-cases-minitool-tips-1.png)

![Sådan gendannes sikkerhedskopi fra Google-konto på Android-telefon? [MiniTool-tip]](https://gov-civil-setubal.pt/img/android-file-recovery-tips/84/how-restore-backup-from-google-account-android-phone.jpg)







![Sådan får du billeder fra en ødelagt iPhone? Løsninger er her [MiniTool-tip]](https://gov-civil-setubal.pt/img/ios-file-recovery-tips/17/how-get-pictures-off-broken-iphone.jpg)
![4 nyttige metoder til at løse Windows 10-stammende problem [MiniTool News]](https://gov-civil-setubal.pt/img/minitool-news-center/93/4-useful-methods-fix-windows-10-stuttering-issue.png)
![5 tip til løsning af computerhøjttalere, der ikke fungerer Windows 10 [MiniTool News]](https://gov-civil-setubal.pt/img/minitool-news-center/43/5-tips-fix-computer-speakers-not-working-windows-10.jpg)



