Trin-for-trin guide: Sådan opretter du skjult partition på USB-drev
Step By Step Guide How To Create Hidden Partition On Usb Drive
Hvis du skjuler USB-drevpartitionerne, kan du effektivt beskytte dine private data og forhindre uautoriseret filadgang. Hvis du leder efter en måde at fuldføre denne opgave, er du kommet til det rigtige sted. Dette indlæg på Miniværktøj hovedsageligt forklarer hvordan man opretter en skjult partition på USB-drev .Betydningen af at oprette skjulte partitioner på USB-drev
USB-drev er almindeligt anvendt på grund af deres bærbarhed, alsidighed og plug-and-play karakter. Typisk kan USB-drevfiler nemt tilgås af alle bare ved at tilslutte USB-drevet til computeren. Selvom dette er praktisk, kan det nogle gange bringe dine filer i fare for at blive lækket eller tabt. For at undgå denne risiko kan du oprette USB-skjulte partitioner.
Når USB-drevpartitionen er skjult, vil den ikke være tilgængelig i File Explorer. Dette forbedrer i høj grad sikkerheden for dine filer på disken. Der er mange måder at opsætte skjulte partitioner på, som er introduceret i detaljer nedenfor.
Sådan opretter du skjult partition på USB-drev Windows 10
Metode 1. Brug MiniTool Partition Wizard
For det første kan du vælge en grøn og gratis partitionsmanager for at oprette skjult partition på USB-drev. Her anbefaler vi, at du bruger MiniTool Partition Wizard på grund af dens alsidighed, brugervenlighed og sikkerhed. Som et alt-i-et diskhåndteringsværktøj kan det hjælpe med at skjule/vise partitioner, oprette/slette partitioner, udvide/formindske partitioner, formatere partitioner osv.
Download nu MiniTool Partition Wizard og brug den til at oprette en skjult partition på USB-drev gratis.
MiniTool Partition Wizard Gratis Klik for at downloade 100 % Rent og sikkert
Trin 1. Indsæt USB-drevet i din computer.
Trin 2. Start MiniTool Partition Wizard Free for at komme ind på hjemmesiden. Vælg partitionen for USB-drevet, og rul derefter ned i venstre handlingspanel for at vælge Skjul partition .
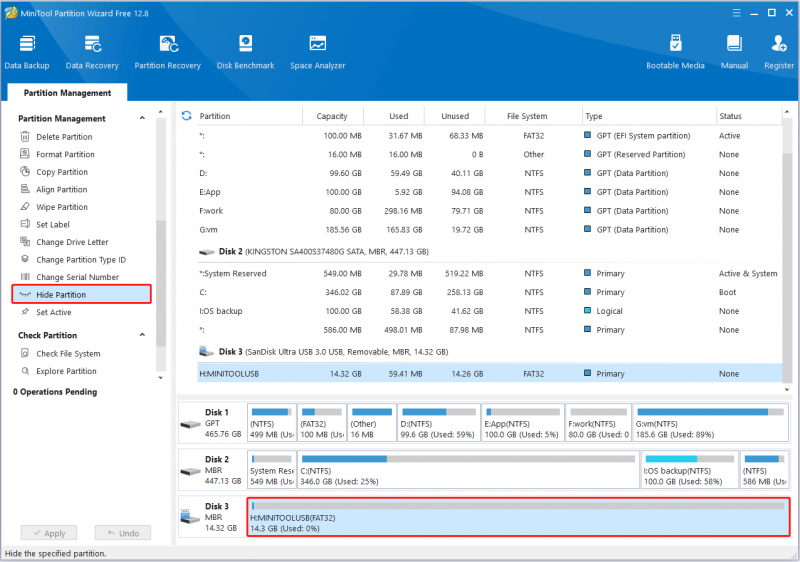
Trin 3. Klik til sidst på ansøge knappen i nederste venstre hjørne for at få denne ændring til at træde i kraft. Når det er afsluttet, vil USB-drevet ikke være tilgængeligt via Stifinder og Diskhåndtering, før du vise partitionen .
Metode 2. Fjern drevbogstavet
En disk, der ikke er tildelt et drevbogstav, vil ikke blive vist i Stifinder, og dataene på den kan ikke tilgås direkte. Så hvis du vil oprette en skjult partition på USB-drev, kan du fjerne drevbogstavet. Her er to måder at udføre denne opgave på.
Mulighed 1. Brug Diskhåndtering
Sådan opretter du en skjult partition på USB-drev ved at fjerne drevbogstavet i Disk Management.
- Højreklik på Start knappen på proceslinjen og vælg Diskhåndtering .
- Højreklik på partitionen på USB-drevet og vælg Skift drevbogstav og stier .
- I det nye vindue skal du vælge Fjerne > Okay .
 Tips: For at tilføje et drevbogstav til USB-drevet skal du vælge Tilføje knappen og vælg et tilgængeligt drevbogstav fra rullemenuen.
Tips: For at tilføje et drevbogstav til USB-drevet skal du vælge Tilføje knappen og vælg et tilgængeligt drevbogstav fra rullemenuen.Mulighed 2. Brug CMD
I dette afsnit kan du se, hvordan du fjerner drevbogstavet ved at bruge kommandolinjer.
Skriv først cmd i Windows søgefeltet. En gang Kommandoprompt vinduet vises, skal du vælge Kør som administrator fra højre panel.
For det andet skal du skrive følgende kommandolinjer. Husk at trykke Gå ind efter hver kommando for at udføre den.
- diskpart
- listevolumen
- vælg lydstyrke x (erstatte x med det faktiske partitionsnummer på USB-drevet)
- fjern bogstav=x ( x repræsenterer drevbogstavet for USB-drevet)
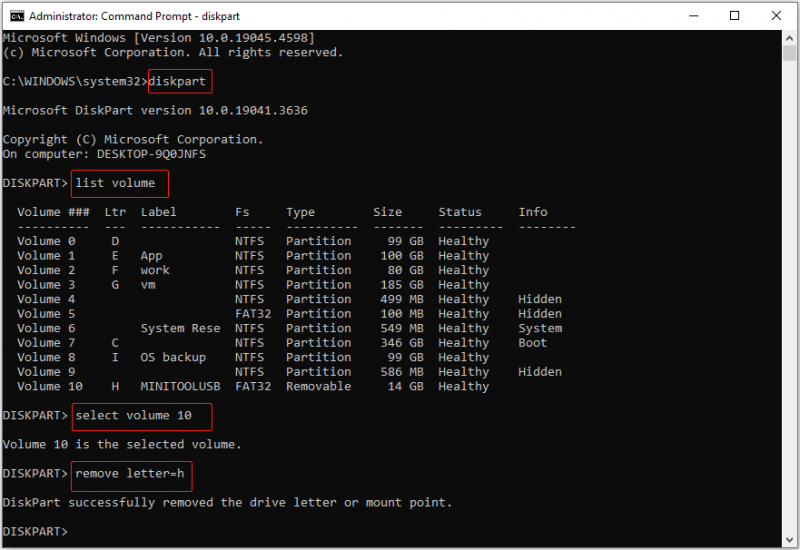
Yderligere læsning:
Under disk- og partitionshåndteringsprocessen er det muligt at slette væsentlige filer eller partitioner. Hvis du støder på et sådant problem, kan du bruge MiniTool Power Data Recovery at udføre datagendannelse. Denne robuste filgendannelsessoftware understøtter gendannelse af filer fra eksisterende partitioner, mistede partitioner og ikke-allokeret plads.
Download dens gratis udgave, og anvend den til at gendanne 1 GB filer gratis.
MiniTool Power Data Recovery gratis Klik for at downloade 100 % Rent og sikkert
Afsluttende ord
Kort fortalt introducerer dette indlæg, hvordan man opretter skjult partition på USB-drev ved at bruge MiniTool Partition Wizard, Disk Management og CMD. Håber du kan beskytte dine USB-filer på denne måde.


![Sådan slettes en harddisk uden at slette Windows 10/8/7 / XP / Vista [MiniTool-tip]](https://gov-civil-setubal.pt/img/disk-partition-tips/46/how-wipe-hard-drive-without-deleting-windows-10-8-7-xp-vista.jpg)

![3 måder at Lenovo-kamera ikke fungerer Windows 10 [MiniTool News]](https://gov-civil-setubal.pt/img/minitool-news-center/81/3-ways-lenovo-camera-not-working-windows-10.png)



![Sådan rettes DiskPart er der opstået en fejl - løst [MiniTool-tip]](https://gov-civil-setubal.pt/img/data-recovery-tips/04/how-fix-diskpart-has-encountered-an-error-solved.png)

![Hvad hvis en mediedriver, som din computer har brug for, mangler på Win10? [MiniTool Nyheder]](https://gov-civil-setubal.pt/img/minitool-news-center/12/what-if-media-driver-your-computer-needs-is-missing-win10.png)



![DOOM: Dark Ages Controller fungerer ikke [fejlfindingsvejledning]](https://gov-civil-setubal.pt/img/news/2F/doom-the-dark-ages-controller-not-working-troubleshooting-guide-1.png)
![Forbedre pc-ydeevne til spil via MSI Game Boost og andre måder [MiniTool Tips]](https://gov-civil-setubal.pt/img/disk-partition-tips/34/improve-pc-performance.png)

![Sådan løses gruppepolitisk klienttjeneste mislykkedes logon [MiniTool News]](https://gov-civil-setubal.pt/img/minitool-news-center/20/how-fix-group-policy-client-service-failed-logon.jpg)

![2 metoder til at kontrollere din computers mus DPI på Windows 10 [MiniTool News]](https://gov-civil-setubal.pt/img/minitool-news-center/92/2-methods-check-your-computer-s-mouse-dpi-windows-10.jpg)