Rettet - Installationsprogrammet kunne ikke bruge den eksisterende partition (3 tilfælde) [MiniTool Tips]
Solucionado El Programa De Instalaci N No Pudo Utilizar La Partici N Existente
Resumé :
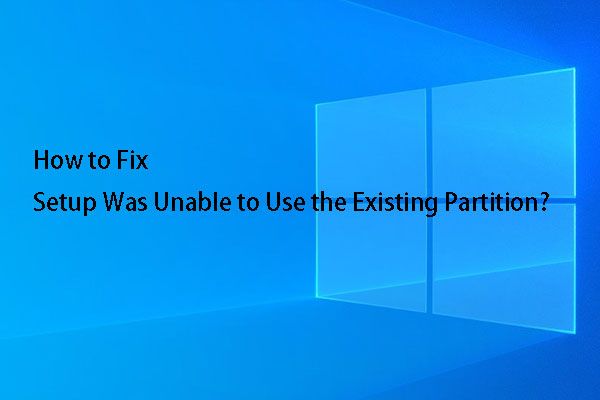
Får du fejlmeddelelsen 'Installationsprogrammet kunne ikke bruge den eksisterende partition, fordi systemvolumen ikke indeholder den nødvendige ledige plads', når du installerer Windows 10? I denne artikel viser vi dig 3 forskellige tilfælde samt de tilsvarende løsninger til dem, som du kan prøve ud fra din personlige situation for at rette op på problemet, at installationen ikke kan bruge den eksisterende partition.
Hurtig navigation:
Fejloversigt 'Installation kunne ikke bruge eksisterende partition'
I næsten alle situationer kan du installere Windows uden problemer, fordi installationsprogrammet indeholder detaljerede instruktioner, men der kan også ske mange uventede ting. For eksempel i grænsefladen til Hvor vil du installere Windows? , får du muligvis følgende fejlmeddelelse:
'Installationsprogrammet kunne ikke bruge den eksisterende partition, fordi systemvolumen ikke indeholder den nødvendige ledige plads'
Råd: Når du installerer Windows 10 med konfigurationsværktøjet, får du muligvis en anden fejlmeddelelse, for eksempel ' Kan ikke installere Windows på denne disk . Den valgte disk har GPT-partitionstil / den valgte disk har MBR-partitionstabel ... 'eller' Installation kan ikke oprette en ny systempartition eller finde en eksisterende '.Se på billedet ovenfor! Du undrer dig måske over, hvorfor en 150 GB-partition med 149,9 GB ledig plads ikke har ledig plads til at installere Windows 8.
Faktisk skal du fokusere på nøgleordet System Volume, der vises i fejlmeddelelsen. Blandt de 4 partitioner, der vises i det forrige skærmbillede, svarer den, der er mærket System Reserved, til systemvolumen, men LADE VÆRE MED til den logiske 150 GB, hvor du skal installere Windows.
Det kan tydeligt ses, at denne systempartition, der er 100 MB i størrelse, kun har 0 ledig plads, så den har ikke den nødvendige plads til at gemme Windows 8-startfilerne. Derfor kan installationsprogrammet ikke bruge eksisterende systempartition for at installere Windows 8.
Bemærk:1. Det betyder ikke noget, hvilken version af Windows du kører, det være sig Windows 7/8 / 8.1 / 10 eller Windows Server-operativsystemet, så længe systempartitionen ikke har nok plads til at gemme de nye Windows startfiler, det vises den samme fejlmeddelelse.
2. I ældre BIOS-starttilstand kaldes systempartitionen systemreserveret partition, mens det i UEFI-starttilstand kaldes system EFI-partition.
I det næste afsnit skal vi vise, hvordan vi retter Windows 10-systemvolumen, der ikke har nok ledig plads som et eksempel.
3 sager - Fix Windows 10-installation mislykkedes med at bruge eksisterende partition
Vi præsenterer i dette indlæg 3 tilfælde relateret til denne fejlmeddelelse samt de tilsvarende løsninger, der er: installation af Windows 10 for at overskrive det gamle system, en Windows dual boot og en Mac OS X og Windows dual boot.
Tilfælde 1: Installer eller geninstaller Windows 10 for at overskrive det gamle operativsystem
Hvis du planlægger at installere eller geninstallere Windows 10 igen for at overskrive dit gamle system, har du fire muligheder.
Metode 1: Afbryd alle eksterne enheder
Dette er en enkel måde. Du skal bare afbryde alle eksterne enheder, der er tilsluttet din computer, genstarte din Windows og prøve at køre installationsprocessen igen for at se, om fejlen i installationsprogrammet ikke kunne bruge den eksisterende partition af Windows 10 er blevet rettet.
Metode 2: slet eller formater systempartitionen
Nogle kan vælge at gøre dette i konfigurationsvinduet, men nogle gange kan installationen ikke formatere partitionen. Læs videre for at finde ud af hvordan.
Hvis du stadig kan starte Windows, skal du downloade og installere MiniTool Partition Wizard, en professionel partitionshåndtering, der fungerer på Windows-baserede platforme, på din computer. Det giver dig mulighed for at slette / formatere / ændre størrelse / udvide partitioner, klone en disk, genopbygge MBR, gendanne en mistet partition osv. For at slette eller formatere systempartitionen anbefaler vi, at du downloader denne software gratis for at prøve den.
Start og kør derefter programmet for at komme til dets hovedgrænseflade.

Her skal du bare vælge systemreserveret partition eller system EFI-partition, klik på ' Slet partition 'eller' Format partition 'findes på venstre side af skærmen, og klik til sidst på' Anvend 'for at bekræfte ændringerne.
Men hvis Windows ikke kan starte, skal du bruge MiniTool Partition Wizard Bootable Edition. Den er inkluderet i Professional Edition eller i andre mere avancerede udgaver. Hvis du ikke er serverbruger, kan du købe Professional Edition til at have en bootbar udgave eller Bootable Edition.
Køb nu
Her er to vejledninger, der viser dig, hvordan du får og bruger Bootable Edition:
1. Hvordan oprettes bootable CD / DVD-diske og bootbart flashdrev ved hjælp af bootable media creator?
2. Hvordan starter jeg fra en bootbar CD / DVD-disk eller et USB-flashdrev, der kan startes med MiniTool?
Når du kommer til hovedgrænsefladen, kan du slette eller formatere systempartitionen derfra.
Råd: Hvis du vælger at slette systempartitionen, er der muligvis ingen systempartition, efter installationen er færdig, mens formatering af partitionen kan bevare systempartitionen.Også, hvis du kun vil slette systempartitionen, kan du tilføje det ikke-tildelte rum frigjort ved at gøre det til andre partitioner, såsom partition C, ved hjælp af funktionen ' Forlæng partition 'der kommer med Partition Wizard.
Efter systempartitionen er formateret eller slettet, skulle fejlmeddelelsen 'Installationsprogrammet ikke kunne bruge den eksisterende partition, fordi systemvolumen ikke indeholder den nødvendige ledige plads', ikke længere skulle vises.
Metode 3: Ryd op på indholdet, der er gemt på systempartitionen
Denne metode anbefales kun, når Windows stadig kan starte.
Trin 1: start Windows og åbn denne pc.
Trin 2: Gå ind på fanen Vis Valg> Skift mappe og søgemuligheder for at åbne vinduet til Mappeindstillinger .
Trin 3: Kontroller indstillingen ' Vis skjulte filer, mapper og drev 'og fjern markeringen' Skjul beskyttede operativsystemfiler (anbefales) i fanen Vis.
Trin 4: Klik på knappen ansøge .
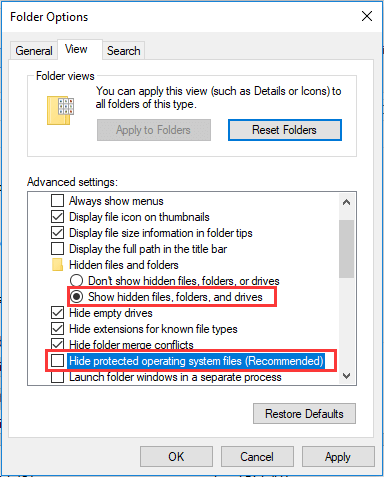
Derefter skal de filer, der er gemt på systempartitionen, være synlige. På dette tidspunkt skal brugerne bare vælge alle disse filer og slette dem.
Når systempartitionen er tømt, skal der være nok plads til at geninstallere Windows uden problemet, at Windows 10-systemvolumen ikke har den nødvendige ledige plads.
Vej 4: Opret en ny bootpartition
Du kan også prøve at oprette en ny bootpartition manuelt for at løse problemet, installationen ikke kan bruge den eksisterende partition. Dette lyder lidt mere kompliceret, så følg instruktionerne nedenfor.
Trin 1: Hvis installationsfejlen vises på din skærm, skal du gå tilbage til de foregående trin og klikke på reparationsudstyr og åbn kommandoprompten.
Trin 2: Gå ind diskpart og tryk Enter.
Trin 3: Indtast følgende kommandoer i diskpart-vinduet:
- liste disk
- vælg disk = 0: Disk 0 skal svare til dit destinationsdrev
- Opret partitionens primære størrelse = x: Udskift 'x' med den faktiske størrelse på den nye partition.
- vælg partition = 1
- aktiv
- format fs = ntfs hurtigt
- tildele
- Afslut
Trin 4: Åbn dit USB-drev, og kopier filerne fra drevet til partition C.
Trin 5: Indtast følgende kommandoer for at gøre C-drev bootbart.
- bootsect / nt60 c:
- bootsect / nt60 c: / mbr
Trin 6: Fjern USB-drevet.
Trin 7: Genstart computeren, og gå ind i Windows-installationen for at prøve igen.
'Opsætning mislykkedes med at bruge eksisterende partition, når du forsøgte at installere Windows 10 til at erstatte et gammelt operativsystem? Del disse fire metoder med alle, der har det samme problem. 'Klik for at tweet
Men hvad hvis du planlægger at dual-boot i stedet for at geninstallere? Fortsæt med at læse artiklen for at komme til den tilsvarende løsning.
Tilfælde 2: Windows med dobbeltstart
Hvis du vil installere en anden Windows, mens du beholder den aktuelle installation, anbefales det ikke at slette partitionen fra systemet, fordi det ville gøre det eksisterende system ikke i stand til at starte, fordi partitionen gemmer bootfilerne i de eksisterende systemer.
Råd: Selvom du ved en fejltagelse har slettet systempartitionen, har vi stadig en løsning. Du kan se den anbefalede post-Slet systempartition Windows starter ikke - Løst for at komme til løsningerne.Den bedste løsning for brugere, der opretter en dobbeltstart, er at udvide systempartitionen, hvilket ikke påvirker Windows opstart eller ydeevne. Derfor kan du prøve.
Sådan udvides systempartition uden at miste data
For at udføre denne handling har du brug for hjælp fra et tredjeparts partitioneringsværktøj. Til dette gør MiniTool Partition Wizard Bootable Edition udvidelse af en partition til børns leg.
Som nævnt ovenfor skal du købe en betalt version, oprette CD / DVD-diske, der kan startes, og et flashdrev, der kan startes, så kan du starte din computer fra den bootbare disk eller USB for at løse dit problem.
Køb nu
Trin 1: Efter vellykket opstart af Windows, kører MiniTool Partition Wizard Bootable Edition alene. For at udvide systempartitionen skal du vælge denne partition og derefter vælge ' Forlæng partition i kontrolpanelet til venstre.
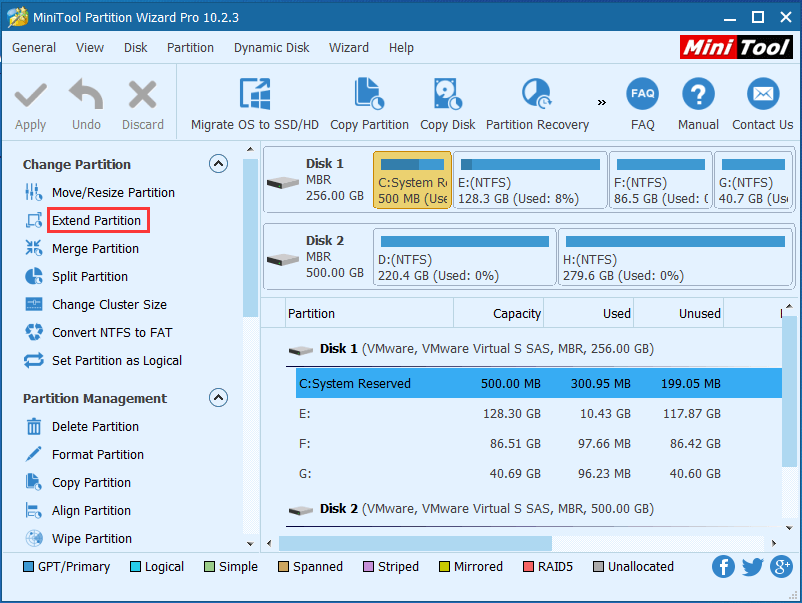
Trin 2: Vælg derefter en eksisterende partition eller ikke-allokeret plads på rullelisten 'Tag fri plads fra', og træk skyderen for at indstille, hvor meget plads der skal tages fra systempartitionen. Når du har gjort dette, skal du klikke på 'OK' for at vende tilbage til programmets hovedgrænseflade.
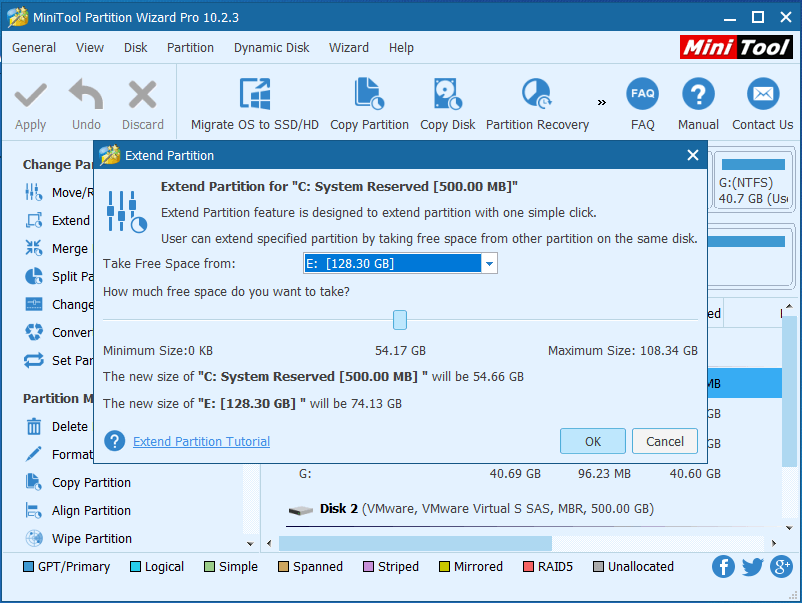
Trin 3: Nu kan du se, at systempartitionen er blevet udvidet, men dette er kun eksemplet. For at bekræfte ændringerne skal du klikke på 'Anvend' for at bekræfte ændringerne, hvis du kan lide resultatet i forhåndsvisningen.

Hvis du bruger Windows i UEFI / GPT-tilstand, har du sandsynligvis en 128 MB eller 16 MB Microsoft Reserved Partition (MSR) (til Windows 10) placeret mellem EFI-systempartitionen og den partition, du vil have. Af ledig plads.
Hvis du befinder dig i denne situation, kan du slette MSR-partitionen i partitionsguiden og derefter udføre de ovennævnte operationer for at udføre systempartitionens udvidelse. Sletning af MRS-partitionen vil ikke skade Windows.
Efter en vellykket opgradering skal du kunne fortsætte med at installere Windows.
'Del denne metode på twitter for at hjælpe dual-boot Windows-brugere til at rette fejlen Setup kunne ikke bruge eksisterende partition.'Klik for at tweet
Sag 3: dobbelt boot Mac OS X og Windows
Det er ret vanskeligt at rette fejlen 'Setup kunne ikke bruge den eksisterende partition', hvis fejlen vises, når du installerer Windows på en Bootcamp-partition på Mac.
Råd: Inden du udfører nogen handling, skal du lave en sikkerhedskopi af dit Mac OS og andre vigtige data, da en af vores metoder kræver sletning af Mac OS-partitionen.For at rette fejlen kunne installationen ikke bruge den eksisterende partition i Windows 10 med Bootcamp, du kan søge på Internettet for at se, om der er et partitionsværktøj til Mac, der giver dig mulighed for at udvide systempartitionen uden at miste data.
Desværre har vi hidtil ikke fundet et sådant program. Hvis du finder en af denne type til Mac, så del den med os for at hjælpe flere mennesker. Meget taknemmelig!
Men hvis du ikke vil bruge noget tredjepartspartitionsprogram, skal du slette både EFI-partition og Mac OS-partition, derefter geninstallere Mac-systemet uden at oprette EFI-systempartition eller oprette større EFI-partition, så skal du installere Windows i Bootcamp-partitionen.
Yderligere læsning: hvorfor systemvolumen ikke har nok ledig plads
Siden Windows 7 kan systempartitionen og bootpartitionen gå separat. Derfor vil installation af en nyere version af Windows-operativsystemet på en ikke-partitioneret harddisk skabe en ekstra partition, som kan være en systemreserveret partition (på MBR-diske) eller en EFI-systempartition (på GPT-diske).
Dens størrelse kan være 100 MB, 260 MB, 350 MB osv., Afhængigt af Windows-versionen og harddiskens format.
EFI-systempartition (ESP)
ESP er en partition formateret med FAT32-filsystemet, der indeholder bootloadere eller kernebilleder til alle installerede operativsystemer, driverfiler til hardwareenheder installeret på en computer og bruges af firmware under opstart, systemværktøjer, der skal køres, før operativsystemet indlæses og datafiler såsom fejllogfiler.
Systemreserveret partition (SRP)
Den systemreserverede partition indeholder boot manager og boot konfigurationsdata for alle installerede operativsystemer. Den er altid placeret før partition C og er markeret som aktiv. Når computeren starter, starter Windows boot manager og læser boot-data fra boot-konfigurationsdatalageret (fra BCD). Computeren starter derefter boot loader fra den systemreserverede partition og fortsætter med at starte Windows fra systemdrevet.
Det er som at sige det denne partition gemmer bootfilerne i stedet for Windows-systemfilerne. Desuden gemmes bootfilerne på alle installerede Windows-systemer som standard på denne partition, hvis den findes. Jo flere versioner af Windows der er installeret, jo flere boot-filer gemmes der.
Se på dette eksempel, og du kan bedre forstå problemet:
Du har tidligere installeret Windows 8 ved at oprette systemreserveret partition og C-partition, og derefter beslutter du at installere Windows 10 på C-drevet for at erstatte Windows 8. For at gøre dette formaterer Windows 10-installationen C-partitionen ved at slette alle dens filer, men Windows 8-startfiler er stadig helt tilbage på systemreserveret partition.
Hvis vi befinder os i denne situation, når vi installerer Windows 10, skal systempartitionen også være vært for Windows 10. opstartsfiler. Som et resultat vil det sandsynligvis løbe tør for plads, og så kan du få fejlmeddelelsen 'installationsprogrammet kunne ikke bruge den eksisterende partition '.
Konklusion
Nu har vi allerede vist dig 3 tilfælde relateret til fejlen 'Installationsprogrammet kunne ikke bruge den eksisterende partition' samt deres tilsvarende løsninger. Du skal bare prøve den rigtige i betragtning af dine egne situationer, geninstallere Windows, dual-boot Windows eller dual-boot Mac OS X og Windows.
Hvis du fortsat har problemer med denne fejl, bedes du give os en besked i afsnittet kommentarer Eller send en e-mail til Os .


![Rettet - 4 måder at DISM-fejl 0x800f0906 Windows 10 [MiniTool News]](https://gov-civil-setubal.pt/img/minitool-news-center/85/fixed-4-ways-dism-error-0x800f0906-windows-10.png)


![3 rettelser til at gå tilbage til en tidligere version ikke tilgængelig Windows 10 [MiniTool-tip]](https://gov-civil-setubal.pt/img/backup-tips/92/3-fixes-go-back-an-earlier-build-not-available-windows-10.png)
![FIX: HP-printerdriver er ikke tilgængelig Windows 10/11 [MiniTool-tip]](https://gov-civil-setubal.pt/img/news/32/fix-hp-printer-driver-is-unavailable-windows-10/11-minitool-tips-1.png)


![Warframe-login mislykkedes Tjek dine oplysninger? Her er 4 løsninger! [MiniTool Nyheder]](https://gov-civil-setubal.pt/img/minitool-news-center/39/warframe-login-failed-check-your-info.jpg)

![Hvad hvis du støder på MOM.Implementeringsfejl i Windows 10 [MiniTool News]](https://gov-civil-setubal.pt/img/minitool-news-center/80/what-if-you-encounter-mom.png)



![Løsninger til løsning af DXGI_ERROR_NOT_CURRENTLY_AVAILABLE fejl [MiniTool News]](https://gov-civil-setubal.pt/img/minitool-news-center/65/solutions-fix-dxgi_error_not_currently_available-error.png)

![[9 måder] – Fix Remote Desktop Black Screen på Windows 11/10?](https://gov-civil-setubal.pt/img/news/99/fix-remote-desktop-black-screen-windows-11-10.jpg)

