Trin for trin-guide: Sådan løser du Twitch Chat-indstillingsproblemet [MiniTool News]
Step Step Guide How Fix Twitch Chat Settings Issue
Resumé :
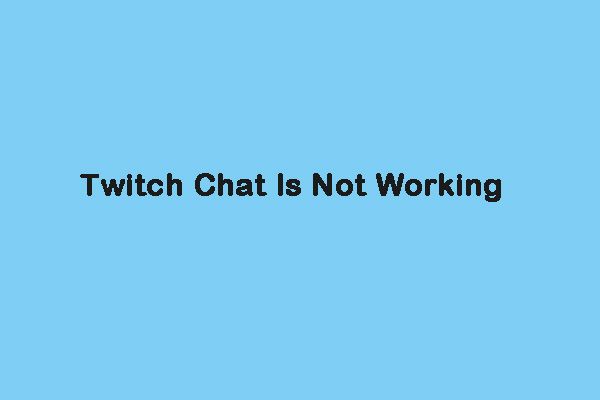
Mange mennesker kan lide at bruge Twitch til at se deres yndlingsspil, men nogle af dem siger, at de støder på Twitch-chatindstillingsproblemet. Hvis du er en af dem, kan du læse dette indlæg fra MiniVærktøj for at finde nogle mulige og nyttige metoder til at rette “Twitch error loading data”.
Før du begynder at løse problemet med 'Twitch chat fungerer ikke', skal du først prøve at kontrollere netværkskabler og routere. Du skal sikre dig, at kablerne er på det rigtige sted. Hvis du bruger Wi-Fi, kan du genstarte din router. Efter kontrol af dem skal du gå til de næste løsninger.
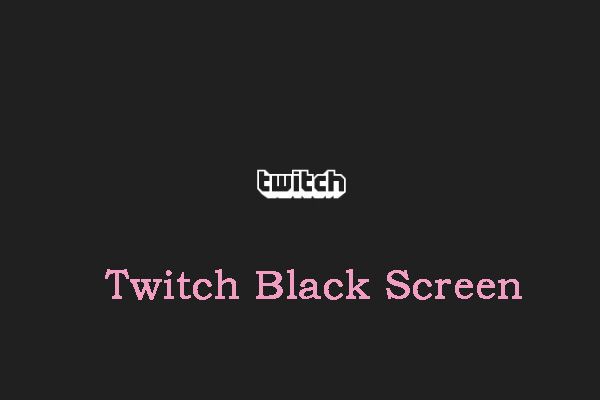 Sådan løses problemet 'Twitch Black Screen' i Google Chrome
Sådan løses problemet 'Twitch Black Screen' i Google Chrome Nogle mennesker siger, at de støder på Twitch black screen-problemet, når de bruger Google Chrome. Læs nu dette indlæg for at finde nogle metoder til at slippe af med det.
Læs mereFix 1: Brug inkognitotilstand
Den første metode, du skal prøve, er at bruge inkognitotilstanden i Google Chrome, når du møder Twitch-chatindstillingsfejlen. Du skal klikke på tre prikker ikon. Vælg derefter Ny inkognito vindue fra rullemenuen. Dette indlæg - Sådan aktiveres / deaktiveres inkognitotilstand Chrome / Firefox-browser giver dig flere detaljer.
Fix 2: Deaktiver browserudvidelser
Deaktivering af alle udvidelser og plugins løser problemet med 'Twitch chat fungerer ikke'. Trinene til fjernelse af Chrome-udvidelser er meget enkle. Hvis du ikke ved, hvordan du fjerner udvidelser fra Chrome, kan du prøve nedenstående trin:
Trin 1: Åbn Chrome, klik på de tre prikker, og vælg derefter Flere værktøjer .
Trin 2: Vælg derefter Udvidelser fra en liste med muligheder.
Trin 3: Rul ned for at finde udvidelsen, og klik på Fjerne knap på udvidelsen. Fjern dem derefter en efter en.
Derefter skal Chrome-udvidelsen med succes fjernes, og problemet i Twitch-chatindstillinger skal løses.
Se også: Sådan fjernes udvidelser fra Chrome og andre populære browsere
Fix 3: Ryd cookies og cache
Nogle gange kan den beskadigede Chrome-cache forårsage Twitch-fejl ved indlæsning af data. Så du kan prøve at rydde det for at løse problemet. Her er en retningslinje nedenfor for dig.
Trin 1: Tryk på på Chrome-siden Ctrl + Skift + Slet taster på samme tid for at åbne Slet browserdata vindue.
Trin 2: Gå til Fremskreden fanen og vælg Hele tiden fra rullemenuen.
Trin 3: Tjek Gennemse historie , Download historik , Cookies og andre webstedsdata og Cachelagrede billeder og filer kasser.
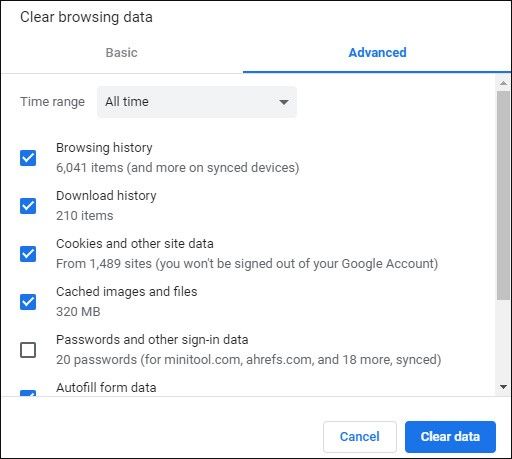
Trin 4: Klik på Slet data knappen for at anvende denne ændring. Kontroller derefter, om fejlen 'Twitch chat not loading' er forsvundet. Hvis ikke, prøv følgende metoder.
Tip: Hvis du bruger andre browsere, dette indlæg - Sådan ryddes cache til et websted Chrome, Firefox, Edge, Safari er hvad du har brug for.Fix 4: Deaktiver proxyen
Du kan prøve at deaktivere proxyserveren og få internetforbindelsen uden en proxy til at løse problemet 'Twitch error loading data'. Sådan gør du det:
Trin 1: Tryk på Windows + R taster for at åbne Løb dialogboks. Skriv derefter inetcpl.cpl og klik på Okay knap.
Trin 2: Klik på Forbindelse fanen og klik på LAN-indstillinger knap.
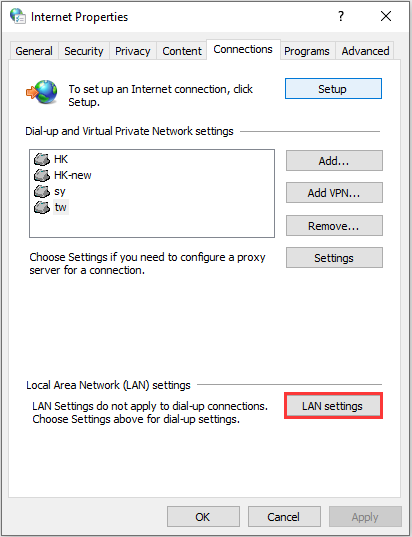
Trin 3: Fjern markeringen i Brug en proxyserver til dit LAN og afkryds Registrer automatisk indstillinger i boksen Lokale netværksindstillinger vindue. Klik derefter på Okay knap.
Genstart nu din browser, og kontroller, om problemet med 'Twitch chat fungerer ikke' er løst.
Fix 5: Deaktiver GIF-humørikoner
En stor del af Twitch chats er humørikoner, der er mange humørikoner til dig. Således havde du bedre deaktiveret GIF-humørikoner. Derefter skal problemet løses.
Bortset fra ovenstående løsninger kan du også prøve en anden browser, eller du kan skylle DNS for at løse problemet i Twitch chat-indstillinger.
Afsluttende ord
Er du generet af fejlen 'Twitch chat vises ikke', når du bruger Twitch til at se videoen? Tag det roligt. Efter at have prøvet disse metoder, skal du let og effektivt slippe af med dette problem.

![Sådan løses fejlen 'Klasse ikke registreret' på Windows 10 [MiniTool News]](https://gov-civil-setubal.pt/img/minitool-news-center/30/how-fix-class-not-registered-error-windows-10.jpg)
![Warframe-login mislykkedes Tjek dine oplysninger? Her er 4 løsninger! [MiniTool Nyheder]](https://gov-civil-setubal.pt/img/minitool-news-center/39/warframe-login-failed-check-your-info.jpg)



![[Fixet] VMware: Konsolidering af virtuelle maskindiske er påkrævet](https://gov-civil-setubal.pt/img/partition-disk/16/vmware-virtual-machine-disks-consolidation-is-needed.png)
![De 10 mest ugunstige videoer på YouTube [2021]](https://gov-civil-setubal.pt/img/youtube/99/top-10-most-disliked-video-youtube.png)


![Download/brug Microsoft Phone Link-appen til at forbinde Android og pc [MiniTool Tips]](https://gov-civil-setubal.pt/img/data-recovery/44/download/use-microsoft-phone-link-app-to-link-android-and-pc-minitool-tips-1.png)


![En guide til, hvordan du løser Avast-virusdefinitioner opdateres ikke [MiniTool News]](https://gov-civil-setubal.pt/img/minitool-news-center/95/guide-how-fix-avast-virus-definitions-won-t-update.png)
![Er WinZip sikkert for dine Windows? Her er svar! [MiniTool-tip]](https://gov-civil-setubal.pt/img/backup-tips/31/is-winzip-safe-your-windows.png)
![Din pc kan ikke projicere til en anden skærm? Her er hurtige rettelser! [MiniTool Nyheder]](https://gov-civil-setubal.pt/img/minitool-news-center/90/your-pc-can-t-project-another-screen.jpg)


![Sådan opgraderes Vista til Windows 10? En komplet guide til dig! [MiniTool-tip]](https://gov-civil-setubal.pt/img/backup-tips/18/how-upgrade-vista-windows-10.png)
