Teknisk kyndige tips: Gendan slettede RDB-filer på Windows og Mac
Tech Savvy Tips Recover Deleted Rdb Files On Windows Mac
Støder du på tab af RDB-fil på din pc? Bare rolig, overvej at bruge førsteklasses datagendannelsessoftware leveret af Miniværktøj for at gendanne slettede RDB-filer på Windows/Mac. Udforsk desuden strategier for at forhindre, at RDB-filer går tabt.
'Er det muligt at gendanne slettede RDB-filer?', 'Hvor er mine mistede eller slettede RDB-filer gemt?', eller 'Hvilke skridt kan jeg tage for at gendanne mine RDB-filer?', viden om RDB-filgendannelse er, hvad du har brug for . Utilsigtet tab af vigtige filer fra din enhed som Windows eller Mac kan ikke stoppes. Men du kan selvfølgelig gendanne dine slettede eller mistede filer inklusive RDB-filer og overvinde permanent datatab på din Windows eller Mac.
Dette indlæg deler, hvad RDB er, brugbare metoder til at gendanne slettede RDB-filer og tips til at forhindre tab af data. Så lad os komme i gang uden videre!
Oversigten over RDB-filtype
De fleste RDB-filer kan tilgås ved hjælp af fire velkendte softwareapplikationer, primært Retrospect skabt af Retrospect Inc. Dens primære filtypetilknytning er med Retrospect Backup Set-formatet og understøtter også tre andre mindre almindelige filtyper.
Generelt klassificeres RDB-filer som sikkerhedskopieringsfiler. Derudover kan andre typer filer omfatte videofiler eller datafiler. RDB-filudvidelser er blevet opdaget på både desktop- og mobilplatforme. De er enten helt eller delvist kompatible med Windows-, Mac- og Android-operativsystemer. De fire softwareapplikationer, der bruger RDB-filtypen, består af:
- Retrospect Backup Set : RDB filtypenavnet er knyttet til Roxio Retrospect backup software til Windows og Mac. Det er en del af et sikkerhedskopieringssæt, der gør det muligt for brugere at gendanne tabte eller beskadigede data fra deres harddiske.
- Wavelet videobilleder fil : RDB-filtypen er forbundet med Wavelet-videofiler, der bruges af CCTV-sikkerhedskameraer som Security VideoCam. Disse filer kan tilgås med QuickView-programmet, der følger med kameraerne og repræsenterer en type datakomprimering, der er kompatibel med billede, video og lyd.
- N64 ROM-database : RDB-filudvidelsen er forbundet med Nintendo 64-emulatorer, der indeholder en database med N64-spil (ROM'er) som The Legend of Zelda, Donkey Kong 64, Conker's Bad Fur Day, Banjo-Kazooie osv., og deres optimale emulatorindstillinger. Det bruges til at spille spil på N64-emulatoren.
- Fjernskrivebordssikkerhedskopiering : En RDB-fil, genereret af Microsoft Remote Desktop, tjener som backup for fjernskrivebordskonfigurationer og legitimationsoplysninger i JSON-format. Brugere kan importere RDB-filer for at gendanne deres skitserede forbindelser.
Almindelige årsager til RDB-filtab
Flere faktorer kan udløse tab af RDB-filer. Nogle fremherskende årsager omfatter:
- Utilsigtet sletning : Brugere kan ved et uheld fjerne RDB-filer, mens de organiserer deres mediesamlinger, især når de forsøger at frigøre lagerplads eller arrangere filer.
- Filskade : RDB-filer kan blive beskadiget på grund af forkert fjernelse af lagerenheder, softwarefejl under filoverførsler, komprimeringsproblemer eller infektioner fra virus eller malware.
- Defekt hardware : Harddisk går ned, hukommelseskortfejl , eller andre hardwarefejl kan resultere i tab af RDB-filer gemt på disse enheder.
- Filsystemproblemer : Problemer i filsystemet, såsom formateringsfejl eller dårlige sektorer , kan gøre RDB-filer utilgængelige eller kan få filerne til at forsvinde helt.
- Fejlagtig konvertering : Der kan ske fejl under konverteringen af RDB-filer til forskellige formater, hvilket fører til tab af data eller utilgængelighed.
- Utilstrækkelig databasestyring : Forkert forvaltning af databasen, herunder brat afbrydelse af databaseprocessen eller ukorrekte nedlukningsprocedurer, kan føre til korruption eller tab af RDB-filer.
Genkendelse af disse triggere kan hjælpe brugere med at tage forebyggende handlinger for at beskytte deres filer og med at vælge passende teknikker til at gendanne tabte RDB-filer.
Sådan gendannes slettede RDB-filer på Windows
Når du har mistet dine RDB-filer, skal du straks stoppe med at bruge computeren eller lagermedier som et SD-kort eller en harddisk for at forhindre data overskrivning . Lad os nu dykke ned i forskellige metoder til, hvordan man gendanner slettede RDB-filer på Windows.
Måde 1. Gendan slettede eller mistede RDB-filer fra papirkurven
Gendannelse af slettede filer fra papirkurven er normalt den mest almindelige og nemmeste tilgang for mange computerbrugere. Processen med at gendanne filer fra papirkurven er enkel, så jeg vil opsummere trinene for dig.
Note: Hvis du har ændret papirkurvsindstillingerne for at forhindre filer i at komme dertil, tømt papirkurven eller brugt Shift + Delete-tasterne til at slette filer, vil de slettede filer ikke blive fundet i papirkurven. Heldigvis kan der stadig være en måde at gøre det på gendanne Shift-slettede filer .Trin 1. Dobbeltklik først på Papirkurv ikonet på dit skrivebord for at få adgang til det.
Trin 2. Se efter de RDB-filer, du har slettet for nylig. Alternativt kan du skrive rdb i søgefeltet for at finde de slettede RDB-filer.

Trin 3. Når søgeresultaterne dukker op, skal du højreklikke på de RDB-filer, du vil gendanne, og vælge Gendan fra mulighederne.
Måde 2. Gendan slettede eller mistede RDB-filer ved hjælp af filhistorik
Filhistorik er en funktion tilgængelig i Windows 11, 10 og 8.1, som giver brugerne mulighed for at gemme kopier på netværkslagring eller en ekstern SSD eller harddisk. Dette er bestemt en levedygtig mulighed at overveje, hvis du finder ud af, at din papirkurv er tom. Husk, at du skal aktivere denne funktion, før du mister nogen filer, inklusive RDB-filer, og udføre den indledende sikkerhedskopiering. Denne funktion konfigureres ikke automatisk som standard. Sådan gendannes slettede RDB-filer via det.
Trin 1: Brug Windows Search-funktionen til at få adgang til Kontrolpanel .
Trin 2: Vælg Store ikoner fra rullemenuen Vis efter, og naviger derefter til Filhistorik sektion opført.
Trin 3: Klik på muligheden for at Gendan personlige filer i venstre sidebjælke. I det følgende vindue skal du vælge en sikkerhedskopiversion, der indeholder den manglende RDB-fil.
Trin 4: Vælg de ønskede billeder, og tryk på Gendan knappen for at gendanne de slettede DBF-filer.
Hvis du vil aktivere denne nyttige funktion for at forhindre tab af data næste gang, se venligst vores guide for instruktioner om, hvordan du gør det sikkerhedskopiere filer i Windows.
Måde 3. Gendan slettede eller mistede RDB-filer via den bedste datagendannelsessoftware
Hvis du stadig ikke får dine slettede eller mistede RDB-filer tilbage efter at have prøvet ovenstående fremgangsmåder. Overvej at bruge pålidelig og robust tredjeparts RDB filgendannelsessoftware, MiniTool Power Data Recovery , for at gendanne slettede RDB-filer på din Windows-computer.
MiniTool Power Data Recovery er en gratis datagendannelsesværktøj der er designet til Windows 11/10/8.1/8 for at gendanne alle typer filer sikkert, inklusive fotos, dokumenter, lydfiler, videoer osv. Det er fuldt kompatibelt med alle fillagringsenheder til datagendannelse, inklusive interne eller eksterne HDD'er /SSDs datagendannelse, USB-flashdrev datagendannelse, Datagendannelse af SD-kort , og mere.
Ved hjælp af pålidelig datagendannelsessoftware kan brugere hente deres vigtige data i forskellige situationer med datatab, såsom utilsigtet sletning, malwareangreb, hardwarefejl, formatering og korruption af filsystemet. MiniTool Power Data Recovery skiller sig ud som et af de bedste værktøjer til dette formål på grund af dets bemærkelsesværdige gendannelsessucces, intuitive brugergrænseflade og gavnlige ekstra funktioner.
Du kan slappe af med høje omkostninger i forbindelse med datagendannelse, da MiniTool Power Data Recovery Free Edition muliggør gratis scanning og forhåndsvisning af filer og tillader gendannelse af op til 1 GB filer uden omkostninger.
Åbn nu den installerede MiniTool filgendannelsessoftware for at starte sikker datagendannelse behandle.
MiniTool Power Data Recovery gratis Klik for at downloade 100 % Rent og sikkert
Trin 1: Når du går ind i hovedgrænsefladen for dette værktøj, er du som standard indstillet til Logiske drev gendannelsesmodul. Her vil du se alle partitioner, der er tilsluttet din computer, inklusive eksisterende partitioner, mistede partitioner og ikke-allokeret plads på interne eller eksterne diske. Flyt musen til målpartitionen, hvor dine RDB-filer er tabt, og klik på Scan knappen på den.
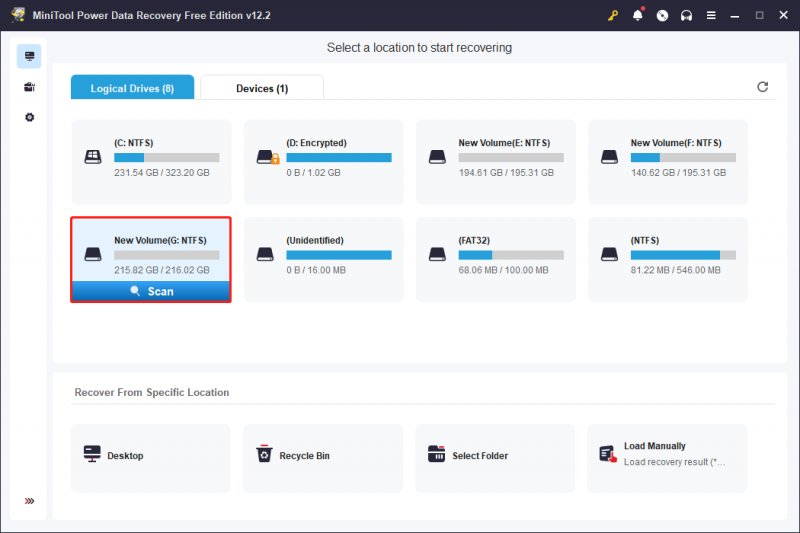
Trin 2: Det kan tage noget tid at fuldføre scanningsprocessen. For at sikre, at scanningen giver optimale resultater, anbefales det kraftigt at lade den afslutte automatisk i stedet for at afbryde den midtvejs. Når scanningen er fuldført, vil den registrere og vise alle dine nuværende, mistede og slettede filer på den valgte disk. For at hjælpe dig med at finde de filer, du ønsker at gendanne fra et stort antal filer, kan du bruge følgende funktioner integreret i softwaren.
- Sti : I dette afsnit vil du se filer organiseret i en trælignende struktur, inklusive mistede filer, slettede filer og eksisterende filer. Du bør udvide hver mappe, indtil du finder de ønskede elementer. Vær opmærksom på, at nogle filer kan have mistet deres oprindelige struktur og navne på grund af filsystemproblemer eller andre faktorer.
- Type : Når du skifter til denne fane, vil du se alle filer kategoriseret efter type og endda specifikke filformater under Alle filtyper . Dette er især nyttigt, når du sigter efter at gendanne bestemte filtyper, såsom fotos, dokumenter, videoer, e-mails og mere.
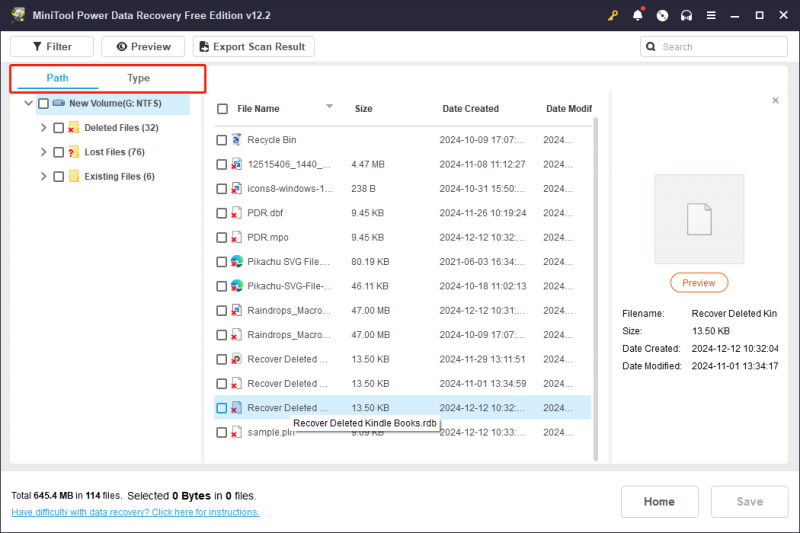
Derudover kan du også vælge de to funktioner til at filtrere de scannede filer og finde ønskede filer effektivt:
- Filter : Du ser måske, at der er en Filter knappen placeret i den øverste menulinje. Denne funktion bruges til at udelukke uønskede filer baseret på filtype, ændringsdato, filstørrelse og filkategori. For at filtrere, klik på Filter mulighed, udvid hver kategori og juster alle nødvendige filterindstillinger. Dette vil garantere, at kun de filer, der opfylder de angivne filterkriterier, vises.
- Søge : Denne funktionalitet hjælper dig med at finde filer, der stadig har deres originale navne. Indtast blot enten et delvist eller fuldstændigt filnavn i søgefeltet og tryk Indtast for at begynde at søge efter en bestemt fil.
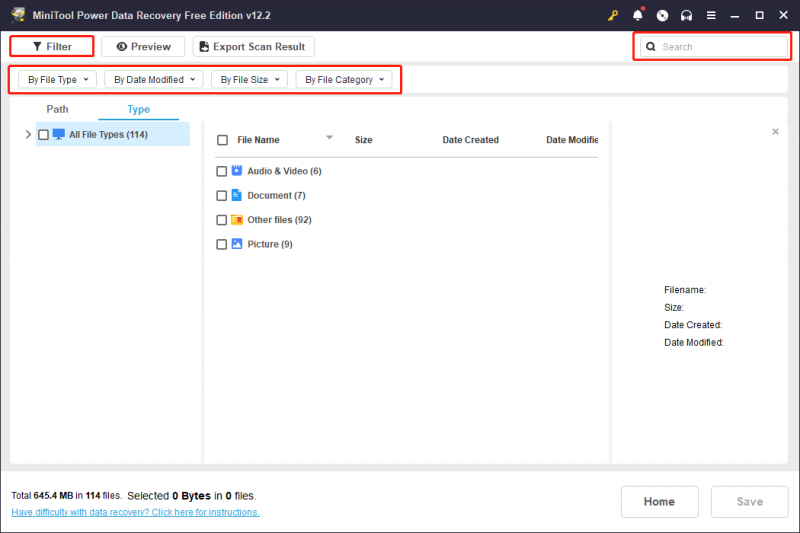
Det er vigtigt at bemærke, at denne software tillader gratis forhåndsvisning af filer, hvilket virker for de fleste filtyper. Visse filtyper kan dog ikke overstige 100 MB til forhåndsvisning. Du kan se en fil ved at dobbeltklikke på den eller vælge den og derefter klikke Forhåndsvisning . Efter forhåndsvisning skal du markere afkrydsningsfeltet foran de ønskede filer.
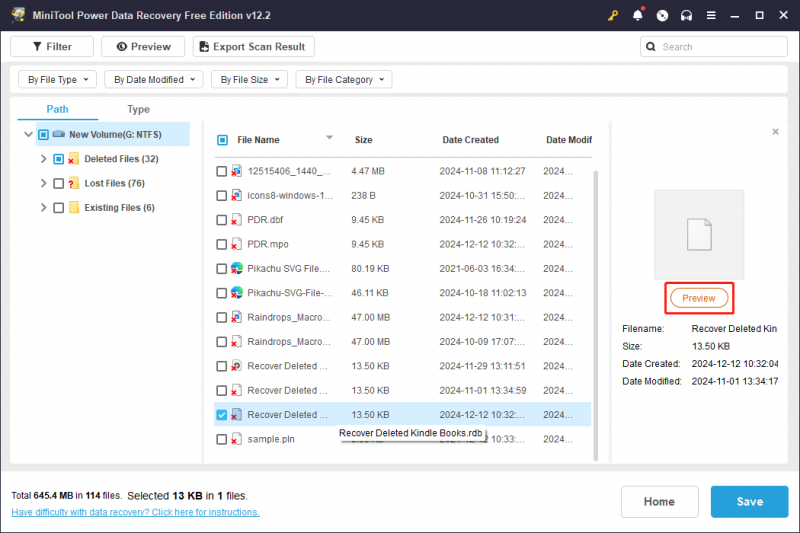
Trin 3: For at afslutte skal du trykke på Spare knappen placeret i nederste højre hjørne. Du vil derefter blive bedt om at vælge en mappe til at gemme de gendannede filer. Bemærk, at den gemte placering skal være forskellig fra den oprindelige placering for at undgå overskrivning af data. Du skal blot vælge en sikker placering som anvist og klikke OK .
Tips: I scanningsresultatvinduets øverste sektion er der mulighed for at Eksporter scanningsresultat . Denne funktion giver dig mulighed for at gemme de aktuelle scanningsresultater som en .rss-fil, så du hurtigt kan indlæse dette resultat til gendannelse uden at skulle scanne disken igen. Husk, at indlæsning af et tidligere scanningsresultat ikke er tilgængelig med den gratis version.Hvis du vil gendanne filer på mere end 1 GB eller bruge Indlæs manuelt funktion, kan du opgradere til den avancerede udgave af MiniTool Power Data Recovery.
Sådan gendannes slettede RDB-filer på Mac
Der er flere måder at gendanne tabte RDB-filer på Mac. Bare følg med.
Måde 1. Gendan slettede eller mistede RDB-filer fra papirkurven
Ligesom Windows overfører MacOS slettede filer til papirkurven. Hvis du utilsigtet har slettet filer, er papirkurven den oprindelige placering, du skal tjekke for at forsøge at gendanne dine manglende data. Sådan gendannes slettede RDB-filer fra papirkurven:
Sådan gendannes RDB-filer fra din papirkurv:
Trin 1: Få adgang til Papirkurv på skrivebordet.
Trin 2: Find den RDB-fil, du vil gendanne, højreklik på den, og vælg derefter Sæt tilbage . Alternativt kan du trække og slippe filen til en anden placering, hvis du foretrækker denne metode.
Tips: Hvis du har tømte papirkurven , kan du ikke finde slettede RDB-filer fra Mac Trash.Måde 2. Gendan slettede eller mistede RDB-filer via Time Machine
Time Machine kan hjælpe med sikkerhedskopiere din Mac . Hvis du har sikkerhedskopieret dine billeder med Time Machine, kan du få dem tilbage uden at betale en krone ved at henvise til denne artikel: Gendan elementer, der er sikkerhedskopieret med Time Machine på Mac .
Mens Way 1 og Way 2 kan hjælpe med at gendanne RDB-filer på Mac uden omkostninger, har de betydelige ulemper. For eksempel, hvis du ønsker at hente tabte billeder via Time Machine, skal du sikre dig, at du har sikkerhedskopieret alle de nødvendige filer.
Men hvad hvis du mangler en backup? Og hvad hvis Mac Trash allerede er blevet ryddet? Er der en alternativ metode til at gendanne slettede RDB-filer på Mac?
Absolut, svaret er ja! Der er faktisk en mere effektiv måde at gendanne slettede RDB-filer på Mac. Gå venligst til næste afsnit.
Måde 3. Gendan slettede eller mistede RDB-filer via tredjeparts datagendannelsessoftware
Stellar Data Recovery til Mac til din reference. Denne alt-i-én-software er i stand til at gendanne filer samt reparere beskadigede eller beskadigede videoer og billeder. Den kan betjenes på enheder som MacBook Pro, Mac mini, iMac og forskellige andre datalagringsmuligheder for at hente filer, der inkluderer fotos, dokumenter, videoer, e-mails, lyd og mere.
Det er dog vigtigt at huske på, at denne software ikke giver gratis datagendannelsesfunktioner. Du kan bruge den gratis version til at se, om den kan finde de RDB-filer, du ønsker. Derefter kan du beslutte, om du vil fortsætte med at bruge det til at gendanne slettede RDB-filer.
Datagendannelse til Mac Klik for at downloade 100 % Rent og sikkert
Det er ikke for svært at gendanne slettede eller tabte RDB-filer ved at bruge et kraftfuldt tredjeparts datagendannelsesværktøj på Mac. Du kan bare følge instruktionerne i indlægget for at få succes gendanne slettede filer på Mac .
Nyttige tips til at beskytte vigtige RDB-filer
For at undgå tab af data på din Windows- eller Mac-pc kan du tage følgende forholdsregler.
- Udfør regelmæssige sikkerhedskopier. Du kan bruge Filhistorik, Time Machine eller tredjepart PC backup software at gøre det.
- Synkroniser dine data til iCloud. På denne måde, selvom du sletter filer på din pc, kan du stadig finde dem i iCloud.
- Hold antivirusprogrammet opdateret hele vejen, så du undgår, at data slettes af virus.
- Tjek ofte disken for at sikre, at den kan fungere godt.
- Undgå fysisk skade på pc'en eller andre lagermedier.
Indpakning af tingene
Når du finder vigtige filer tabt på din pc, kan du først tjekke papirkurven eller papirkurven for at gendanne filerne hurtigt. Hvis du ikke fandt slettede filer i papirkurven eller papirkurven og har sikkerhedskopieret filer ved hjælp af indbyggede værktøjer som Windows File History eller Mac Time Machine, kan du også nemt gendanne dem gennem disse værktøjer. Skulle disse to metoder vise sig at være mislykkede, anbefaler vi at bruge tredjeparts pålidelig datagendannelsessoftware til at redde dine data.
Dette indlæg forklarer, hvordan du gendanner slettede RDB-filer på Windows eller Mac, og du kan prøve metoderne en efter en. Hvis du støder på problemer eller har spørgsmål, mens du bruger MiniTool-produkter, så tøv ikke med at kontakte supportteamet direkte via [e-mail-beskyttet] at få professionel og detaljeret hjælp.



![[Hurtige rettelser] Dota 2 Lag, stamming og lav FPS på Windows 10 11](https://gov-civil-setubal.pt/img/news/90/quick-fixes-dota-2-lag-stuttering-and-low-fps-on-windows-10-11-1.png)

![Sådan rettes fejl, der kunne ikke indlæses PDF-dokument i Chrome [MiniTool News]](https://gov-civil-setubal.pt/img/minitool-news-center/00/how-fix-error-failed-load-pdf-document-chrome.png)

![Kan jeg slette leveringsoptimeringsfiler? Ja, du kan gøre det [MiniTool News]](https://gov-civil-setubal.pt/img/minitool-news-center/03/can-i-delete-delivery-optimization-files.png)



![Sådan kontrolleres, om Windows 10 er ægte eller ej? Bedste måder [MiniTool News]](https://gov-civil-setubal.pt/img/minitool-news-center/21/how-check-if-windows-10-is-genuine.jpg)
![Bedste måder at rette Media Center-fejl på Windows 10 [MiniTool News]](https://gov-civil-setubal.pt/img/minitool-news-center/31/best-ways-fix-media-center-error-windows-10.png)

![FIX: HP-printerdriver er ikke tilgængelig Windows 10/11 [MiniTool-tip]](https://gov-civil-setubal.pt/img/news/32/fix-hp-printer-driver-is-unavailable-windows-10/11-minitool-tips-1.png)
![Netflix-fejlkode UI3010: Quick Fix 2020 [MiniTool News]](https://gov-civil-setubal.pt/img/minitool-news-center/91/netflix-error-code-ui3010.png)



