10 måder at åbne Enhedshåndtering på Windows 10 [MiniTool News]
10 Ways Open Device Manager Windows 10
Resumé :
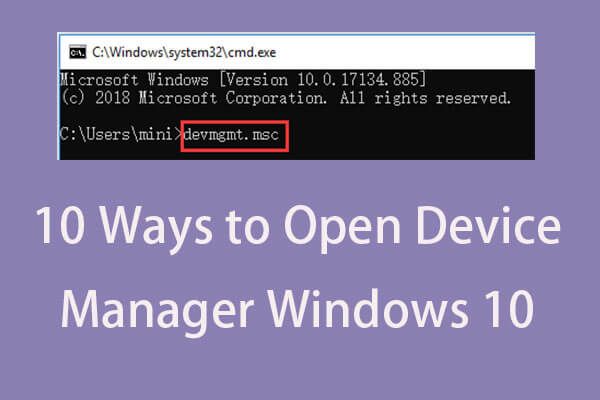
Windows Enhedshåndtering giver brugerne mulighed for at se og kontrollere den hardware, der er tilsluttet computeren. Se de 10 måder i dette indlæg for, hvordan du åbner Enhedshåndtering i Windows 10-computeren. For at hjælpe dig med at administrere harddiskpartition, gendanne mistede / slettede filer, MiniTool software er det bedste valg.
Hvad er Enhedshåndtering?
Windows Enhedshåndtering er en applet i Kontrolpanel i OS. Det giver dig mulighed for at kontrollere de enheder, der i øjeblikket er forbundet til dit Windows-system, reparere Windows 10 hardwareproblemer, hvis et stykke hardware ikke fungerer, aktiver eller deaktiver enheder, geninstaller / opdater enhedsdrivere , og mere. De tilsluttede enheder i Windows Enhedshåndtering er opført i forskellige kategorier.
Hvis du har brug for at åbne Enhedshåndtering i Windows 10 for at få vist, styre eller justere hardwarestatus eller rette hardwaren, der ikke fungerer korrekt, hardware, der ikke er genkendte problemer osv., Kan du kontrollere nedenstående 10 måder for nemt at åbne Windows 10 Enhedshåndtering.
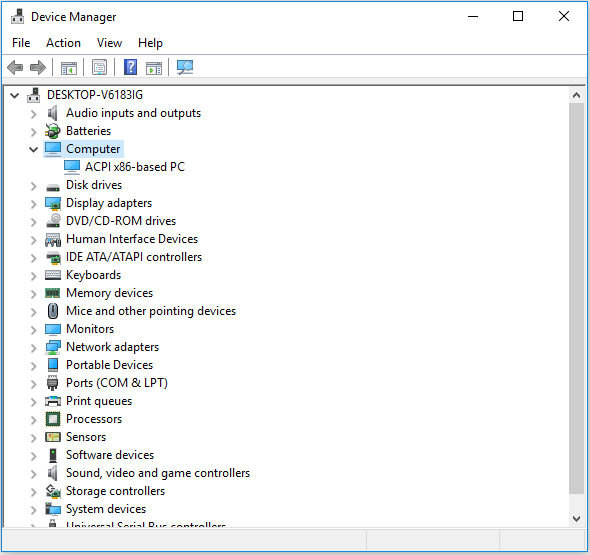
# 1. Sådan åbnes Enhedshåndtering i Windows 10 med søgefelt
Den nemmeste måde at åbne Enhedshåndtering på i Windows 10 er at bruge søgefeltet.
- Klik på Søgefelt på proceslinjen ved siden af Start menu.
- Type Enhedshåndtering i søgefeltet, og klik på det bedst matchede resultat for at åbne Enhedshåndtering i Windows 10.
# 2. Sådan kommer du til Enhedshåndtering Windows 10 fra Start-menuen
- Du kan klikke Start menu i nederste venstre hjørne på Windows 10-computerens skrivebord.
- Skriv derefter Enhedshåndtering , Windows Device Manager-app vises, skal du klikke Enhedshåndtering at åbne den.
# 3. Åbn Enhedshåndtering Windows 10 med Windows + X
- Trykke Windows + X tastaturgenvejstaster samtidigt for at åbne menuen Hurtig adgang.
- Klik på Enhedshåndtering fra listen for at åbne Enhedshåndterings-appen.
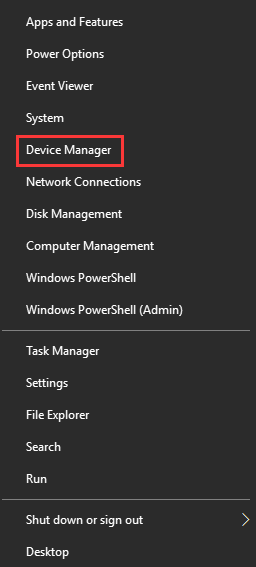
# 4. Åbn Enhedshåndtering Windows 10 via Kør
- Du kan trykke på Windows + R tasterne sammen for at åbne Løb vindue.
- Type devmgmt.msc i feltet Kør, og tryk Gå ind for at åbne denne app.
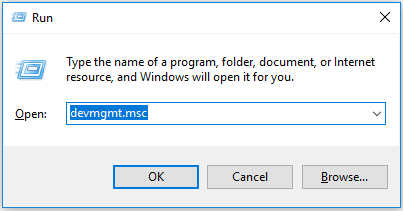
# 5. Sådan åbnes Enhedshåndtering i Windows 10 fra Kontrolpanel
- Trykke Windows + R for at åbne Kør, og skriv kontrolpanel i Løb dialog, hit Gå ind for at åbne Kontrolpanel. Kontroller de 10 måder at åbn Kontrolpanel i Windows 10 .
- Klik på Hardware og lyd og klik Enhedshåndtering under Enhed og printere for at åbne Enhedshåndtering.
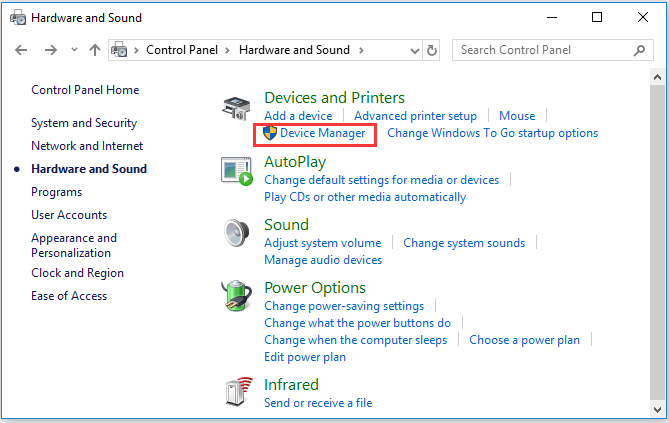
# 6. Brug Cortana til at åbne Enhedshåndtering i Windows 10
Du kan klikke på Cortana på værktøjslinjen og sige “ Start Enhedshåndtering ”For at bede Cortana om at åbne Windows 10 Enhedshåndtering for dig.
# 7. Brug Enhedshåndtering CMD / Kommando
- Du kan trykke på Windows + R for at åbne Windows Løb , type cmd og ramte Gå ind for at åbne Windows Command Prompt.
- Derefter kan du skrive denne kommandolinje msc i vinduet Kommandoprompt, og tryk på Gå ind for at åbne Windows 10 Enhedshåndtering.
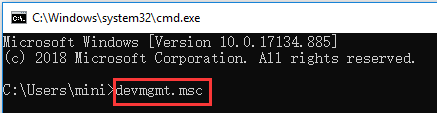
# 8. Gå ind i Enhedshåndtering med Windows PowerShell
- Du kan højreklikke Start og vælg Windows PowerShell at åbne den.
- Skriv derefter devmgmt.msc og ramte Gå ind for at åbne Enhedshåndtering.
# 9. Adgang til Windows 10 Device Manager fra Computer Management
- Du kan åben Computer Management i Windows 10 .
- Klik derefter på Computerstyring -> Systemværktøjer -> Enhedshåndtering for at åbne Enhedshåndtering i Computeradministration.
# 10. Brug genvej til Enhedshåndtering
Hvis du har oprettet en skrivebordsgenvej for Enhedshåndtering kan du dobbeltklikke på genvejsikonet Enhedshåndtering på computerens skrivebord for at åbne det.
Du kan også oprette et tastaturkort til Enhedshåndtering for hurtigt at få adgang til det, når du har brug for det. Tjek: hvordan Opret en tastaturgenvej i Windows 10 til Enhedshåndtering.
Slutningen
Denne artikel giver dig 10 måder, hvorpå du hurtigt og nemt kan åbne Windows 10 Device Manager-applikationen. Du kan bruge begge måder til at komme til Windows Enhedshåndtering for at aktivere, deaktivere, opdatere eller geninstallere enhedsdrivere eller fejlfinde computerhardwareproblemer osv.

![Bedste løsninger til kopiering og indsætning, der ikke fungerer på din computer [MiniTool News]](https://gov-civil-setubal.pt/img/minitool-news-center/02/best-fixes-copy.png)



![Fuld gennemgang af Discord Hardware Acceleration og dens problemer [MiniTool News]](https://gov-civil-setubal.pt/img/minitool-news-center/63/full-review-discord-hardware-acceleration-its-issues.png)

![Effektive løsninger til fejl 0x80071AC3: lydstyrken er beskidt [MiniTool-tip]](https://gov-civil-setubal.pt/img/data-recovery-tips/39/effective-solutions.jpg)
![Sådan rettes hukommelsesfejl 13-71 i Call of Duty Warzone/Warfare? [MiniTool-tip]](https://gov-civil-setubal.pt/img/news/0B/how-to-fix-memory-error-13-71-in-call-of-duty-warzone/warfare-minitool-tips-1.png)

![ReviOS 10 ISO-fil gratis download og installer [Trin-for-trin guide]](https://gov-civil-setubal.pt/img/news/4B/revios-10-iso-file-free-download-and-install-step-by-step-guide-1.png)

![[Easy Solutions] Hvordan løser man Disney Plus Black Screen-problemer?](https://gov-civil-setubal.pt/img/news/C9/easy-solutions-how-to-fix-disney-plus-black-screen-issues-1.png)





![Sådan løses problemet 'D3dx9_43.dll mangler' på Windows 10 [MiniTool News]](https://gov-civil-setubal.pt/img/minitool-news-center/24/how-fix-d3dx9_43.jpg)