Time Machine sidder fast ved forberedelse af sikkerhedskopi? Problem løst [MiniTool-tip]
Time Machine Stuck Preparing Backup
Resumé :
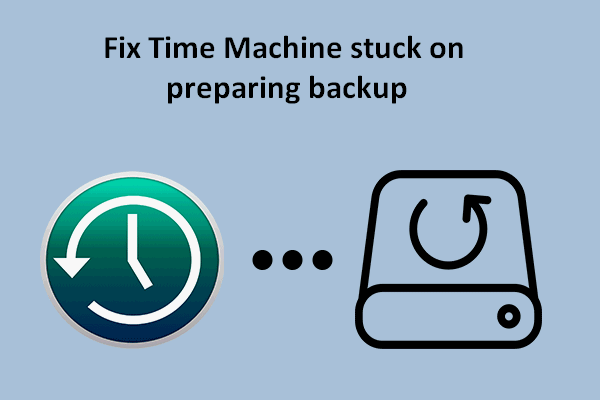
Time Machine er standard backupsoftwaren i macOS. Folk kan lide at bruge det til at sikkerhedskopiere operativsystemer på Mac-enheder. Time Machine giver brugerne mulighed for at oprette sikkerhedskopier nemt og bekvemt. Der kan dog opstå mange fejl under sikkerhedskopieringsprocessen, og Time Machine, der altid sidder fast ved forberedelse af sikkerhedskopi, er en af dem. Sådan foretages fejlfinding af Time Machine, der forbereder sikkerhedskopiering?
Hurtig navigation:
Sådan sikkerhedskopieres Mac med Time Machine
Lad os starte med en kort introduktion til Time Machine.
Hvad er Time Machine
Som de fleste af jer ved, er Time Machine den indbyggede backup-software i macOS designet af Apple. Det blev først introduceret i Mac OS X Leopard for at hjælpe brugerne med at bakke deres operativsystemer bekvemt og sikkert. Time Machine giver support til alle almindelige eksterne lagerenheder, som du kan oprette forbindelse via USB & Thunderbolt (til en kabelforbindelse) eller et netværk (til en trådløs forbindelse).
Enhver, der kører macOS, desktopoperativsystemet udviklet af Apple Inc., kan bruge Time Machine til at sikkerhedskopiere systemer og filer. Selvom Time Machine fungerer perfekt det meste af tiden til sikkerhedskopiering, fejler det stadig nogle gange. Mange brugere fandt deres Time Machine forbereder backup hele tiden; sikkerhedskopieringsprocessen ser ud til at vare evigt. De ved ikke, hvad der skete, og hvordan man løser problemet effektivt. De følgende dele introducerer hovedsageligt nogle nyttige måder at hjælpe Mac-brugere med at løse problemet, når Time Machine siger, at de forbereder sikkerhedskopiering. Men inden det, lad os se på, hvordan Time Machine fungerer.
Tip: Der findes en masse praktisk software på hjemmesiden, som brugerne kan downloade: diskhåndteringsværktøj til Windows, videokonverter / optager, sikkerhedskopieringssoftware og datagendannelsesværktøj til Windows, Mac, iOS og Android. Nedenfor er et kraftfuldt program til datagendannelse fra Windows. Hvis du vil gendanne data fra Mac, henvises der til Trin 3: Gendan data fra din Mac .Sådan opsættes din tidsmaskine
Hvad du kan bruge til at sikkerhedskopiere din Mac:
- Et eksternt drev (USB-drev eller Thunderbolt-drev)
- Mac deles ved hjælp af som en destination for Time Machine backup
- En NAS (Network-attached Storage) enhed, der understøtter Time Machine via SMB
- AirPort Time Capsule, AirPort Time capsule forbundet drev eller AirPort Extreme Base Station (802.11ac)
Ekstern harddisk vises ikke på Mac? Sådan løser du det.
Kom godt i gang med din Time Machine (hvordan man aktiverer automatisk Time Machine-backup):
- Klik på Apple-logo-menu øverst til venstre.
- Vælge Systemindstillinger fra rullemenuen.
- Vælg Tidsmaskine fra listen.
- Kontrollere Sikkerhedskopier automatisk fra venstre sidebjælke.
- Klik på Vælg Disk knappen i højre panel for at vælge en lagringsdestination til sikkerhedskopien.
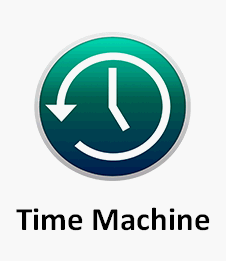
Sådan gendannes filer fra din Time Machine-sikkerhedskopi:
- Klik på Tidsmaskine ikon fra menulinjen.
- Vælg Gå ind i Time Machine .
- Naviger til de filer eller mapper, du har brug for, og vælg dem.
- Klik på Gendan og vent.
Sådan løser du, når der ikke er noget Time Machine-ikon i menulinjen:
- Klik på Apple-menu i øverste venstre hjørne.
- Vælg Systemindstillinger fra undermenuen.
- Klik på Tidsmaskine .
- Kontrollere Vis Time Machine i menulinjen nederst i højre panel.

Hvad hvis din Time Machine sidder fast med at forberede backup? Gå videre.
Time Machine sidder fast ved forberedelse af sikkerhedskopi
Hvor lang tid tager Time Machine backup? Dette er et spørgsmål, der er svært at besvare, da backuphastigheden er inficeret af mange faktorer.
- Antallet af filer og deres samlede størrelse
- Prioriterede indstillinger til sikkerhedskopieringsprocessen
- Hastigheden på den primære disk på Mac
- Hastigheden på det drev, der bruges til at gemme backup
Årsager til klargøring af backup-tidsmaskine
Nogle mennesker sagde, at de finder Time Machine til at forberede backup i timevis (endda over en dag): Time Machine siger altid at forberede backup. Hvad skete der? Mange grunde skal bebrejdes for det.
Du bør have mistanke om følgende ting, når en Time Machine-backup tager længere tid, end du forventer:
- Størrelsen på de filer, der venter på sikkerhedskopiering, er for stor.
- Indstillingerne for sikkerhedskopieringsprocessen er ikke korrekte.
- Backup-drevet er meget gammelt.
- Din Mac kører langsomt.
- Netværksforbindelsen er langsom eller ustabil.
- Softwareopdateringer, der er installeret for nylig, forårsager problemet.
- Din Mac blev ikke lukket ordentligt sidste gang.
- Den forrige backup af Time Machine blev afbrudt.
- Du har ikke sikkerhedskopieret Mac i meget lang tid.
- Der er en virus på din Mac eller eksternt drev, der bruges til sikkerhedskopiering.
- En disk blev afbrudt fra din Mac, før den blev skubbet ud.
- Etc.
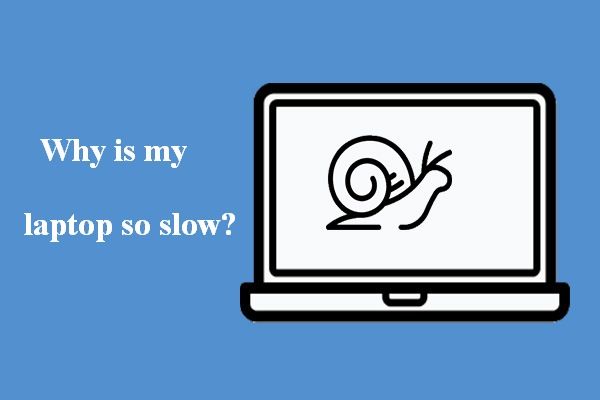 Hvorfor er min bærbare computer så langsom, og hvordan man løser den
Hvorfor er min bærbare computer så langsom, og hvordan man løser denDin bærbare computer kan være meget langsom, ikke reagerer og endda fryser. Ved du, hvorfor din bærbare computer er langsom, og hvordan man løser det?
Læs mereHvad skal jeg gøre, når Time Machine altid forbereder backup?
Time Machine sikkerhedskopierer kun filer og mapper, der er blevet ændret siden sidste sikkerhedskopi, medmindre dette er din første sikkerhedskopi. Systemet viser en Forberedelse ... -meddelelse på din Mac-skærm, når den sammenligner de aktuelle filer og mapper med dem i den seneste sikkerhedskopi. Imidlertid sagde mange mennesker, at deres Time Machine sad fast i forberedelsesfasen til sikkerhedskopiering. Nogle sagde endda, at deres Time Machine ikke sikkerhedskopierer under den første sikkerhedskopiering.
Et eksempel på Ture af Time Machine venter på at fuldføre den første sikkerhedskopi findes i Apple Community.
Trin 1: Kontroller, om forberedelsesprocessen virkelig sidder fast
Time Machine-sikkerhedskopieringsprocessen kan nogle gange tage længere tid end normalt på grund af visse årsager. Du bør følge denne vejledning for at afgøre, om Time Machine-sikkerhedskopien virkelig sidder fast eller bare kører langsomt.
- Klik på Apple-menu fra den øverste menulinje.
- Vælg Systemindstillinger fra undermenuen. Du kan også klikke direkte på Systemindstillingsikon i dokken.
- Klik på Time Machine ikon i ruden.
- Systemet viser en Forbereder backup , Forbereder * emner , eller Scanning * emner besked, afhængigt af hvilken macOS du kører.
- Vent og se om antallet af poster, der er anført i meddelelsen, stiger eller ej.
- Hvis nummeret forbliver det samme i meget lang tid (f.eks. Mere end en halv time eller deromkring), kan Time Machine-backupen sidde fast.
- Hvis antallet stiger langsomt, betyder det, at Time Machine fungerer korrekt. Vær tålmodig med sikkerhedskopieringsprocessen.
Trin 2: Fix Time Machine fast i Forberedelse af sikkerhedskopi
Prøv følgende metoder, når din Time Machine-sikkerhedskopi mislykkedes: Time Machine forbereder sikkerhedskopiering hele tiden.
# 1: Stop den aktuelt svigtende backupforsøg
Trin 1: Stop forberedelsen af sikkerhedskopieringsprocessen.
- Klik på Apple-ikon i menulinjen
- Vælg Systemindstillinger .
- Vælge Tidsmaskine . Du kan også klikke på Time Machine ikon direkte (hvis det vises i menulinjen) for at få adgang til Time Machine-ruden.
- Klik på x på højre side af statuslinjen over Forbereder backup ... besked.
- Vent, indtil sikkerhedskopieringen er stoppet helt.
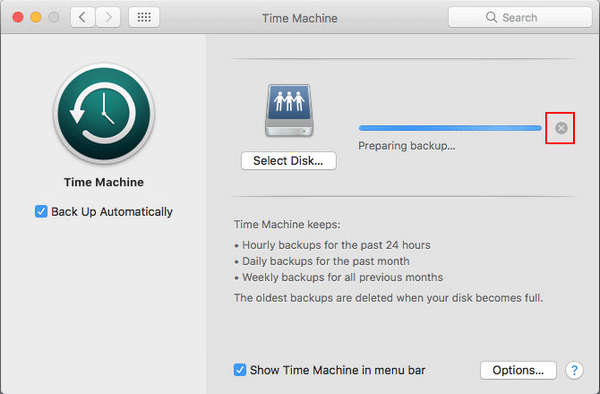
Trin 2: Slet filen.inProgress.
- Åben Finder .
- Åbn Time Machine-drevet.
- Se efter backupd og åbn den.
- Åbn mappen med navnet på din Mac.
- Kig efter en fil med .i gang udvidelse.
- Højreklik på denne fil for at vælge Slet .
- Tøm Mac-papirkurven.
Sådan gendannes nemt slettede Mac-filer:
 [LØST] Sådan gendannes slettede filer på Mac | Komplet guide
[LØST] Sådan gendannes slettede filer på Mac | Komplet guideTro det eller ej, vi kan gøre det let at gendanne slettede data på Mac, selvom du er helt nybegynder.
Læs mereTrin 3: Genstart Mac.
Hold Time Machine-drevet forbundet til din Mac under genstart.
- Klik på Apple-logo-menu .
- Vælg Genstart .
Trin 4: Prøv Time Machine backup igen.
- Klik på Time Machine ikon i menulinjen.
- Vælg Backup nu fra undermenuen.
# 2: Stop Spotlight fra indeksering af Time Machine Backup Drive
Spotlightet kan afbryde en Time Machine-forberedelsesproces, hvis den indekserer det drev, der bruges til Time Machine-backup. Så du skal stoppe indekset manuelt.
- Du skal vælge Systemindstillinger fra rullemenuen til Apple-ikonet. Du kan også gå til ruden Systemindstillinger ved at klikke på dens Dock-ikon direkte.
- Se efter Spotlight ikon i dette vindue, og klik på det.
- Skift til Privatliv fanen i Spotlight-åbningsvinduet.
- Listen over apps og processer, der ikke er indekseret af Spotlight, vises i øjeblikket.
- Klik på + ( Tilføje ) knappen nederst til venstre.
- Kig efter Time Machine-sikkerhedskopimappen, og føj den til listen. Du kan også trække og slippe det direkte til listen.
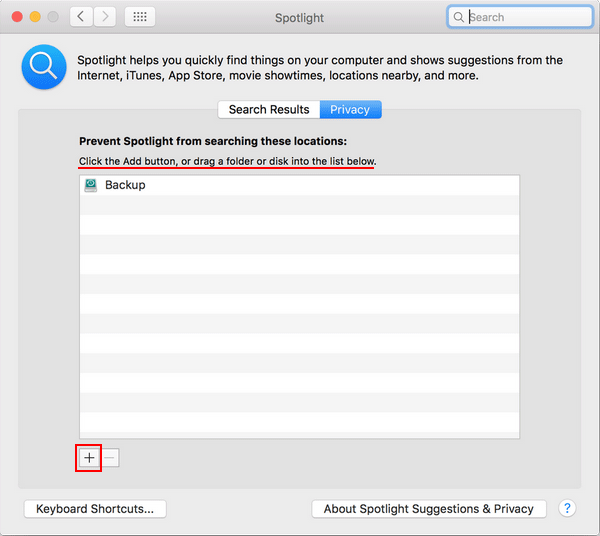
# 3. Kør førstehjælp på Time Machine Backup Drive
Du bør følge denne vejledning for at kontrollere sikkerhedskopiedisken for problemer og reparere den.
- Åben Finder .
- Vælg Ansøgninger indstilling (under Foretrukne) fra venstre rude.
- Se efter Hjælpeprogrammer i højre rude og klik på den.
- Find og vælg Diskværktøj .
- Vælg det eksterne drev, du brugte til at sikkerhedskopiere Mac fra venstre sidepanel.
- Klik på Førstehjælp knappen øverst i vinduet.
- Klik på Løb knappen i pop op-vinduet for at bekræfte handlingen.
- Systemet kontrollerer det valgte drev for fejl.
- Følg instruktionerne på skærmen for at afslutte processen.
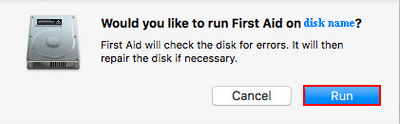
Sådan løser du, hvis dit backupdrev ikke blev vist : klik på Udsigt menu øverst i vinduet Diskværktøj -> vælg Vis alle enheder .
Selvom din Mac ikke starter, kan du åbne Diskværktøj fra macOS Recovery-tilstand.
# 4. Ekskluder store, ofte opdaterede filer
De ekstremt store og ofte anvendte filer kan gøre din backup imponerende, så du bør udelukke dem fra sikkerhedskopien.
- Klik på Apple-menu .
- Vælg Systemindstillinger .
- Klik på Tidsmaskine .
- Klik på Muligheder i nederste højre hjørne.
- Klik på + ( Tilføje ) -knappen for at tilføje de store og ofte anvendte filer eller mapper.
# 5. Formater Backup Drive til APFS
- Åben Finder -> vælg Ansøgninger -> vælg Hjælpeprogrammer -> klik Diskværktøj .
- Klik på Slette knappen øverst.
- Skriv en Navn (valgfrit) -> vælg APFS for Format -> vælg en Ordning (valgfri).
- Klik på Slette igen i hurtigvinduet.
- Vent på sletningsprocessen, og klik Færdig .
Klik her for at vide mere om APFS vs Mac OS Extended.
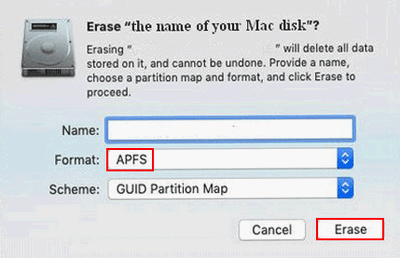
# 6. Opdater macOS
Apple råder dig til at opgradere til macOS Big Sur for at få den bedste Time Machine-ydelse.
- Kontroller, om macOS Big Sur er kompatibel med din Mac.
- Sørg for, at din internetforbindelse er pålidelig og stabil.
- Hvis du kører macOS Mojave eller nyere: vælg venligst Apple-menu -> vælg Systemindstillinger -> klik Software opdatering -> klik på Opgrader nu knap -> følg instruktionerne på skærmen.
- Hvis du kører en tidligere version af macOS: tak få macOS Big Sur -> klik derefter på Få knap eller iCloud-download ikon .
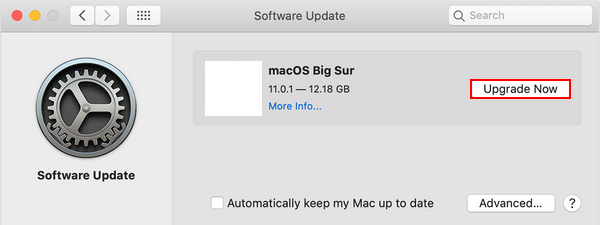
Andre forslag fra Apple, når din Time Machine ikke kunne gennemføre sikkerhedskopien, fast ved at forberede backup.
- Tjek WiFi-forbindelsen eller netværksydelsen på din Mac.
- Se efter apps og programmer, der holder din backup-disk optaget ved at få adgang til den igen og igen.
- Kontakt visse appudviklere for at lære mere om, hvordan man bedst bruger deres app med Time Machine.
Trin 3: Gendan data fra din Mac
Virusangreb og diskfejl er to andre mulige årsager til, at Time Machine forbereder backup. Begge kan resultere i en alvorlig datatabssituation. Så du skal starte med at sikkerhedskopiere eller gendanne filer (i det mindste de vigtige) fra din Mac. Vi diskuterer sidstnævnte sag.
Trin 1: Hent Mac Data Recovery Software
Selvom du kan finde masser af datagendannelsessoftware, der kan bruges til at gendanne data fra macOS, er nogle af dem ikke professionelle / stærke nok. Nogle kan endda medføre skader på dit system, din disk eller dine data. På grund af dette skal du give et skud til Stellar Data Recovery til Mac , som er designet af Stellar og MiniTool (to virksomheder med et godt omdømme) i fællesskab.
- Det er helt uden annoncer og malware-fri.
- Det understøtter alle almindelige filtyper og kan gendanne mistede filer på grund af forskellige årsager.
- Den er stadig tilgængelig, når din MacBook er nedbrudt eller død.
Sådan downloades softwaren :
- Besøg denne side og klik på den grønne Gratis prøveversion knap.
- Klik på Gratis download knappen nedenfor.
Derefter skal du installere og bruge softwaren til at gendanne filer.
Trin 2: Gendan filer fra Mac
- Kør Stellar Data Recovery til Mac.
- Angiv de filtyper, du har brug for i Vælg Hvad der skal gendannes side.
- Klik på Næste knappen nederst til højre for at fortsætte.
- Vælg det drev, der indeholder de filer, du har brug for, og klik på Scan . Hold Deep Scan aktiveret for at få flere scanningsresultater.
- Vent på scanningen, og vælg derefter alle de filer, du vil gendanne. Klik derefter på Gendanne .
- Vælg en lagerplacering for disse filer, og klik på Gemme . Du skal hellere forbinde en ekstern disk for at beholde de gendannede data.
- Vent til gendannelsen er afsluttet.
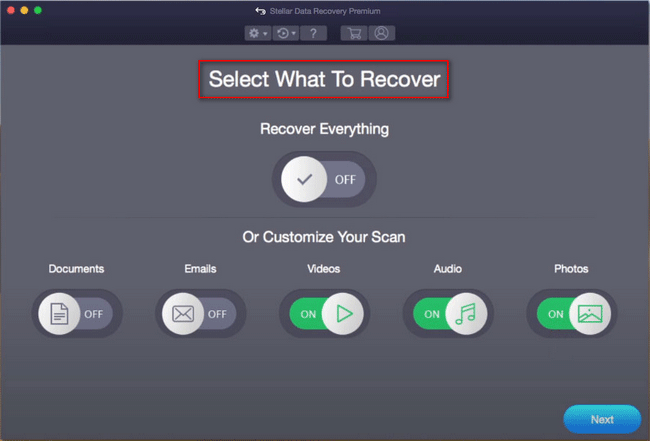
Når gendannelsen er slut, kan du gå til måldisken for at kontrollere de filer, der er gendannet af softwaren.
Læs denne side, hvis du vil vide, hvordan du sletter en MacBook, eller hvordan du nulstiller MacBook til fabriksindstillinger.
Afsluttende tanker
Det er ikke svært for nogen at tage backup af Mac, da der er et indbygget værktøj kaldet Time Machine. Brugere skal kun følge instruktionerne på skærmen for at afslutte sikkerhedskopieringen trin for trin. Dog kan der opstå problemer som Time Machine, der forbereder sikkerhedskopiering under processen, hvilket forhindrer brugere i at sikkerhedskopiere med succes.
Denne side viser dig hovedsageligt årsagerne til Time Machine, der sidder fast ved forberedelse af sikkerhedskopi, metoderne til at rette det og trinene til at gendanne data, når Time Machine ikke sikkerhedskopierer. Håber dette kan hjælpe dig med at løse dit problem effektivt.

![Opdateres ikke Apex Legends? Sådan repareres det nemt! [MiniTool Nyheder]](https://gov-civil-setubal.pt/img/minitool-news-center/47/is-apex-legends-not-updating.jpg)

![[Nem vejledning] Sådan rettes Btha2dp.sys Blue Screen of Death?](https://gov-civil-setubal.pt/img/news/E5/easy-guide-how-to-fix-btha2dp-sys-blue-screen-of-death-1.png)















![Hvad er Pagefile.sys og kan du slette det? Svarene er her [MiniTool Wiki]](https://gov-civil-setubal.pt/img/minitool-wiki-library/40/what-is-pagefile-sys.png)