Top 10 bedste datamigrationssoftware: HDD, SSD og OS-klon [MiniTool-tip]
Top 10 Best Data Migration Software
Resumé :

Hvis du overvejer at migrere OS og data mellem HDD, SDD'er og andre lagerenheder, bør du læse denne artikel for at vælge en pålidelig datamigrationssoftware. Denne artikel introducerer de 10 bedste datamigrationsprodukter til dig.
Hurtig navigation:
Om datamigrering
Datamigrering er en proces til at flytte data fra en computerlagring til en anden. Det kan opdeles i fire kategorier: lagermigrering, databasemigrering, applikationsmigrering og migrering af forretningsprocesser. Klik på her for at få en mere grundig forklaring på Wikipedia.
Der er forskellige grunde til at foretage datamigreringer, især for en virksomhed. Som en individuel computerbruger kan du dog overveje datamigrering bare af følgende grunde.
- Udskiftning af lagerenhed (inklusive HDD til SSD eller andet).
- Overfør data til en anden disk til sikkerhedskopiering.
- OS-klon.
- Datasikkerhed.
Hvad er de rigtige måder at migrere data på? I stedet for funktionen 'kopier og indsæt' ville mange mennesker overveje at bruge en software til datamigrering til overførsel af data af enorm størrelse - især når du overfører operativsystemet.
Så du overvejer måske problemet - hvilken datamigrationssoftware skal jeg vælge? Heldigvis viser denne artikel top 10 bedste datamigrationssoftware. Du kan vælge mellem dem efter at have læst denne artikel.
Top software til migrering af data
1. Datamigrationssoftware, der tilbydes af diskleverandører
I dag kan mange diskleverandører gerne forbedre brugeroplevelsen ved at levere software til brugerne; for eksempel WD Smartware , Samsung Data Migration og Tryllekunstner software , Intel datamigrationssoftware osv.
I dette indlæg introduceres Samsung Data Migration-software og Intel Data Migration Software, fordi de to programmer er relateret til vores emne: Data Migration.
Samsung Data Migration er et stykke software designet til at hjælpe brugerne hurtigt, nemt og sikkert med at migrere alle deres data (inklusive det aktuelle operativsystem, applikationssoftware og brugerdata) fra deres eksisterende lagerenhed til ny Samsung SSD.
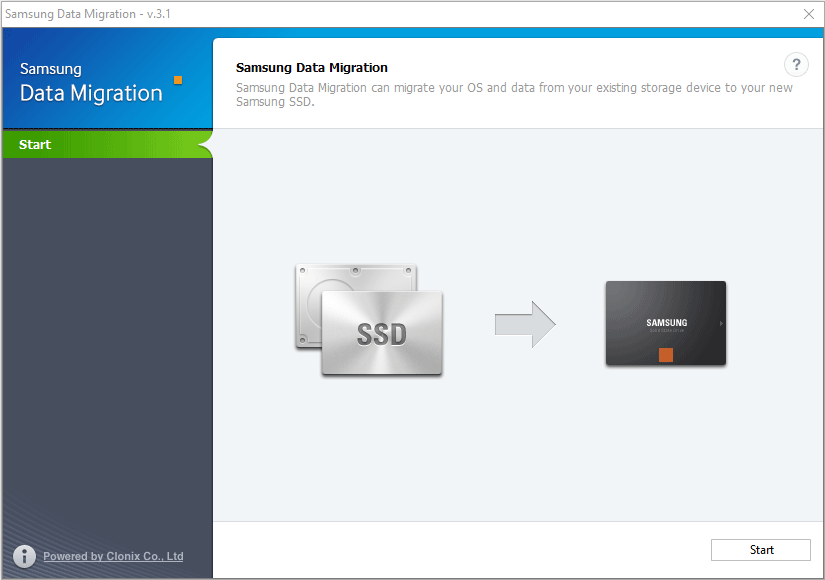
Samsung Data Migration-software er dog kun tilgængelig for Samsung SSD-produkter og er ikke kompatibel med andre producenters SSD'er. Hvis du har en Samsung SSD og ønsker at overføre filer fra andre diske til Samsung SSD, kan du bruge denne software.
Derudover kan denne software kun bruges til at klone disken. Hvis du vil administrere din disk, skal du downloade et andet stykke software.
Relateret artikel: Her er en løsning, hvis Samsung Data Migration Cloning Failed (100% WORKS) .
Tilsvarende Intel datamigrationssoftware bruges til let at kopiere drevindhold fra en gammel lagerenhed til en ny Intel SSD. Hvis du har en Intel SSD, kan du bruge denne software til at opgradere din harddisk. Det har dog flere funktioner end Samsung Data Migration-software som f.eks. Bootbare redningsmedier.
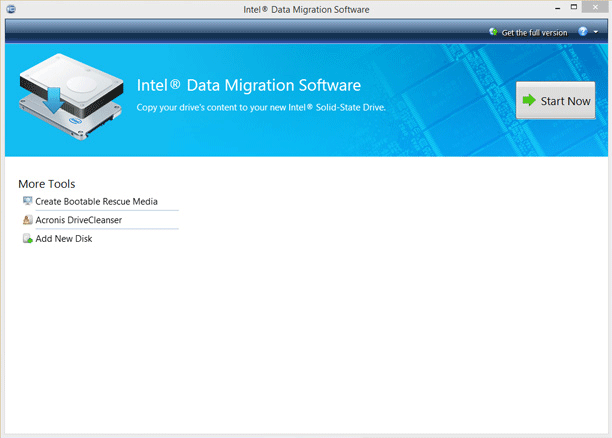
Hvis du bare planlægger at opgrader din computer til en ny SSD som Samsung SSD eller Intel SSD, kan du bruge ovenstående SSD-datamigrationssoftware. Men hvad hvis din SSD ikke er Samsung eller Intel SDD? Eller hvad hvis den nye harddisk er en harddisk? Eller du vil migrer kun OS til den nye SSD ? Derefter skal du overveje anden software.
2. MiniTool-partitionsguide
Den anden software er MiniTool Partition Wizard. Det er et professionelt disk- og partitionsstyringsprogram. Denne software kan hjælpe dig med at klone disk og partition til sikkerhedskopiering og datamigrering. Det kan hjælpe dig migrer OS fra HDD til SSD eller og omvendt.
Det giver dig også mulighed for at klone data til en disk med mindre kapacitet, så længe den har nok plads til at gemme de data, du har gemt på kildedisken.
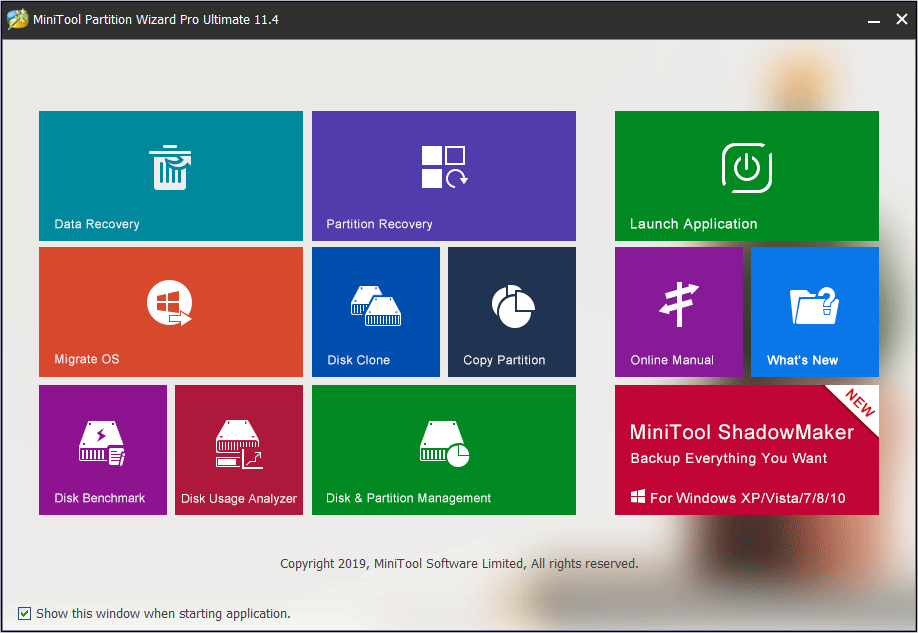
Som nævnt ovenfor er MiniTool Partition Wizard et partitionsstyringsprogram. Derfor kan denne software hjælpe dig med at administrere din disk bedre.
Derudover kan den teste diskens ydeevne, kontrollere og reparere diskproblemet, flytte og ændre størrelsen på partitionen, administrere dynamisk lydstyrke, lave bootbart medie og gendanne slettede filer eller gendanne data fra mistet eller formateret partition og disk.
Med et ord er det et multifunktionelt program. Du kan prøve det, og det vil ikke skuffe dig. Klik på her for at få vejledninger i, hvordan du bruger MiniTool Partition Wizard.
Tip: Hvis du vil sikkerhedskopiere din computer regelmæssigt eller sikkerhedskopiere filer, anbefales MiniTool ShadowMaker. Det er et professionelt stykke sikkerhedskopieringssoftware .3. Paragon Drive Copy Professional
Paragon Drive Copy Professional er god til migrering og sikkerhedskopiering af data. Det har også nogle partitionsstyringsfunktioner. Ligesom MiniTool Partition Wizard kan Paragon Drive Copy Professional klone disk og migrere OS. Det kan gendanne dine data fra sikkerhedskopierne.
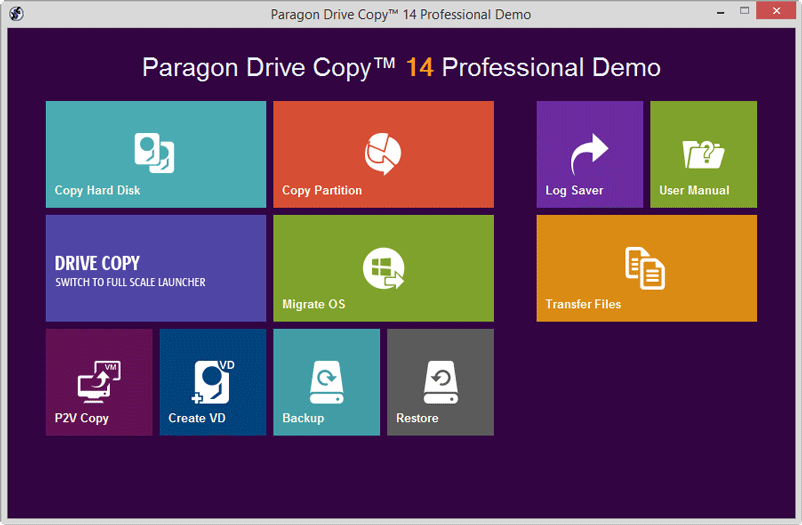
Denne software er dog relativt dårlig til diskhåndtering, diskreparation og datagendannelse. Hvis du ikke sikkerhedskopierede data, før dine data mistes, eller der sker noget galt med din disk, kan denne software ikke hjælpe dig med disse problemer.
Selvfølgelig, hvis du kun vil bruge den til at klone disk og partition eller migrere OS, kan denne software hjælpe dig.
4. Acronis True Image
Acronis True Image er et softwareprodukt, der kan give databeskyttelse til brugerne. Det kan gendanne det tidligere optagne billede til en anden disk, replikere strukturen og indholdet til den nye disk, tillade også diskkloning og partitionsændring, selvom den nye disk har en anden kapacitet.
Det kan klone dit computers operativsystem og disk. Det kan sikkerhedskopiere dine data til et lokalt drev eller til sky. Du kan gendanne en bestemt fil fra sikkerhedskopierne.
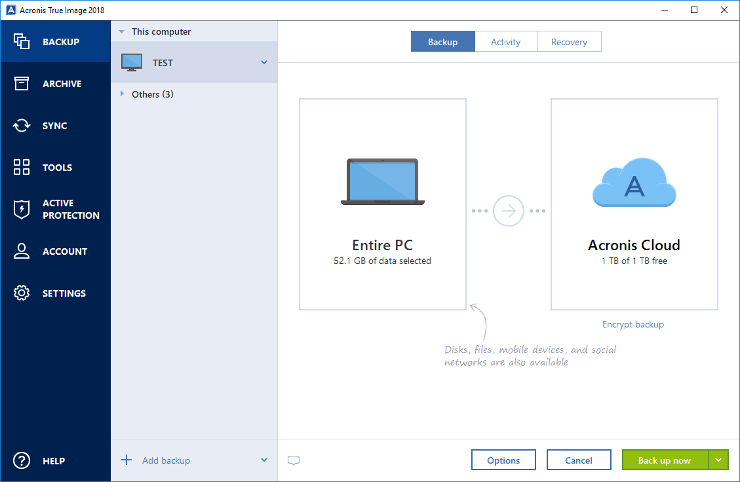
Hvis du vil migrere dine data til skyen for at spare plads på harddisken. Du kan vælge dette program. For at frigør din harddisk , skal du administrere din disk korrekt.
5. NovaBACKUP PC
NovaBACKUP PC er et simpelt, kraftfuldt, automatisk pc-sikkerhedssoftwareprodukt. Det kan sikkerhedskopiere disk, OS og individuelle filer. Du kan gemme dine sikkerhedskopierede data på lokal enhed eller cloud. Du kan øjeblikkeligt gendanne hele dit system til din computer via denne software på få minutter.
Det har hurtig backup og gendannelseshastighed understøttet af processer med flere tråde. Hvis der sker en katastrofe med dine data eller computere, kan du redde dem hurtigt fra sikkerhedskopierne.
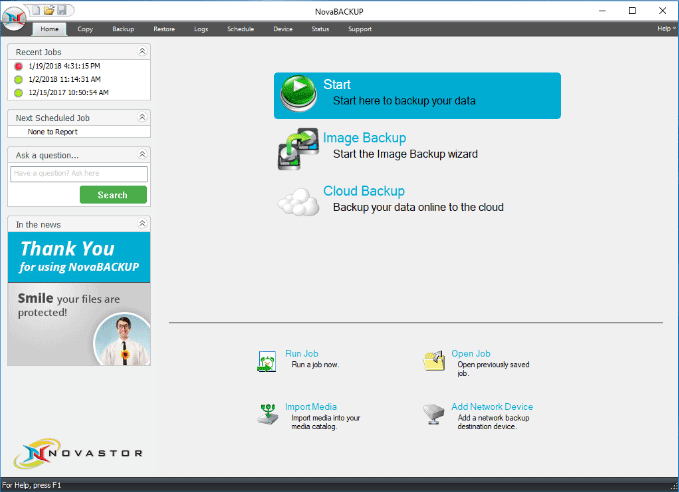
Denne software opfylder dine behov, hvis du kun bruger den til personlige formål.
6. Macrium Reflect 7
Macrium Reflect 7 understøtter tre vigtige funktioner: gratis sikkerhedskopiering, diskbilleddannelse og kloning. Det kan sikkerhedskopiere dine data til lokale, netværk og USB-drev. Det kan beskytte din computer mod ransomware med Macrium Image Guardian og gendanne ikke-opstartssystemer med sikkerhedskopier.
Derudover har den andre funktioner såsom at oprette live-billede af et kørende Windows OS, gendanne selektive filer fra sikkerhedskopier og planlægning af sikkerhedskopier med fleksible skabeloner. Det understøtter også funktioner som loghændelser i Windows og MS Exchange og SQL granulær backup.
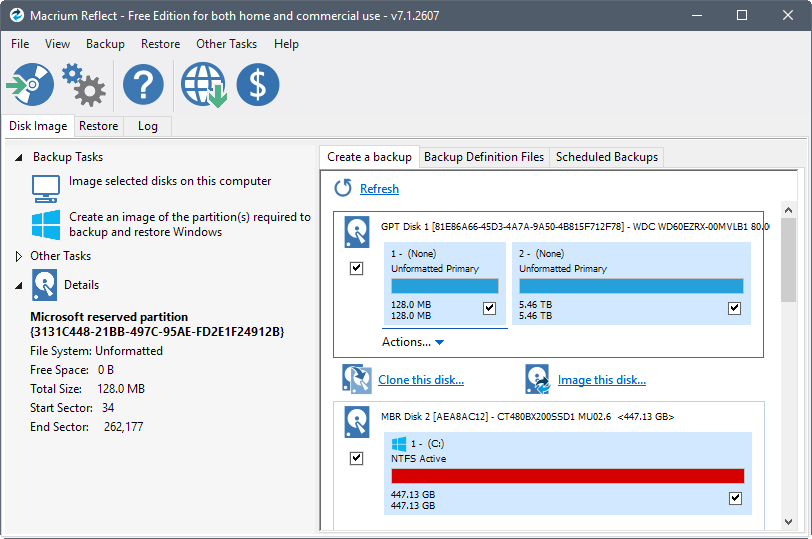
Med et ord kan denne software ikke kun klone disken og migrere OS, men også sikkerhedskopiere din computer regelmæssigt. Til en vis grad svarer denne software til MiniTool ShadowMaker.
Hvis du vil migrere dine data, kan du også bruge denne software.
7. DriveImage XML
DriveImage XML er et image- og backup-softwareprodukt til logisk drev og partition. Du kan bruge den til at sikkerhedskopiere logiske drev, partitioner og billedfiler. Du kan bruge den til automatisk at sikkerhedskopiere data og gendanne selektive filer fra sikkerhedskopierne.
Når du sikkerhedskopierer data, kan destinationen være den samme eller et andet drev. Under oprettelse af billede bruger softwaren Microsofts Volume Shadow Services (VSS), som giver dig mulighed for at oprette sikre 'hot images' selv fra det drev, der stadig er i brug. Billederne gemmes i XML-filer, så du også kan behandle dem med tredjepartsværktøjer.
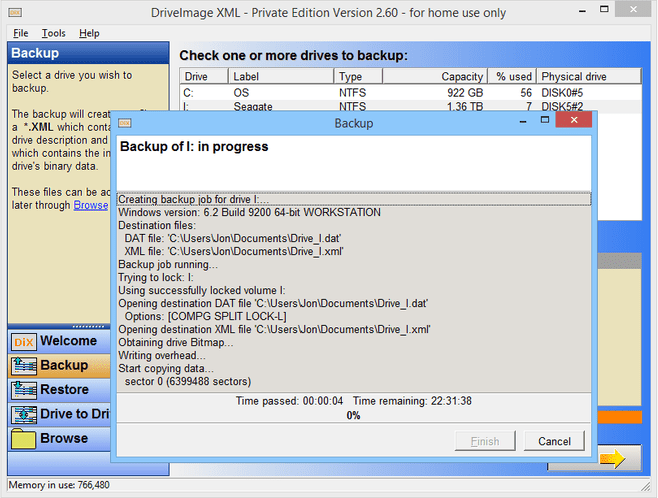
DriveImage XML fås i Private Edition og Commercial Edition. For individuelle brugere kan Private Edition imødekomme daglige krav.
8. Clonezilla
Clonezilla kan hjælpe med systemudvikling, bare metal backup og gendannelse. Det er et partitions- og diskbilleddannelses- / kloningsprogram.
Clonezilla har mange funktioner. For eksempel kan du få billedfilen overalt; det understøtter uovervåget tilstand du kan tilpasse diskkloning og billedbehandling med opstartsparametre; du kan gendanne et enkelt billede til mere end en lokal enhed; det oprettede billede kan krypteres til beskyttelse med eCryptfs, et POSIX-kompatibelt kryptografisk stablet filsystem til virksomheder.
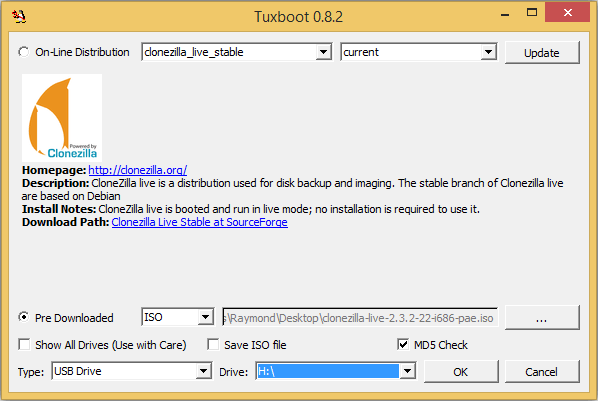
Men for at kunne bruge det, skal du først oprette et bootbart USB-drev, fordi det ikke kører på Windows.
Derudover har Clonezilla følgende begrænsninger: destinationspartitionen skal være lig med eller større end kildekoden; differentiel / inkrementel backup er ikke implementeret endnu; du kan ikke gendanne en enkelt fil fra billedet.
9. DAEMON Tools Pro 8
DAEMON Tools Pro 8 er et emuleringssoftwareprodukt, der fungerer med diskbilleder og virtuelle drev. Det har TrueCrypt-containere, der kan gemme følsomme og fortrolige data. Det kan oprette nye og redigere eksisterende lyd-cd- og databilleder, brænde data med RMPS, klone disk, oprette et rå diskbillede fra USB-enhedsindhold, gendanne fabriksstatus for en USB-nøgle .
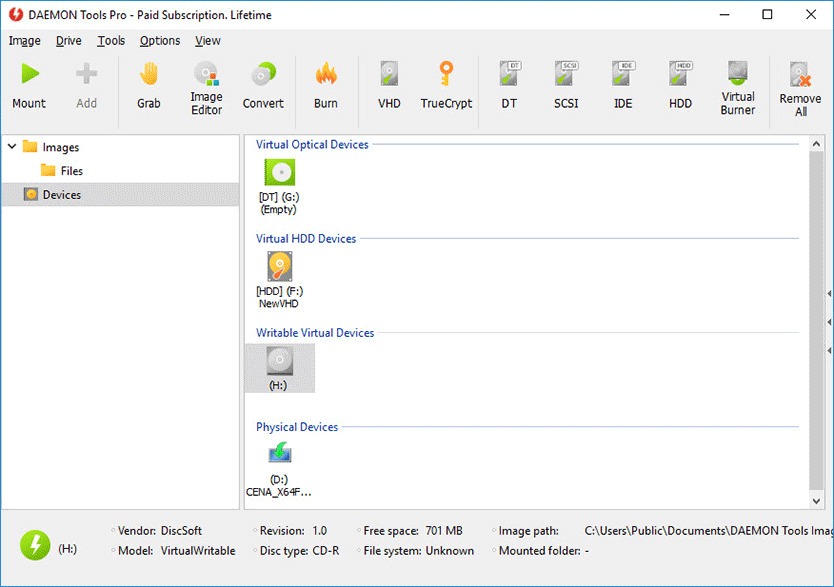
Hvis du vil migrere data til et sikkert sted, kan du bruge denne software.
10. O&O Diskimage
O&O DiskImage er et softwareprodukt til sikkerhedskopiering af data til Windows. Det giver dig mulighed for at kopiere hele computeren, harddiske eller enkeltfiler, selv når computeren stadig er i brug. Du kan gendanne computer eller filer, når de originale går tabt.
Det kan oprette VHD'er direkte, gendanne systemet på anden hardware og understøtter også automatisk sikkerhedskopiering.
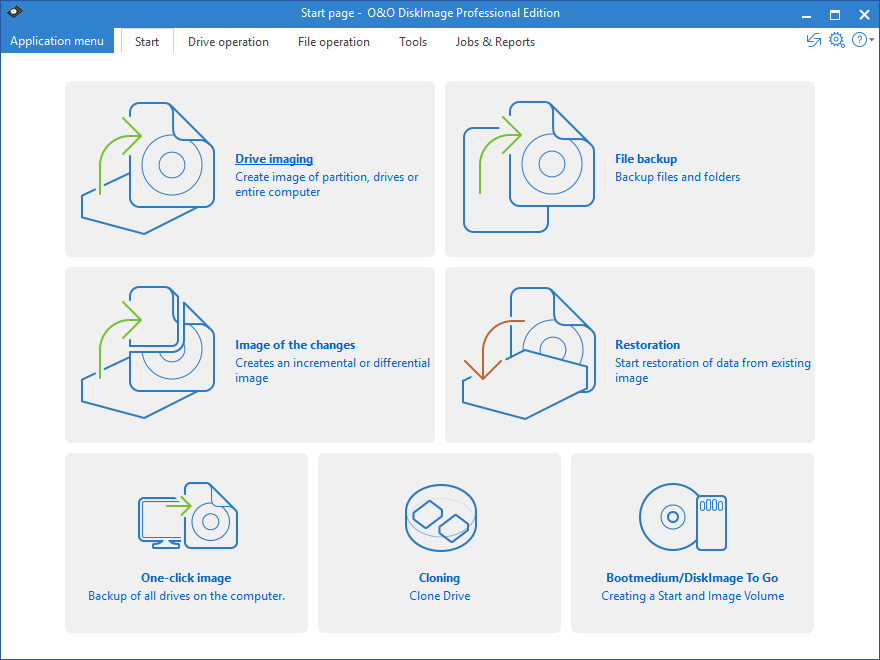
Hvad du skal gøre efter OS-migrering eller opgradering til ny disk
Der er så mange softwareprodukter til datamigrering. Du kan klone data til en anden lagerenhed for at undgå datatab eller migrere OS.
Når du imidlertid har brugt ovenstående software til at migrere OS eller opgradere din computer til en ny disk, skal du indstille firmwaren til at starte computeren fra den nye disk. Mange brugere spørger i fora om, hvorfor deres computere ikke kan starte fra den nye disk efter kloning af harddisken. Måske er dette en af grundene.
Så hvordan indstiller du firmware til at starte computeren fra den nye disk? Se vejledningen.
Trin 1: Genstart din pc, og følg guiden, der vises på skærmen, når du bare tænder for systemet for at gå ind i BIOS. Normalt kræver det, at du trykker på en bestemt tast (nøglen til at komme ind i BIOS kan være forskellig på grund af forskellige computerproducenter).
Trin 2: Spring til Støvle side gennem piletasterne. Indstil derefter den nye disk i første omgang i opstartssekvensen, og gem alle ændringerne.
Trin 3: Afslut BIOS og fortsæt med at genstarte computeren.
Tip: Hvis du klonede MBR-disken til GPT-disken, er det nødvendigt at ændre starttilstand fra Legacy til UEFI. Klik på MBR vs. GPT at vide mere om dem. 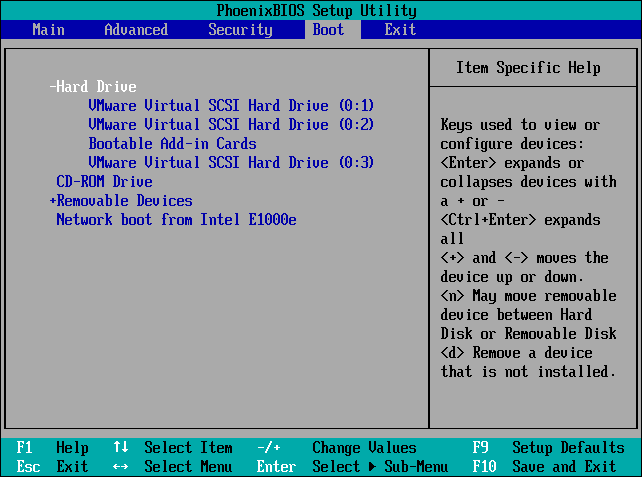
Hvis du stadig ikke kan starte din computer fra den nye disk, kan du klikke på Top 5 løsninger til løsning af SSD starter ikke for at få flere metoder.

![Hvis din iPhone ikke vises på pc, kan du prøve disse løsninger [MiniTool-tip]](https://gov-civil-setubal.pt/img/ios-file-recovery-tips/30/if-your-iphone-is-not-showing-up-pc.jpg)




![Hvordan bruger man skærmtastaturet på Windows 11/10/8/7? [MiniTool-tip]](https://gov-civil-setubal.pt/img/news/B7/how-to-use-the-on-screen-keyboard-on-windows-11/10/8/7-minitool-tips-1.png)



![Sådan ordnes Windows ikke gpedit.msc fejl [MiniTool News]](https://gov-civil-setubal.pt/img/minitool-news-center/82/how-fix-windows-cannot-find-gpedit.png)
![Top 10 nyttige Windows 10-registerhacks, du har brug for at vide [MiniTool-tip]](https://gov-civil-setubal.pt/img/backup-tips/39/top-10-useful-windows-10-registry-hacks-you-need-know.jpg)
![Sådan fjernes Virus Alert fra Microsoft? Se vejledningen! [MiniTool-tip]](https://gov-civil-setubal.pt/img/backup-tips/33/how-remove-virus-alert-from-microsoft.png)



![7 løsninger: Steam fortsætter med at gå ned [Opdatering 2021] [MiniTool News]](https://gov-civil-setubal.pt/img/minitool-news-center/14/7-solutions-steam-keeps-crashing.png)


