Ret fejl 0x800701AA – Cloud-operationen blev ikke fuldført
Ret Fejl 0x800701aa Cloud Operationen Blev Ikke Fuldfort
Har du nogensinde stødt på OneDrive-fejlen 0x800701AA? Denne fejl rapporteres tilfældigt af nogle brugere, når de bruger OneDrive. Så hvad er OneDrive-fejlkoden 0x800701AA, og hvorfor sker denne fejlkode? For at rette denne fejlkode, denne artikel om Miniværktøj vil give dig nogle løsninger til det.
OneDrive-fejl 0x800701AA
Normalt stødte folk på OneDrive-fejlkoden 0x800701AA, når de tilgår, downloader, kopierer eller endda åbner delte filer i Microsoft OneDrive. Du vil modtage en besked, der kort fortæller dig: Fejl 0x800701AA: Cloud-handlingen blev ikke afsluttet, før timeout-perioden udløb .
Så hvorfor sker fejlen 'The Cloud operation was not completed' på dit OneDrive? Der er nogle konkluderede mulige årsager:
- Ustabil internetforbindelse
- begrænset lagerplads
- For store filer eller beskadigede filer i den
- Korrupt serverproblem
- Utilgængelig mappe
- Softwarefejl og fejl
Et andet valg til fildeling
Ethvert muligt problem kan være skyld i fejlen 0x800701AA i OneDrive, og det er svært at finde ud af, hvilken der er udløseren, desuden, når denne fejl opstår, vil du blive forhindret i at få adgang til eller dele alle dine filer; hvis du har en fil backup, ville det være bedre at håndtere.
På denne måde kan du vælge en anden værktøj til synkronisering og backup – MiniTool ShadowMaker. Det er en fremragende backup- og synkroniseringsekspert med en systembackupløsning med et enkelt klik. MiniTool ShadowMaker er forpligtet til lokal backup, samt NAS backup og fjern backup.
For at forbedre brugernes oplevelse tilbydes der også backup-ordninger og tidsplaner. Gå til download og installer programmet og prøv det!
Når du åbner programmet, skal du klikke på Fortsæt prøvelse for at få 30-dages gratis prøveversion.
Trin 1: Gå til Backup fanen og vælg KILDE afsnit, hvor du kan vælge Mapper og filer for at vælge, hvilke filer du vil sikkerhedskopiere.

Trin 2: Klik på BESTEMMELSESSTED afsnit, hvor du kan vælge Bruger , Computer , Biblioteker , og Delt . Når du er færdig med dine indstillinger, kan du vælge Backup nu at udføre opgaven.
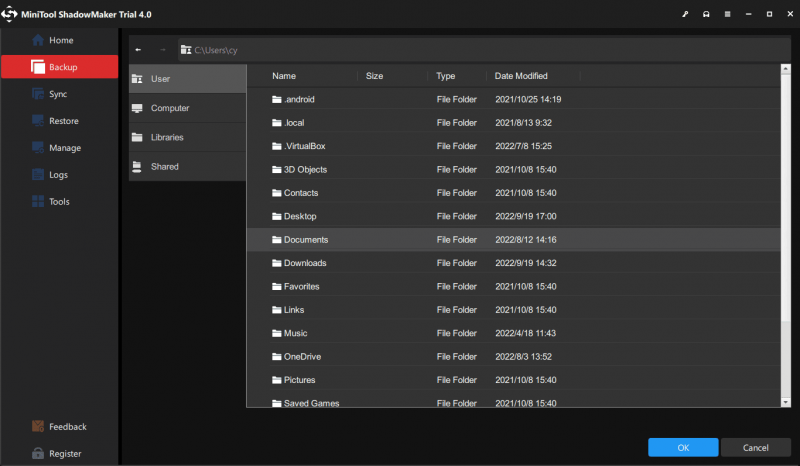
Ret OneDrive-fejl 0x800701AA
Der er fem metoder, der har vist sig nyttige. Før det kan du først de næste nemme og hurtige tips.
- Genstart OneDrive.
- Tjek OneDrive-serverstatus.
- Luk alle andre baggrundsprogrammer.
- Tjek internetforbindelsen .
- Log ud og log ind på din OneDrive-konto.
Fix 1: Tjek ledig diskplads
Først og fremmest udløses de fleste OneDrive-fejl af utilstrækkelig disklagerplads. Du kan gå for at tjekke din diskplads først og prøve dit OneDrive igen for at se, om fejlen stadig eksisterer.
Trin 1: Åbn Fil Explorer og højreklik på den OneDrive-relaterede diskpartition for at vælge Ejendomme .
Trin 2: Hvis drevet ikke har nok lagerplads, kan du højreklikke på OneDrive-ikonet på proceslinjen og vælge Indstillinger .
Trin 3: I Konto fanen, klik på Fjern linket til denne pc og log derefter ind på kontoen igen for at vælge en anden placering til filsynkronisering.
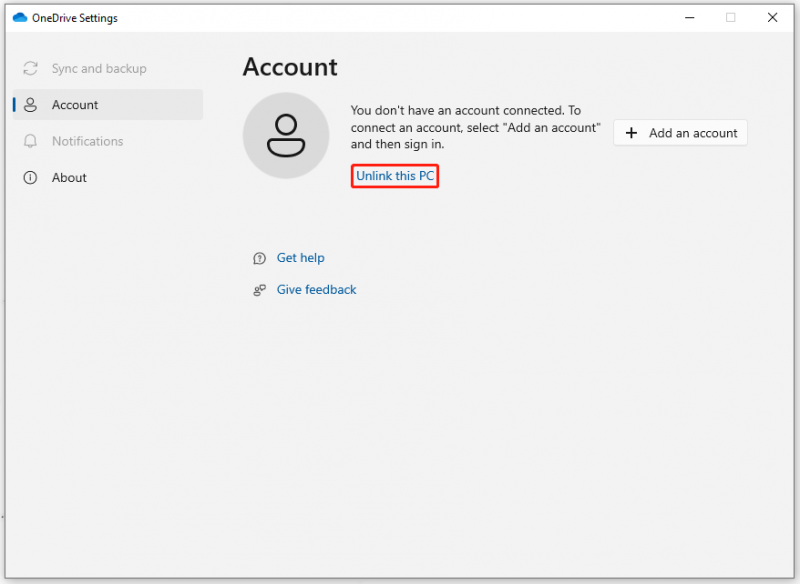
Eller du kan vælge at frigøre plads på din harddisk ved at slette nogle ubrugelige apps, filer eller brugerkonti. Men vær forsigtig, det anbefales stærkt at sikkerhedskopiere dine vigtige data med MiniTool ShadowMaker, før du gør det i tilfælde af fejlagtig sletning.
Fix 2: Brug en SFC-scanning
For at forhindre beskadigede filer i dit system, kan du bruge en SFC-scanning til at rette det. Det vil inspicere alle de vigtige Windows-filer på din computer, kontrollere integriteten af hver systemfil og reparere dem, der er beskadigede eller mangler.
Trin 1: Indtastning Kommandoprompt i Søg og kør det som administrator.
Trin 2: Indtast derefter denne kommando - sfc /scannow og tryk Gå ind at udføre det.
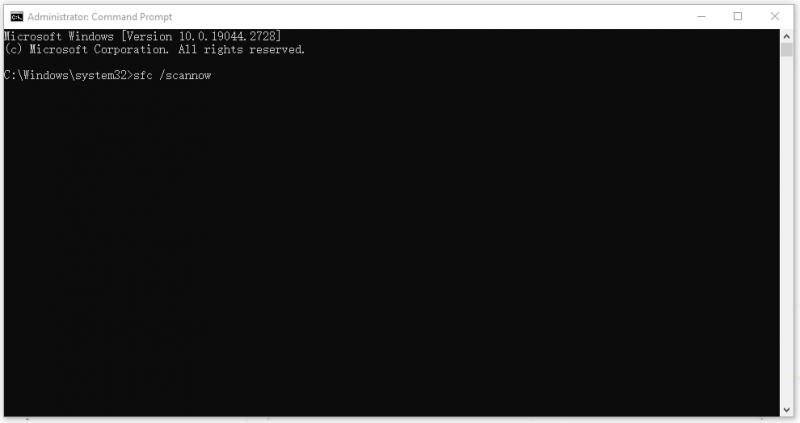
Når bekræftelsesniveauet er op til 100 %, kan du lukke vinduet og genstarte dit system for at se, om problemet er blevet løst.
Fix 3: Nulstil OneDrive
En anden metode til at rette fejl 0x800701AA er at nulstille OneDrive til standardstatus. Her er vejen.
Åbn Løb dialogboksen ved at trykke på Win + R og kopier og indsæt følgende kommando i boksen for at indtaste.
%localappdata%\Microsoft\OneDrive\OneDrive.exe /reset
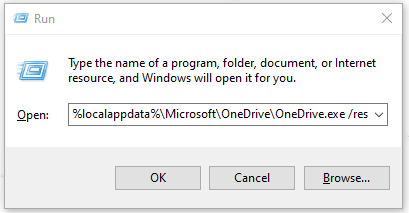
Hvis vinduet ikke reagerer, kan du åbne Kør igen for at komme ind %localappdata%\Microsoft\OneDrive\OneDrive.exe at køre Microsoft OneDrive manuelt.
Derefter kan du åbne dit OneDrive for at kontrollere problemet. Hvis det stadig er der, skal du gå videre til fejlfindingen.
Rettelse 4: Geninstaller OneDrive
Når du støder på OneDrive-fejlkoden 0x800701AA, kan du også direkte afinstallere og geninstallere OneDrive for at få den nyeste og helt friske OneDrive. De specifikke trin er som følger.
Trin 1: Åbn Indstillinger ved at trykke på Win + I og gå til Apps > Apps og funktioner for at finde Microsoft OneDrive.
Trin 2: Klik på det og vælg Afinstaller og så Afinstaller igen for at bekræfte valget.
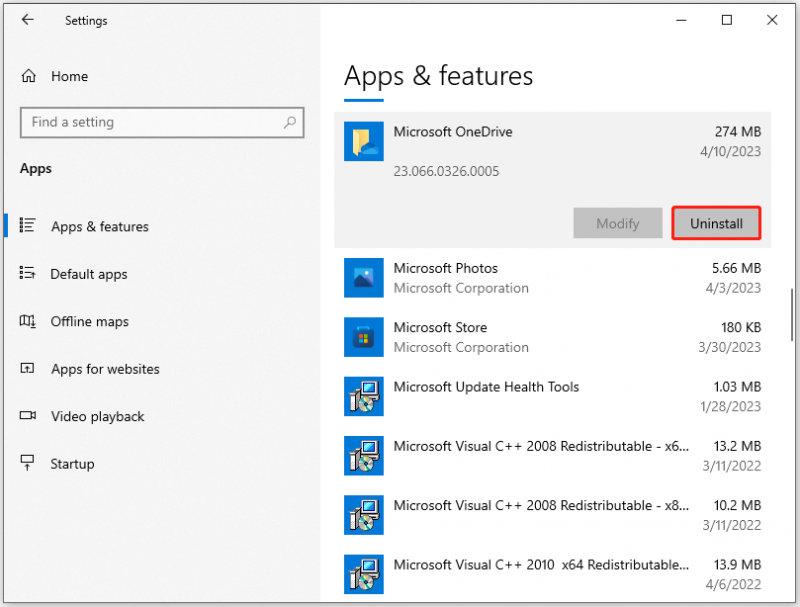
Bundlinie:
OneDrive-fejl 0x800701AA sker ofte på OneDrive-brugere. Ovenstående tilgængelige metoder kan normalt hjælpe med at slippe af med denne fejlkode; hvis din fejl fortsætter, kan du bruge et andet synkroniserings- og sikkerhedskopieringsværktøj – MiniTool ShadowMaker, for at hjælpe med at løse dit problem.
Hvis du er stødt på problemer, når du bruger MiniTool ShadowMaker, kan du efterlade en besked i den følgende kommentarzone, og vi vil svare så hurtigt som muligt. Hvis du har brug for hjælp, når du bruger MiniTool-software, kan du kontakte os via [e-mail-beskyttet] .

![Medielagring Android: Ryd medielagringsdata og gendan filer [MiniTool-tip]](https://gov-civil-setubal.pt/img/data-recovery-tips/86/media-storage-android.jpg)





![Hvordan normaliseres lyd via lydudligning i Windows 10? [MiniTool Nyheder]](https://gov-civil-setubal.pt/img/minitool-news-center/68/how-normalize-sound-via-loudness-equalization-windows-10.png)





![[3 måder] Hvordan overføres data fra PS4 til PS4 Pro? [MiniTool Nyheder]](https://gov-civil-setubal.pt/img/minitool-news-center/75/how-transfer-data-from-ps4-ps4-pro.png)
![Hvad er Soluto? Skal jeg afinstallere det fra min pc? Her er en guide! [MiniTool Nyheder]](https://gov-civil-setubal.pt/img/minitool-news-center/60/what-is-soluto-should-i-uninstall-it-from-my-pc.png)




