Top 6 bedste GIF-fræsere til at klippe en GIF (computer / telefon / online)
Top 6 Best Gif Cutters Cut Gif
Resumé :

Hvordan klipper jeg en del af en GIF ud? Hvordan udtrækker jeg rammer fra en GIF? Hvordan laver jeg en GIF ud fra billeder? Alle disse spørgsmål ville blive besvaret i dette indlæg. Du kan tjekke dette indlæg og finde en GIF-fræser, der passer dig bedst.
Hurtig navigation:
Hvorfor skal du klippe en GIF? Følgende årsager er:
- Du vil trimme de uønskede rammer i en GIF.
- GIF-filstørrelsen er for stor, og du skal fjerne nogle rammer fra den.
- Det tager meget tid at indlæse en GIF, så du skal forkorte GIF-varigheden.
Lad os nu se, hvordan man klipper en GIF med 6 bedste GIF-fræsere inklusive MiniTool software - MiniTool
Her er 6 bedste GIF-fræsere.
- MiniTool MovieMaker
- Photoshop
- GIF Studio
- GIF Maker - Video til GIF, GIF Editor
- Ezgif.com
- Lunapic
Del 1. Top 2 GIF-fræsere til computer
For computerbrugere er her 2 desktop GIF-fræsere - MiniTool MovieMaker og Photoshop.
MiniTool MovieMaker
MiniTool MovieMaker er både en GIF-cutter og en GIF-maker. Understøtter de mest populære formater, kan denne software klippe GIF, MP4, AVI, WebM, WMV, MKV, MP3 osv. Det er også i stand til at lave en GIF ud fra billeder og videoer.
Når du bruger denne GIF-cuttersoftware, forvent at opdele, kombinere og skære GIF'er, har du lov til at anvende filtre, tilføj tekst til GIF'er , og lav endda GIF'er med lyd.
Hovedtræk
- Det er gratis og rent uden annoncer, ingen vandmærker, ingen bundter og ingen skjulte omkostninger.
- Det understøtter import af GIF'er, billeder, videoer og lydfiler.
- GIF'er kan trimmes, deles, klippes og kombineres.
- Du kan oprette en GIF ud fra billeder eller videoklip.
- Det giver dig mulighed for at skrive GIF'er, anvende filtre på GIF'er og tilføje musik til GIF'er.
- GIF'er kan eksporteres i forskellige videoformater, herunder MP4, MKV, WMV, AVI og så videre. Se også: MP4 til GIF .
- Der tilbydes nogle udsøgte filmskabeloner i Hollywood-stil.
Sådan klipper du en GIF med MiniTool
Trin 1. Start MiniTool
- Gratis download MiniTool MovieMaker og installer den på computeren.
- Efter installation af programmet skal du åbne det og lukke vinduet Filmskabelon for at få adgang til hovedgrænsefladen.
Trin 2. Importer mål-GIF.
- Klik på Importer mediefiler for at importere den GIF, der skal klippes.
- Træk og slip den derefter til tidslinjen, eller klik på mere ikonet på GIF for at tilføje det til tidslinjen.
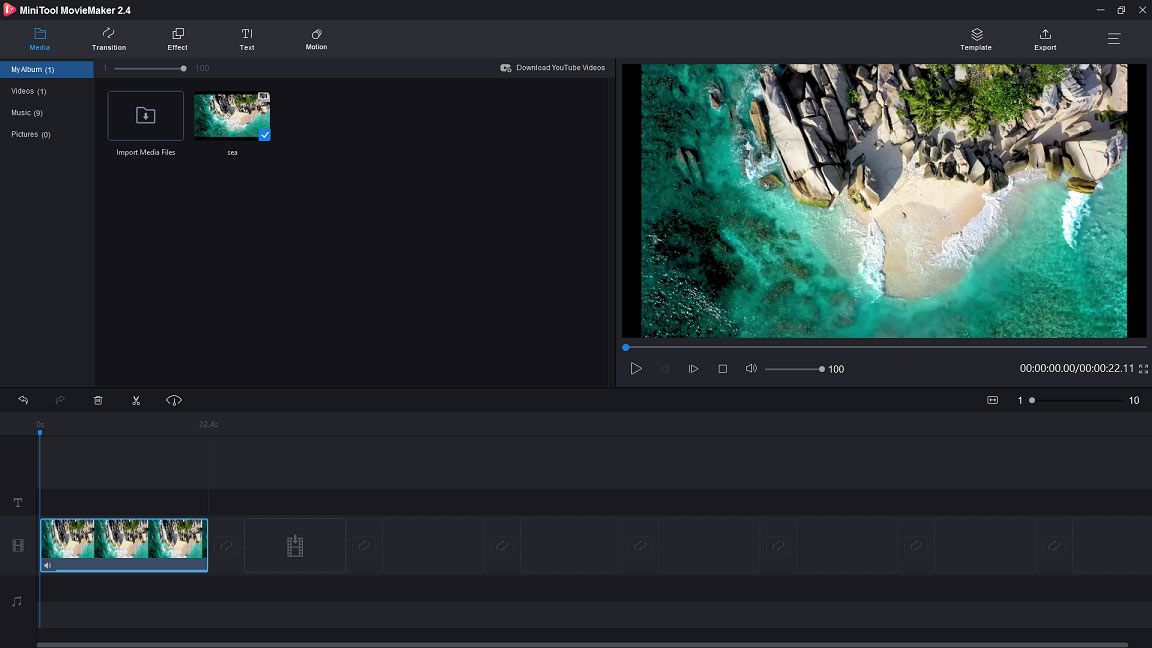
Trin 3. Klip GIF'en.
- Vælg GIF, og flyt playhead til det sted, hvor du vil klippe. Før det skal du hellere klikke på Zoom for at passe tidslinje knap for at justere GIF'en, så den passer til tidslinjen til redigering af GIF ramme for ramme.
- Klik på saks ikon på afspilningshovedet for at opdele GIF.
- Vælg de uønskede rammer, og tryk på affald ikon for at fjerne dem, eller højreklik på det for at vælge Slet
Trin 4. Rediger GIF.
- Send en SMS til GIF : Skift til Tekst fanen og klik på Billedtekst for at vælge den ønskede billedtekst. Føj det derefter til tekstsporet, og indtast teksten.
- Anvend effekter : Skift til Effekt fanen og vælg den ønskede effekt for at føje den til GIF.
For at lære mere, se dette indlæg: Sådan redigeres en GIF hurtigt og nemt (trinvis vejledning) .
Trin 5. Eksporter GIF.
- Når du er færdig, skal du klikke på Eksport knappen i menulinjen for at åbne Eksport
- I Eksport vindue, skal du ændre outputformatet som GIF. Derefter kan du omdøbe GIF og ændre destinationsmappen, som du vil.
Photoshop
Her kan du undre dig over, om det er muligt at skære en GIF i Photoshop. Ja, du har ret. Bortset fra at designe grafik kan Photoshop bruges til at klippe GIF eller konvertere AVI til GIF . Som en simpel GIF-cutter kan den ikke foretage avanceret redigering af en GIF, men det er nok til at klippe en GIF.
Hovedtræk
- Det giver dig mulighed for at klippe GIF'er.
- Du kan redigere GIF'er som f.eks loop GIF , ændre størrelse på GIF og opdele GIF.
- Det kan konvertere MP4 til GIF og AVI til GIF.
- Det er en billedredigerer med avancerede fotoredigeringsværktøjer.
Vil du vide, hvordan du klipper en GIF i Photoshop? Her er de detaljerede trin.
Trin 1. Start Photoshop-appen, hvis du tidligere har installeret den.
Trin 2. Gå til Fil > Åben… for at indlæse GIF.
Trin 3. Når alle rammer vises i Tidslinje vindue, vælg den ramme, du vil fjerne, og klik på affald ikon for at slette det. For at fjerne flere rammer fra GIF kan du trykke på Ctrl for at vælge disse rammer og slette dem med det samme.
Trin 4. Efter fjernelse af disse uønskede rammer skal du gå til Fil > Gemme til internettet for at gemme GIF.
Anbefal artikel: Sådan ændres størrelsen på et billede i Photoshop og 2 alternative metoder .
Del 2. Top 2 GIF-skær til mobil enhed
Hvis du vil reducere varigheden af animeret GIF på din telefon, er der 2 GIF-cutter-apps tilgængelige for dig.
GIF Studio
GIF Studio er en GIF-cutter-app, der giver dig mulighed for at klippe GIF, flette GIF, oprette GIF osv. Denne GIF-fræser kan betragtes som en GIF-fremviser og du kan spille en GIF i forskellige hastigheder. Du kan også ændre hastigheden på en GIF, som du vil.
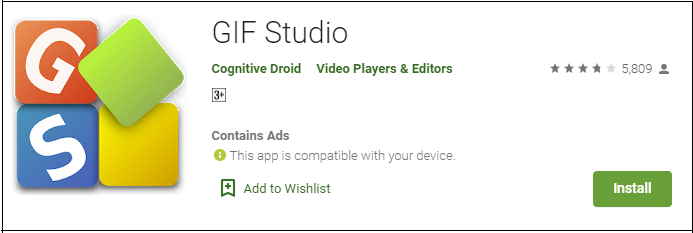
Hovedtræk
- Det giver dig mulighed for at klippe, flette og beskære GIF'er.
- Du kan fjerne baggrunden for en GIF.
- Det understøtter konvertere videoklip til GIF eller lave et lysbilledshow.
- Du er i stand til at udtrække billeder fra en GIF.
- Det tilbyder en række effekter og klistermærker.
Følg nedenstående trin for at klippe en GIF.
Trin 1. Find GIF Studio i Google Play, og installer det på din telefon.
Trin 2. Vælg mål-GIF fra album og del den til GIF Studio.
Trin 3. Vælg skæreværktøjet, og vælg det ønskede rammespor for at klippe unødvendige rammer ud.
Trin 4. Klik derefter på Gemme knappen for at gemme ændringer.
GIF Maker - Video til GIF, GIF Editor
Denne GIF-skærer tilbyder alle væsentlige funktioner til redigering af en GIF, herunder klipning, beskæring, spejling og rotation. Ved at bruge denne app kan du justere farvebalancen for GIF'er og kontrollere dens hastighed. Mere vigtigt er det, at det giver dig mulighed for at oprette GIF-memer på få minutter. For at lave en sjov GIF kan du bruge GIF-reverseren til vende en GIF .
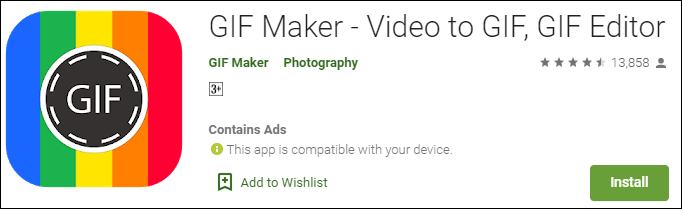
Hovedtræk
- Du har tilladelse til at klippe varigheden af den animerede GIF.
- Du kan lave GIF-memer.
- Den leveres med alle nødvendige funktioner til redigering af GIF'er.
- Det tilbyder over 30 filtre og 20 rammer.
- Det giver dig mulighed for at ændre kontrast, mætning, nuance og skygge af en GIF.
- Det giver mulighed for at dele GIF'er via sociale medier og e-mail.
Sådan klipper du en GIF.
Trin 1. Installer GIF Maker på telefonen.
Trin 2. Start appen og åbn den mål-GIF, du vil trimme.
Trin 3. Klik på Trimme knap for at trimme GIF.
Trin 4. Derefter skal du trykke på Gemme for at anvende ændringen.
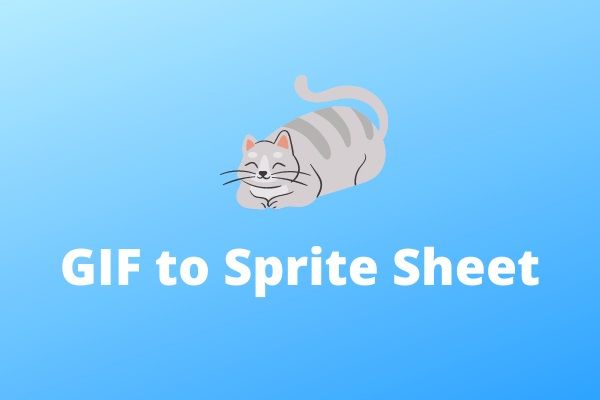 2 bedste måder at konvertere GIF til Sprite Sheet (100% arbejde)
2 bedste måder at konvertere GIF til Sprite Sheet (100% arbejde) Hvordan konverterer jeg GIF til sprite ark? Hvordan man omdanner sprite ark til GIF? Dette indlæg vil fortælle dig, hvordan du opretter et sprite-ark fra GIF og omvendt.
Læs mereDel 3. Top 2 GIF-fræsere online
De fleste mennesker har tendens til at klippe GIF'er online for at undgå at installere tredjepartssoftware på enheden. Hvis du også kan lide at skære GIF'er online, anbefaler du de 2 bedste online GIF-fræsere - Ezgif.com og Lunapic.
Ezgif.com
Ezgif.com er en gratis online GIF-cutter tilgængelig for alle moderne browsere. Ud over at skære GIF giver det dig også mulighed for at opdele, beskære, ændre størrelse, optimere GIF samt tilføje tekst og overlay til GIF. I lighed med andre GIF-fræsere giver denne GIF-fræser dig mulighed for at oprette og konvertere GIF fra videoer.
Hovedtræk
- Det er en GIF-maker og GIF-editor.
- Det understøtter redigerings-GIF'er som klipning, ændring af størrelse, optimering, opdeling, rotation, reversering og censurering.
- Det giver mulighed for at justere hastigheden på en GIF og anvende filtre til GIF.
- Det kan bruges til at konvertere Webp til GIF, APNG til GIF osv.
Her er de detaljerede trin til at reducere varigheden af animeret GIF.
Trin 1. Gå til Ezgif.com.
Trin 2. Hold musen på Effekter og vælg Klippevarighed valgmulighed fra rullelisten.
Trin 3. Importer mål-GIF'en, og klik på Upload!
Trin 4. I Skæremuligheder fane, kan du vælge at klippe GIF efter rammenummer eller efter tid (sekunder). Indtast derefter det nøjagtige nummer i feltet.
Trin 5. Derefter skal du trykke på Klippevarighed! knap for at slette uønskede rammer fra GIF.
Trin 6. Til sidst skal du trykke på Gemme for at gemme GIF.
Lunapic
Lunapic er en omfattende online GIF-klipper og billedredaktør. Med det kan du redigere rammer, fjerne animation og fjerne rammer fra GIF, reducere GIF-filstørrelse og mange flere.
Hovedtræk
- Det hjælper med at slette rammer fra GIF, fjerne animation fra GIF, anvende effekter på GIF osv.
- Du kan oprette en GIF ud fra videoklip.
- Det giver dig mulighed for at se rammer i fuld størrelse af en GIF.
- Det giver dig mulighed for at redigere billeder med masser af avancerede fotoredigeringsværktøjer.
Sådan klipper du en GIF med Lunapic.
Trin 1. Åbn Lunapic-webstedet, og upload mål-GIF'en.
Trin 2. Naviger til Animation > Rediger GIF-animation .
Trin 3. Vælg Bestilling af animation mulighed for at vise alle GIF-rammer.
Trin 4. Klik på x for at fjerne de rammer, du ikke vil beholde, og trykke på Gem ændringer .
Trin 5. Højreklik på GIF, og vælg Gem billede som… for at gemme GIF.

![Opdateres ikke Apex Legends? Sådan repareres det nemt! [MiniTool Nyheder]](https://gov-civil-setubal.pt/img/minitool-news-center/47/is-apex-legends-not-updating.jpg)

![[Nem vejledning] Sådan rettes Btha2dp.sys Blue Screen of Death?](https://gov-civil-setubal.pt/img/news/E5/easy-guide-how-to-fix-btha2dp-sys-blue-screen-of-death-1.png)








![Hvordan ved jeg, om PSU fejler? Sådan testes PSU? Få svar nu! [MiniTool Nyheder]](https://gov-civil-setubal.pt/img/minitool-news-center/49/how-tell-if-psu-is-failing.jpg)
![Bedste alternativer til Microsoft Baseline Security Analyzer [MiniTool News]](https://gov-civil-setubal.pt/img/minitool-news-center/82/best-alternatives-microsoft-baseline-security-analyzer.jpg)



![Fejlkode 21 i Enhedshåndtering - Sådan løses det [MiniTool News]](https://gov-civil-setubal.pt/img/minitool-news-center/83/error-code-21-device-manager-how-fix-it.png)
![Hvad er Dell Boot Menu, og hvordan man åbner det på Windows 10 [MiniTool News]](https://gov-civil-setubal.pt/img/minitool-news-center/91/what-is-dell-boot-menu.jpg)
![Vil du lave en Asus-diagnose? Brug et Asus Laptop Diagnostic Tool! [MiniTool-tip]](https://gov-civil-setubal.pt/img/backup-tips/88/want-do-an-asus-diagnosis.png)