Løst: Sådan sender du en stor videofil via Facebook Messenger
Solved How Send Large Video File Through Facebook Messenger
Dette indlæg fra MiniTool Video Converter forklarer hovedsageligt Facebook Messenger-videostørrelsesgrænsen, fortæller dig, hvordan du sender en stor videofil på den, og hvordan du løser det, når du ikke kan sende videoer på Facebook Messenger.På denne side:- Del 1: Facebook Messenger-videostørrelsesgrænse
- Del 2: Hvor lang tid af en video kan du sende på Facebook Messenger
- Del 3: Sådan sender du en stor videofil på Facebook Messenger [Desktop]
- Del 4: Sådan sender du en stor videofil via Facebook Messenger [Mobil]
- Del 5: Hvorfor kan jeg ikke sende videoer på Facebook Messenger
- Del 6: Konklusion
Hvad skal man vide :
- Facebook Messengers videofilstørrelse er begrænset til 25 MB, ligesom lydfiler, billeder og andre filer.
- For at sende en stor videofil på Facebook Messenger skal du gøre den mindre end 25 MB ved at komprimere dens størrelse eller opdele den i små segmenter eller sende den via et link.
Facebook Messenger er en af de mest populære instant messaging-apps, der konkurrerer med WhatsApp og WeChat. Den har selvstændige apps til Android- og iOS-enheder, og i 2020 udgav Facebook en Messenger-desktopapplikation til Windows og macOS.
Facebook Messenger kan også bruges på din webbrowser via messenger.com på din computer.
Facebook Messenger giver dig ikke kun mulighed for at sende beskeder og foretage tale- og videoopkald, men lader dig også sende videoer, billeder, GIF'er, klistermærker, filer osv.
Men mange mennesker undlod at uploade en video- eller lydfil på Messenger, fordi den overskred Facebook Messengers maksimale filstørrelsesgrænse.
De følgende dele vil tale om Facebook Messenger-videostørrelsesgrænsen og accepterede videofiltyper og give dig flere metoder til at sende en stor video- eller lydfil gennem denne tjeneste.
 Sådan rettes Facebook Messenger-filter, der ikke virker i en videochat
Sådan rettes Facebook Messenger-filter, der ikke virker i en videochatHvad kan du gøre, hvis Facebook Messenger-filteret eller -effekten ikke virker i din videochat? Hvordan rettes Messenger-filteret, der ikke virker? Her er nogle rettelser.
Læs mereDel 1: Facebook Messenger-videostørrelsesgrænse
Når du uploader en video på Facebook, kan du vælge en video på op til 4 GB. Hvis du uploader en 4GB-video på Facebook Messenger, vil du modtage et pop-up-fejlvindue vist på nedenstående skærmbillede.
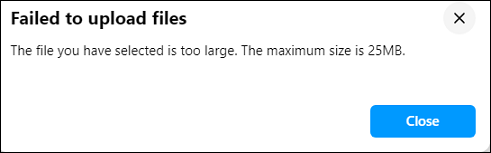
Denne fejlmeddelelse viser, at du ikke kunne uploade din video, fordi den er større end 25 MB. Således kan vi lære, at Facebook Messenger-videostørrelsesgrænsen er op til 25 MB.
Når du vil sende en video/lyd/billede/fil vedhæftet fil på Facebook Messenger, bør din mediefil ikke overstige 25 MB.
Hvad angår de understøttede videofiltyper af Facebook Messenger, understøtter den de fleste af de videoformater, der accepteres af Facebook, såsom AVI, MP4, MOV, MKV, MPEG, WMV og mere, men MP4 og MOV-formater anbefales.
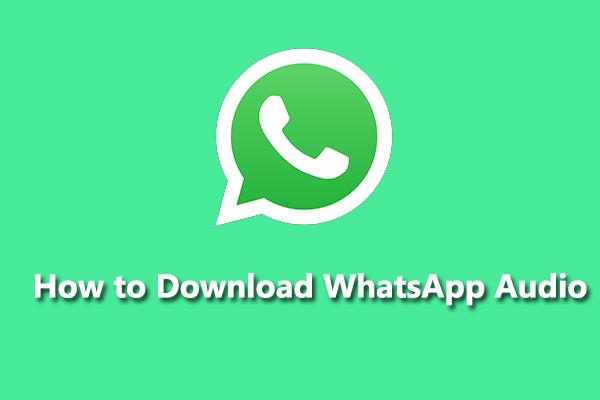 Sådan downloader du WhatsApp-lyd og konverterer WhatsApp-lyd til MP3
Sådan downloader du WhatsApp-lyd og konverterer WhatsApp-lyd til MP3Hvordan downloader jeg WhatsApp-lyd? Hvordan downloader man lyd fra WhatsApp på mobil og pc? Sådan konverteres WhatsApp-lyd til MP3? Se dette indlæg igennem nu!
Læs mereDel 2: Hvor lang tid af en video kan du sende på Facebook Messenger
Nu ved du, at den maksimale Facebook Messenger-videofilstørrelse er 25 MB. Du undrer dig måske også over, hvor lang en video du kan sende på Facebook Messenger.
Faktisk giver Facebook ikke videolængdegrænsen for Messenger, så længe din video ikke er over 25 MB. Afhængigt af opløsningen og kvaliteten vil din video ikke være for lang, især hvis det er en 1080p-video.
For at lære mere om videolængdegrænsen for populære medieplatforme, læs venligst dette indlæg: Social Media Video Length Best Practices [Ultimate Guide].
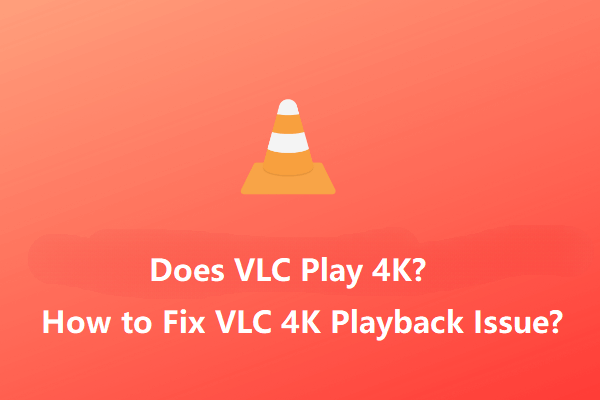 Kan VLC afspille 4K-videoer? Sådan rettes VLC 4K-hakkende afspilningsproblem?
Kan VLC afspille 4K-videoer? Sådan rettes VLC 4K-hakkende afspilningsproblem?Afspiller VLC medieafspiller 4K-videoer? Hvordan løser man VLC 4K-hakkende afspilningsproblem? Dette indlæg giver nogle nyttige tips til at afspille 4K Ultra HD-video i VLC jævnt.
Læs mereDel 3: Sådan sender du en stor videofil på Facebook Messenger [Desktop]
Mange mennesker spekulerer på, hvordan man sender en stor videofil via Facebook Messenger. Hvis du vil sende en video på mere end 25 MB som en vedhæftet fil på Facebook Messenger, skal du komprimere den eller opdele den i segmenter for at gøre den mindre end 25 MB.
#Metode 1: Komprimer video til Facebook Messenger via MiniTool Video Converter
MiniTool Video Converter er en gratis videokompressor til Facebook Messenger. Denne applikation giver dig mulighed for at ændre videoformat, opløsning, billedhastighed, bitrate, kvalitet osv.
Du kan ændre ovenstående videoindstillinger for at øge eller mindske videofilstørrelsen. For at gøre en video mindre end dens oprindelige størrelse, skal du vælge en lavere opløsning og kvalitet.
Du kan også bruge MiniTool Video Converter til at komprimere lyd til Facebook Messenger. Hver udgangsindstilling inkluderer 3 lydbithastighedsindstillinger.
Vigtigst af alt er MiniTool Video en vandmærkefri batch video/lydkonverter. Det lader dig konvertere op til 5 filer på én gang.
Følg trinene nedenfor for at komprimere video til Facebook Messenger ved hjælp af MiniTool Video Converter.
Trin 1. Download og installer MiniTool Video Converter på din pc.
MiniTool Video ConverterKlik for at downloade100 %Rent og sikkert
Trin 2. Start MiniTool Video Converter og klik Tilføj filer eller klik på Tilføj eller træk fil her for at starte konverteringen område for at uploade din video.
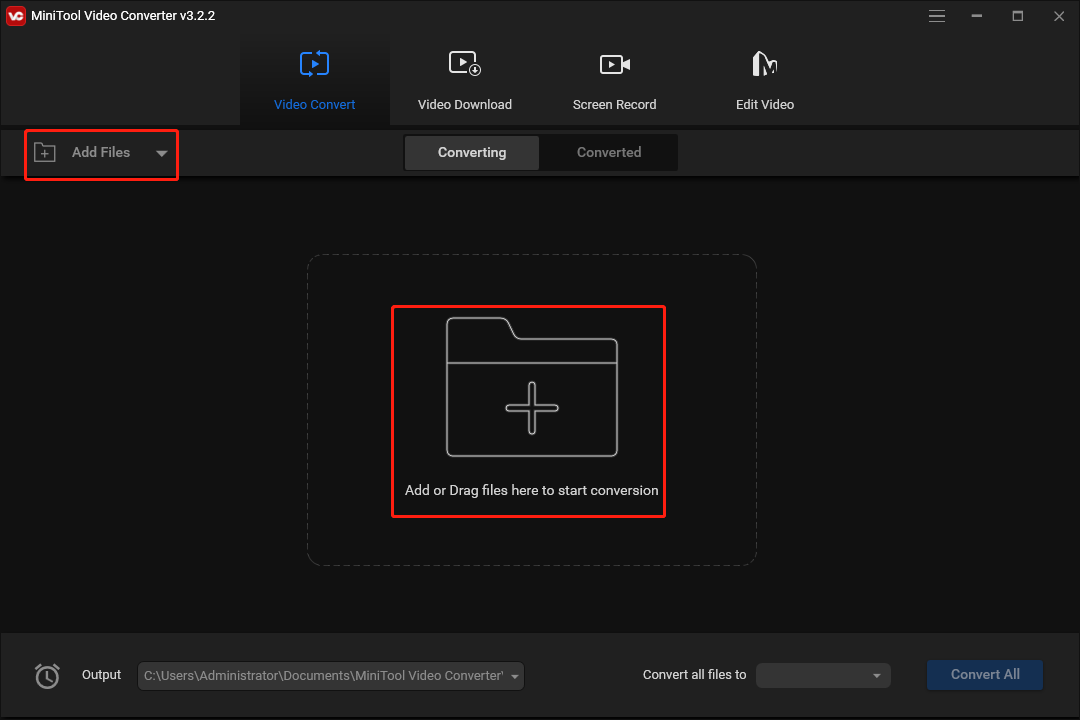
Trin 3. Klik på diagonal pil cirklet ind i nedenstående skærmbillede, og gå derefter til Video fanen, og vælg et format (MP4 eller MOV anbefales). Derefter vil du se flere formatforudindstillinger.
Vælg en lavere opløsning end den originale video. Hvis det er en 4K-video, skal du vælge 1080p. Hvis det er i 1080p, skal du vælge 720p og så videre.
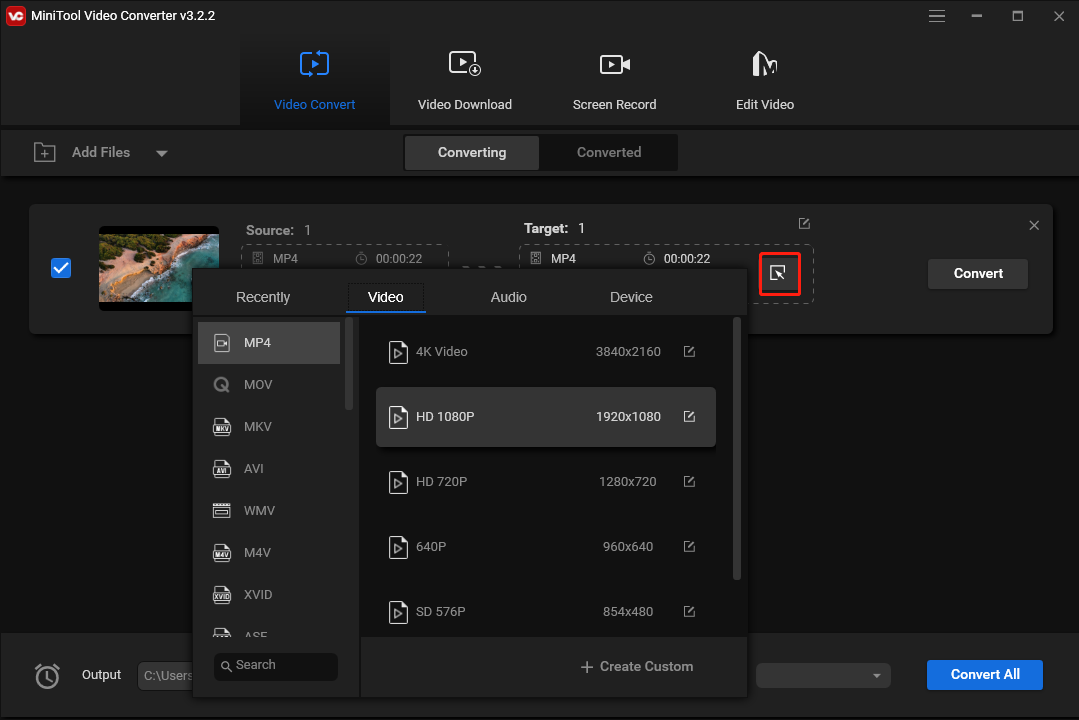
Alternativt kan du klikke + Opret brugerdefineret at lave et brugerdefineret format med nogle indstillinger. Vælg derefter dette format.
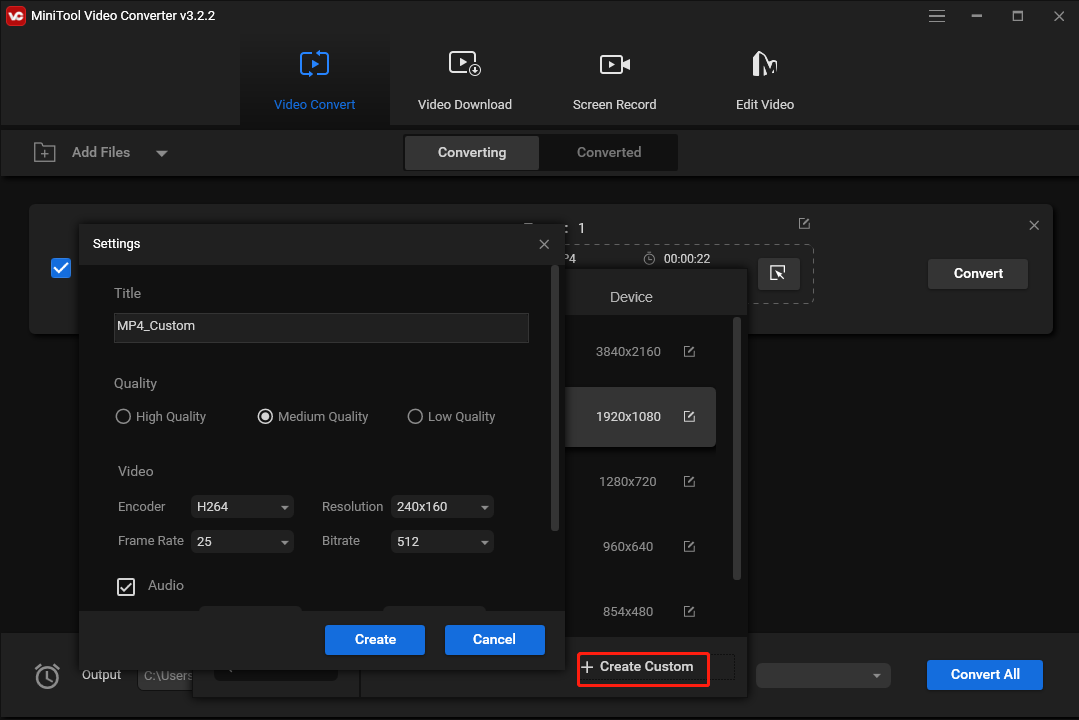
Trin 4. Når du har valgt outputformatet, vender du tilbage til hovedgrænsefladen for MiniTool Video Converter.
Nu kan du kontrollere, om videofilstørrelsen er reduceret. Hvis ikke, gentag trin 3 og vælg en anden formatforudindstilling.
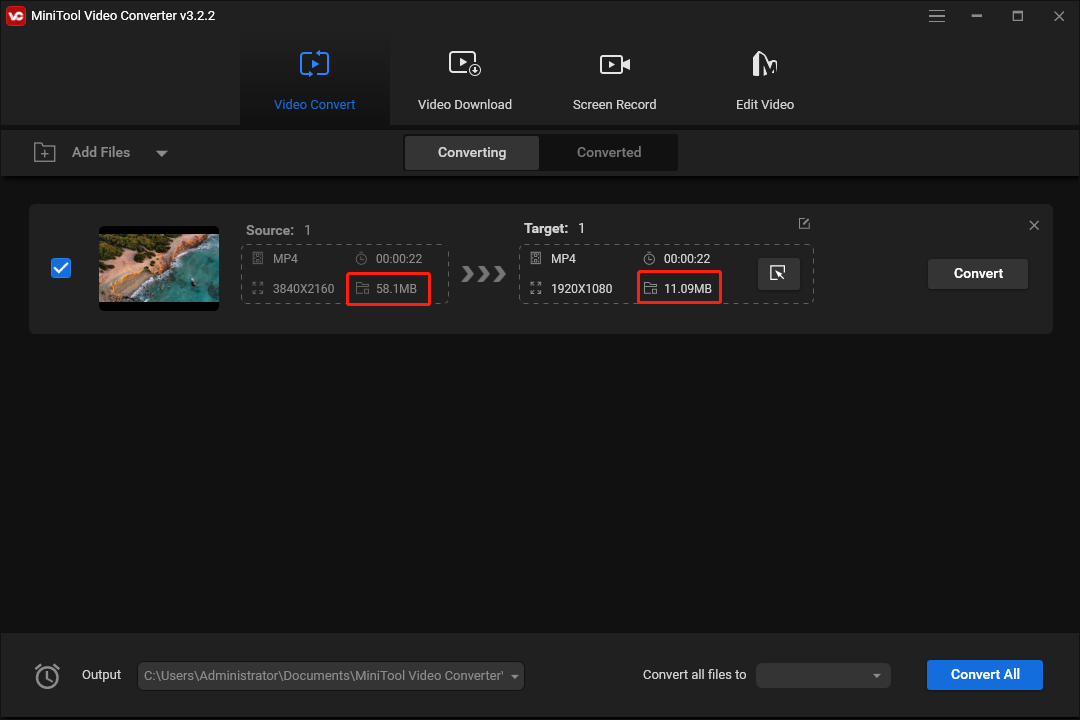
Trin 5. Hvis din video er mindre end 25 MB, er det tid til at eksportere din video. Klik på Konvertere knappen for at starte konverteringsopgaven.
Når du er færdig, skal du gå til Konverterede fanen, og klik Vis i mappe for at finde den konverterede videofil.
#Metode 2: Opdel en video i segmenter med MiniTool MovieMaker
MiniTool MovieMaker er den anden videokompressor til Facebook Messenger. Det hjælper dig med at reducere en videofilstørrelse på to måder, ved at ændre videoopløsningen eller opdele/trimme den.
Desuden giver MiniTool MovieMaker andre værktøjer, så du kan redigere videoen til Facebook Messenger. Det giver dig mulighed for at rotere, vende og beskære videoer, anvende filtre og bevægelseseffekter, tilføje tekst og klistermærker, slå lyden fra for videoen og mere.
Sådan komprimeres video til Facebook Messenger ved hjælp af MiniTool MovieMaker.
MiniTool MovieMakerKlik for at downloade100 %Rent og sikkert
Trin 1. Download, installer og start MiniTool MovieMaker på din pc.
Trin 2. Klik Importer mediefiler for at åbne din video og trække den til tidslinjen.
Trin 3. For at opdele eller trimme en video skal du klikke på klippet på tidslinjen, klikke på Dele ikon, og vælg Fuld split .
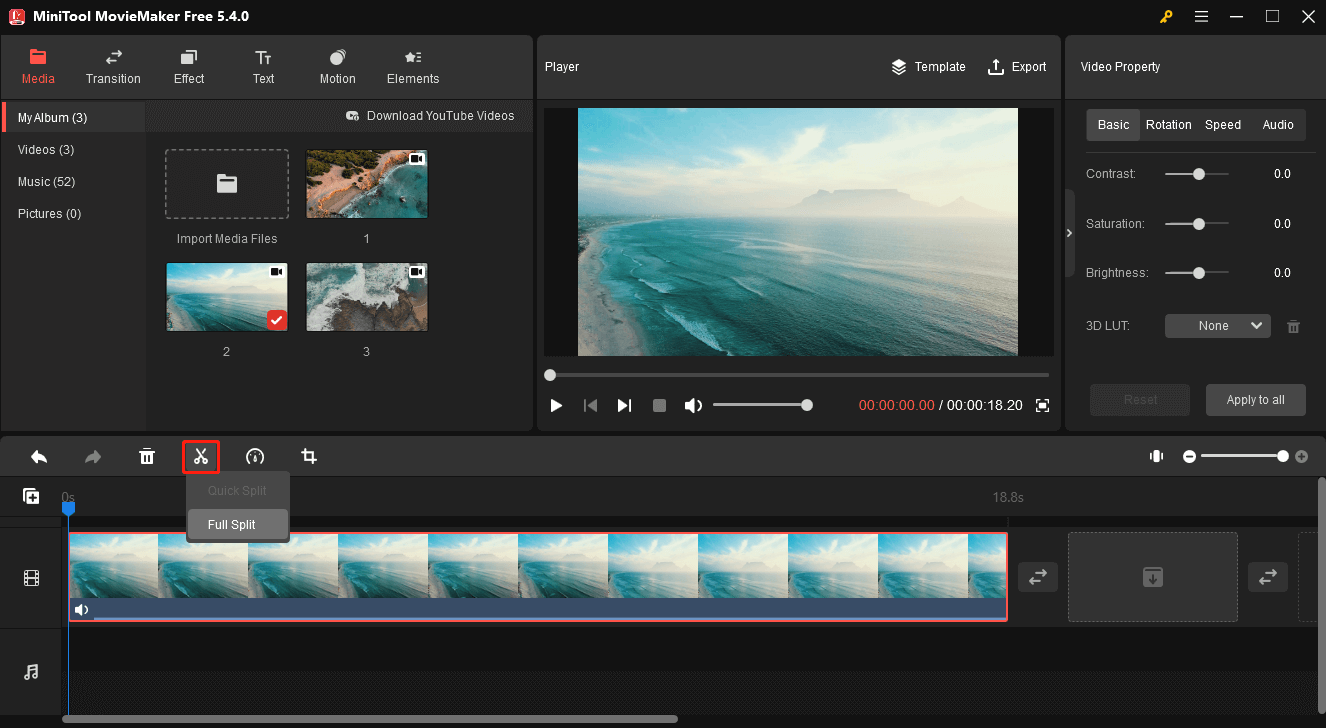
Trin 4. I DELE fanen, kan du opdele videoen i to eller flere segmenter. Brug Zoom ind/Zoom ud skyder at lokalisere hver enkelt ramme præcist.
Træk derefter det blå afspilningshoved til målstedet, og klik på sakse ikon . Gentag dette trin for at opdele videoen i flere dele, og klik Okay at anvende ændringer. Du skal gemme segmentet et efter et.
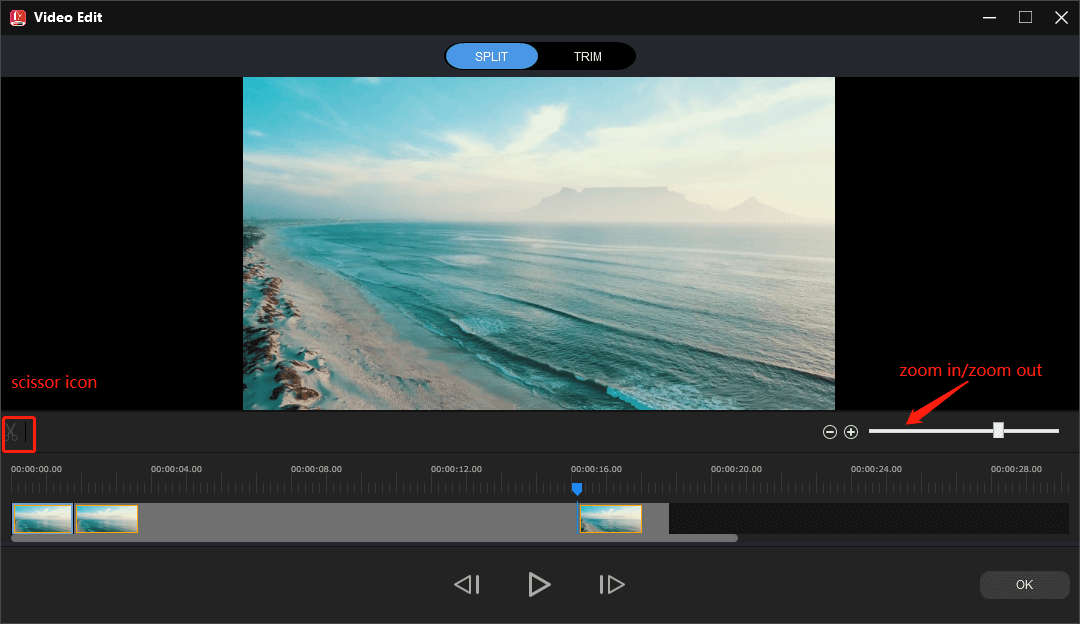
Trin 5. For at trimme videoen skal du flytte til TRIMME fanen. Du kan også bruge Zoom ind/Zoom ud skyder . Træk afspilningshovedet til startpunktet for den del, du vil gemme, og klik på sakseikonet ved siden af Start .
Fortsæt med at flytte afspilningshovedet til slutpunktet for den del, du vil beholde, og klik på sakseikonet ved siden af Ende . Klik Okay for at gemme ændringer.
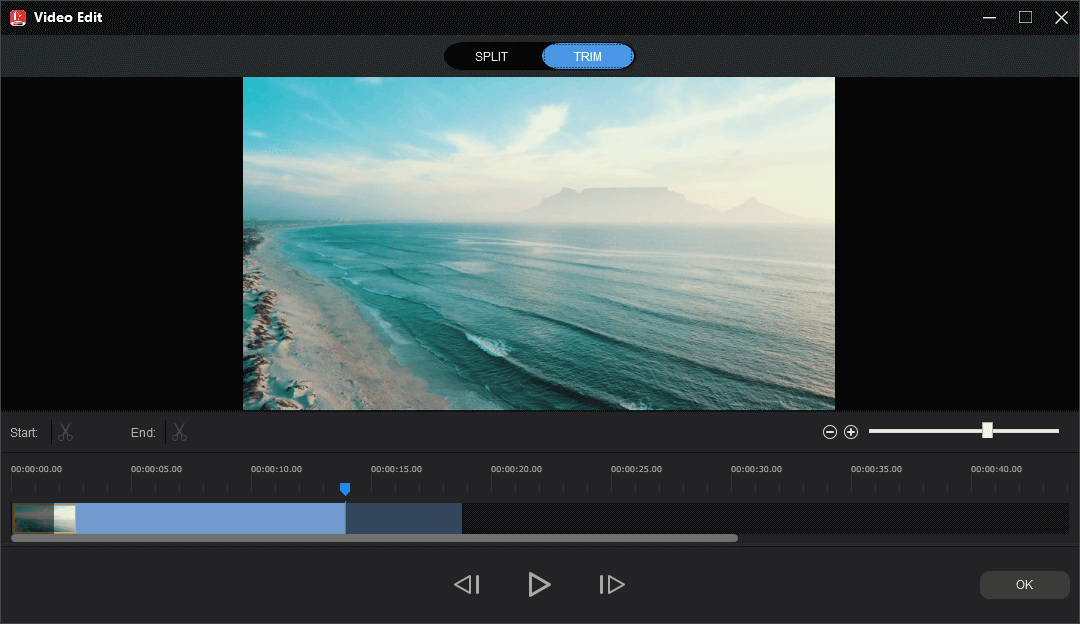
Trin 6. Hvis du ikke har brug for at trimme eller opdele videoen, skal du blot springe trin 3, 4 og 5 over. Klik Eksport for at åbne eksportvinduet.
Trin 7. Du kan vælge videoformatet og destinationsmappen eller omdøbe videoen, og du vil se videofilstørrelsen. Hvis det er over 25 MB. Klik Indstillinger .
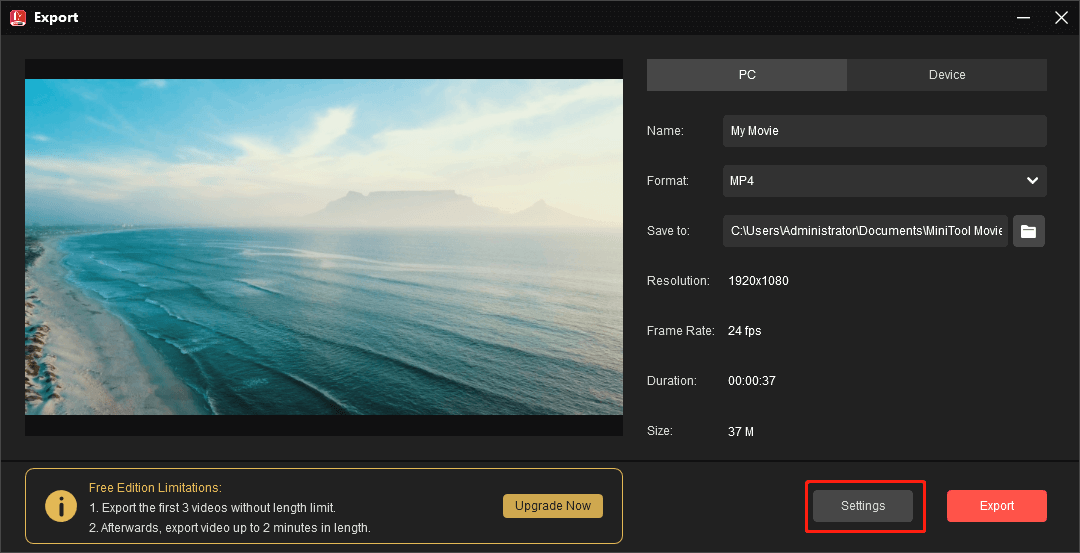
Trin 8. Du kan ændre videokvalitet fra Bedre til godt , udvid Løsning listen og vælg en anden. Klik Okay at anvende ændringer.
Dernæst kan du se, om den aktuelle videofilstørrelse er mindre end 25 MB. Hvis ja, klik Eksport for at eksportere din video.
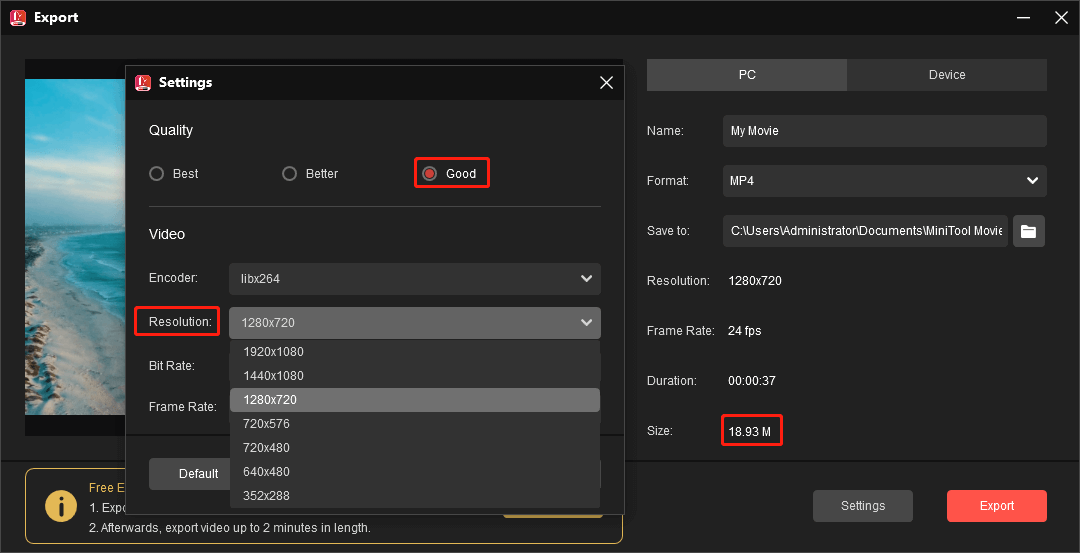
MiniTool Video Converter og MovieMaker lader mig hurtigt reducere videofilstørrelsen for at undgå at overskride Facebook Messenger-videostørrelsesgrænsen.Klik for at tweete
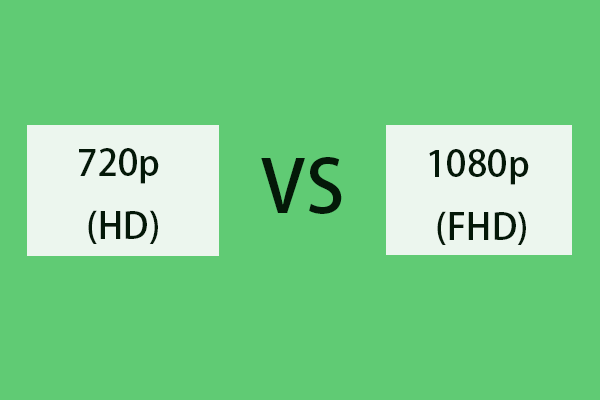 720p vs 1080p: Forskellen mellem 720p og 1080p opløsning
720p vs 1080p: Forskellen mellem 720p og 1080p opløsning720p vs 1080p, hvad er forskellen mellem 720p og 1080p? Dette indlæg sammenligner 720p opløsning og 1080p opløsning fra hvert aspekt. Konverter 1080p til 720p.
Læs mere#Metode 3: Send en stor videofil via Messenger via et videolink
Alternativt kan du lave en video om til et link, hvis du ikke sænker videokvaliteten eller fjerner nogle detaljer fra den.
Du kan uploade videoen til Facebook, YouTube og andre videodelingswebsteder eller uploade den til skytjenester som Google Drev og Dropbox for at generere et link, der kan deles. Bemærk venligst, at din video skal opfylde kravene til videospecifikationer.
Når din video opfylder Facebook Messenger-videostørrelsesgrænsen, kan du besøge messenger-webstedet og sende det til din ven.
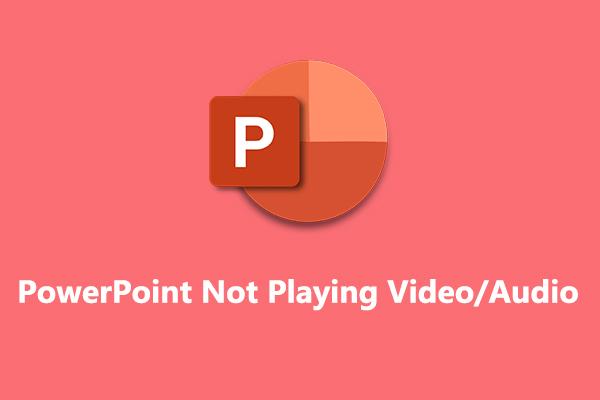 Sådan rettes PowerPoint, der ikke afspiller video og lyd på Windows 10/11
Sådan rettes PowerPoint, der ikke afspiller video og lyd på Windows 10/11Hvordan rettes PowerPoint, der ikke afspiller video? Hvordan rettes PowerPoint-lyd, der ikke afspilles? Sådan repareres PowerPoint kan ikke afspille medier? Her er nogle rettelser til dig.
Læs mereDel 4: Sådan sender du en stor videofil via Facebook Messenger [Mobil]
For at hjælpe dig med at sende en større videofil (mere end 25 MB) på Facebook Messenger-appen, er den direkte måde at dele den til Google Drev eller Dropbox for at oprette en video-URL.
Alternativt kan du uploade din video til YouTube-appen for at få et link. Bortset fra det kan du bruge Photos-appen (iPhone) eller Google Photos (Android) til at trimme videoen for at fjerne uønskede dele af den video for at reducere filstørrelsen.
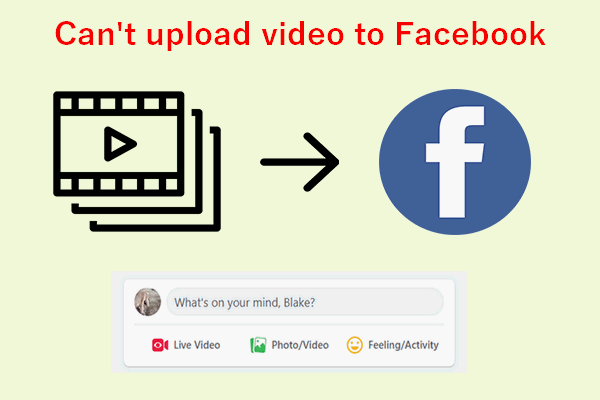 Hvorfor kan jeg ikke uploade video til Facebook? Sådan løses dette problem
Hvorfor kan jeg ikke uploade video til Facebook? Sådan løses dette problemBrugere klager over, at de ikke kan uploade videoer til Facebook. De ved ikke hvorfor og hvordan de skal løse det problem, de mødte.
Læs mereDel 5: Hvorfor kan jeg ikke sende videoer på Facebook Messenger
Hvis du undlader at sende en video på Facebook Messenger, skal du gerne vide, hvorfor jeg ikke kan sende videoer på Messenger. Det mest almindelige problem er, at din video overskrider Facebook Messenger-videostørrelsesgrænsen.
Du kan reducere videofilen i henhold til ovenstående metoder. Hvis din videofil er under 25 MB, og formatet understøttes af Messenger, men du ikke kan sende den, kan du prøve følgende måder at rette op på, at Facebook Messenger ikke sender video.
#Ret 1: Tjek din internetforbindelse .
Afbryd og tilslut dit netværk igen, og sørg for, at din enhed har en stærk netværksforbindelse, eller skift til en mobilforbindelse.
# Fix 2: Tjek app-tilladelser .
Hvis Facebook Messenger ikke har tilladelse til at få adgang til mediefiler og data på din enhed, kan den muligvis ikke sende en video. Du bør tjekke app-tilladelserne.
Bare åbn Indstillinger app på din telefon, klik Apps , tryk budbringer , klik Tilladelser , Vælg Filer og medier , og sørg for det Give lov til mulighed er markeret.
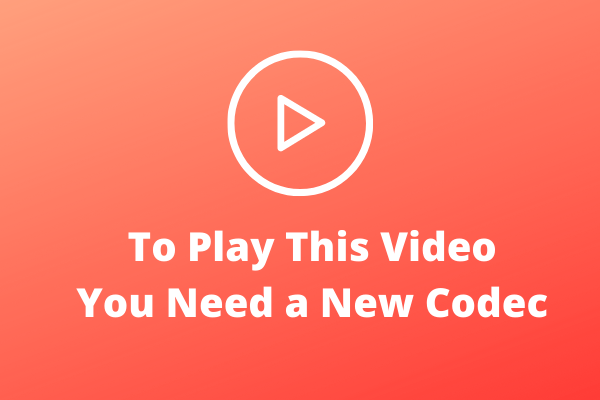 For at afspille denne video Har du brug for en ny codec? Sådan løser du det
For at afspille denne video Har du brug for en ny codec? Sådan løser du detFor at afspille denne video har du brug for et codec? Hvis du støder på dette problem, når du bruger Windows Media Player, skal du læse dette indlæg, og du vil finde løsninger.
Læs mere#Fix 3: Send en video ad gangen .
Hvis du vil sende flere videoer til en ven på Messenger, må du hellere ikke sende dem samtidigt. Send dem i stedet én efter én.
#Fix 4: Ryd Messenger-appens cache eller ryd webbrowserens cache .
En anden rettelse for Facebook Messenger, der ikke sender videoer, er at rydde app-cachen. Hvis du er Android-bruger, skal du åbne Indstillinger app og klik Apps > budbringer > Opbevaring > Ryd cache .
Hvis du er en iPhone-bruger, bør du slette Messenger-appen for at fjerne cachen.
Hvis du ikke kan sende en video på messenger.com, skal du rydde cachelagrede billeder og filer i din webbrowser.
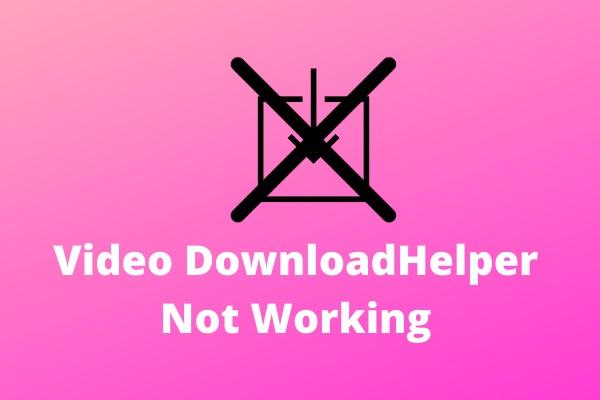 Video DownloadHelper virker ikke? Bedste løsninger til dig!
Video DownloadHelper virker ikke? Bedste løsninger til dig!Dette indlæg viser, hvordan du løser problemerne Video DownloadHelper virker ikke i Firefox og Video DownloadHelper virker ikke i Chrome.
Læs mere#Ret 5: Opdater/geninstaller Facebook Messenger-appen eller din webbrowser .
Når du ikke kan sende videoer på Facebook Messenger, og hvis du ikke har opdateret det i lang tid, skal du opdatere appen for at løse problemet.
Hvis dette ikke kan løse dit problem, kan du afinstallere Messenger-appen og installere den igen.
#Fix 6: Deaktiver datasparetilstand på Android .
For at rette op på, at Facebook Messenger ikke sender videoer på Android, skal du deaktivere datasparetilstanden og prøve at løse problemet. Fra Messenger-appen, tre linjer knappen i øverste venstre hjørne, rul til Datasparer , og sluk den.
#Fix 7: Aktiver mobildata til Messenger på iPhone .
Åbn Indstillinger app, klik budbringer , og aktiver Mobil data mulighed.
![[Oversigt] PS5 lyd-/video-/billedformater + PS4 lydformater](http://gov-civil-setubal.pt/img/blog/62/solved-how-send-large-video-file-through-facebook-messenger-15.png) [Oversigt] PS5 lyd-/video-/billedformater + PS4 lydformater
[Oversigt] PS5 lyd-/video-/billedformater + PS4 lydformaterHvad er det bedste lydformat til PS5? Hvilket videoformat understøtter PS5? Hvad er PS5-understøttede billedformater?
Læs mere#Ret 8: Afslut og genåbn Facebook Messenger-appen .
Du kan også lukke Messenger-appen og åbne den igen og se, om du kan sende en video til din ven.
#Fix 9: Genstart din enhed .
Genstart kan løse nogle systemproblemer eller løse dine apps. Når du ikke kan sende en video på Messenger, skal du genstarte din telefon eller computer for at løse problemet.
#Fix 10: Tjek, om du er blokeret på Facebook Messenger .
Hvis du vil sende en video til en person ved at søge efter navnet, men navnet vises ikke, er det sandsynligvis fordi du er blokeret .
 Top 3 videoopskalere til at opskalere din video
Top 3 videoopskalere til at opskalere din videoEr der nogen videoskaler, der kan opskalere video eller øge videoopløsningen uden at miste kvalitet? Her er de 3 bedste videoopskaleringssoftware til dig.
Læs mereDel 6: Konklusion
Generelt set er der 3 måder at undgå at overskride Facebook Messenger-videostørrelsesgrænsen, hvis du vil sende en video til nogen via denne app.
Du kan komprimere videofilstørrelsen direkte ved hjælp af MiniTool Video Converter eller andre videokomprimeringsværktøjer uden at ødelægge indholdets integritet.
Du kan også trimme eller opdele videoen for at fjerne uønskede dele for at reducere filstørrelsen. Alternativt kan du gøre din video til et link og sende den til din ven.
Hvis du har spørgsmål, mens du bruger MiniTool Video Converter eller MovieMaker, bedes du kontakte os via [e-mailbeskyttet] for hjælp.
![Fix Windows 10-netværksprofil mangler (4 løsninger) [MiniTool News]](https://gov-civil-setubal.pt/img/minitool-news-center/58/fix-windows-10-network-profile-missing.png)
![Sådan tilføjes en undtagelse til Avast (software eller websted) [MiniTool News]](https://gov-civil-setubal.pt/img/minitool-news-center/88/how-add-an-exception-avast-software.jpg)
![[Fuld rettelser] Kan ikke klikke på proceslinjen på Windows 10/11](https://gov-civil-setubal.pt/img/news/12/can-t-click-taskbar-windows-10-11.png)

![Er Google Drive fast ved start af upload? Her er løsninger! [MiniTool Nyheder]](https://gov-civil-setubal.pt/img/minitool-news-center/38/is-google-drive-stuck-starting-upload.png)



![Sådan repareres Windows 11/10 ved hjælp af kommandoprompt? [Guide]](https://gov-civil-setubal.pt/img/backup-tips/78/how-repair-windows-11-10-using-command-prompt.jpg)



![Få mest ud af din mus Midterste klikknap på Windows [MiniTool News]](https://gov-civil-setubal.pt/img/minitool-news-center/18/make-most-your-mouse-middle-click-button-windows.jpg)




![6 metoder til at rette Windows 10 Start-menu-fliser vises ikke [MiniTool News]](https://gov-civil-setubal.pt/img/minitool-news-center/28/6-methods-fix-windows-10-start-menu-tiles-not-showing.jpg)

