Top 7 løsninger til at rette Valorant Input Lag på pc
Top 7 Solutions To Fix Valorant Input Lag On Pc
Valorant er udviklet af Riot Games og er et hot førstepersons taktisk helteskydespil. Til tider kan du lide af Valorant-inputlag konstant, mens du spiller det på Windows 10/11. Hvordan løser man dette problem? Dette indlæg fra MiniTool-løsning kan hjælpe dig.
Valorant Input Lag
Når vi indtaster vores computer, viser GPU'en det nødvendige output på skærmen. Hvad skal man gøre, hvis inputforsinkelse og latens forekommer ofte, mens man spiller nogle spil på din pc. I dette indlæg vil vi introducere, hvordan du håndterer Valorant input lag og reducerer input lag på din computer.
Tips: Konstant forsinkelse i spillet kan resultere i nogle problemer som tilfældige nedbrud. Hvis du ikke vil miste dine spilfremskridt, må du hellere sikkerhedskopiere dine spillagringer og konfigurere filer med en gratis PC backup software kaldet MiniTool ShadowMaker. Se denne guide - Sådan sikkerhedskopieres spil gemmer på pc .
MiniTool ShadowMaker prøveversion Klik for at downloade 100 % Rent og sikkert
Sådan rettes Valorant Input Lag på Windows 10/11?
Fix 1: Tjek internetforbindelse
Da spillet er stærkt afhængig af netværk, skal du sørge for, at din internetforbindelse altid er stabil. Klik her at tage til SPEEDTEST og ramte GÅ at teste din internethastighed gratis.
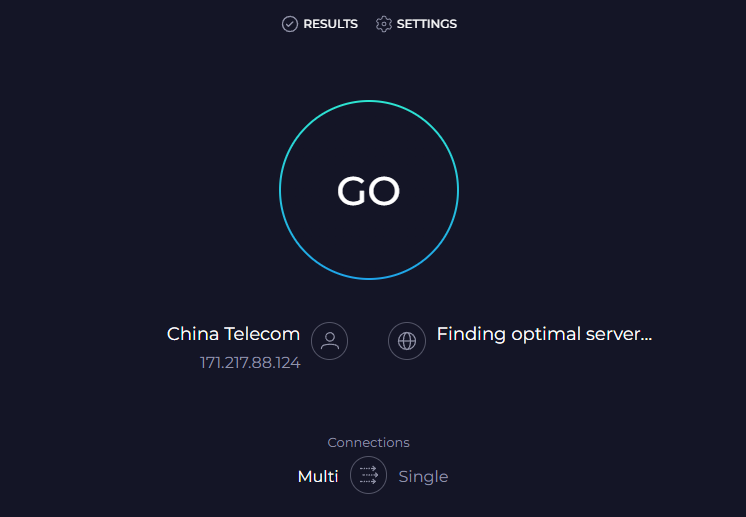
Rettelse 2: Deaktiver fuldskærmsoptimeringer
Fuldskærmsoptimeringer kan forbedre ydeevnen af din computer under gameplay, men det kan også forårsage nogle problemer som Valorant input forsinkelse.
Trin 1. Tryk på Vinde + OG at åbne Fil Explorer .
Trin 2. Find spillets eksekverbare fil ( VALORANT-Win64-Shipping.exe ) og højreklik på den for at vælge Ejendomme . Standardstien til spillet er: C:\Riot Games\VALORANT\live\ShooterGame\Binaries\Win64 .
Trin 3. I Kompatibilitet fane, kryds Deaktiver fuldskærmsoptimeringer .
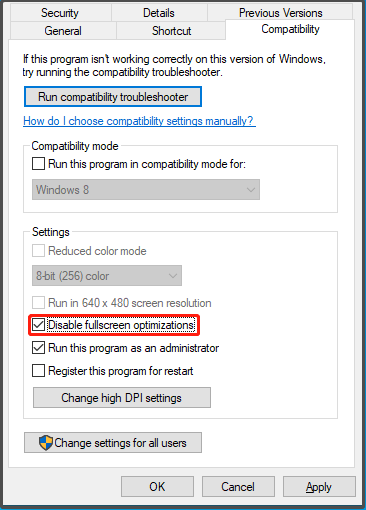
Trin 4. Klik på ansøge & Okay for at gemme ændringerne.
Rettelse 3: Deaktiver V-Sync
V-Sync er berygtet for at forårsage spillagging og hakkende problemer. Derfor kan du overveje at deaktivere denne funktion. Sådan deaktiverer du V-Sync på Valorant, NVIDIA Kontrolpanel og AMD Radeon Software:
Trin 1. Åbn Værdsætte og gå til Indstillinger .
Trin 2. Klik på VIDEO > GENEREL > deaktivere Begræns altid FPS .
Trin 3. Ind GRAFISK KVALITET , sluk VSync .
Trin 1. Højreklik på dit skrivebord og vælg NVIDIA Kontrolpanel fra kontekstmenuen.
Trin 2. Naviger til 3D-indstillinger > Administrer 3D-indstillinger > Globale indstillinger > slukke Vertikal synkronisering .
Trin 1. Højreklik på dit skrivebord og vælg AMD Radeon software .
Trin 2. Gå til Indstillinger > Grafik > Vent på Vertical Refresh > indstille værdien af Vent på Vertical Refresh til Altid slukket .
Fix 4: Skift strømindstillinger
Windows giver dig flere strømplaner, så du kan administrere dit strømforbrug. Selvom High Performance-tilstanden muligvis bruger mere strøm, kan den give bedre ydeevne og reducere inputlag Valorant. Sådan gør du:
Trin 1. Tryk på Vinde + S at fremkalde søgelinjen .
Trin 2. Indtast strømmuligheder og ramte Gå ind .
Trin 3. Rul ned for at finde Yderligere strømmuligheder og ramte den.
Trin 4. Sæt flueben i højre rude Høj ydeevne . Hvis du ikke kan se denne mulighed, skal du klikke på Vis yderligere planer og så kan du se andre strømplaner på din computer.
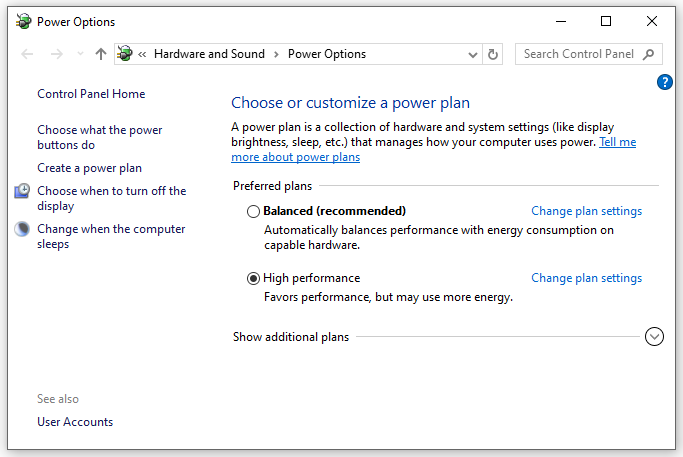
Fix 5: Aktiver spiltilstand
Windows 10/11 kommer med en funktion kaldet Spilletilstand at prioritere din spiloplevelse. Aktivering af denne funktion kan hjælpe med at rette nogle spilfejl, herunder Valorant-inputforsinkelse. Sådan gør du:
Trin 1. Åbn Windows-indstillinger .
Trin 2. Rul ned i indstillingsmenuen for at finde Spil og ramte den.
Trin 3. I Spilletilstand fanen, skal du aktivere denne tilstand.
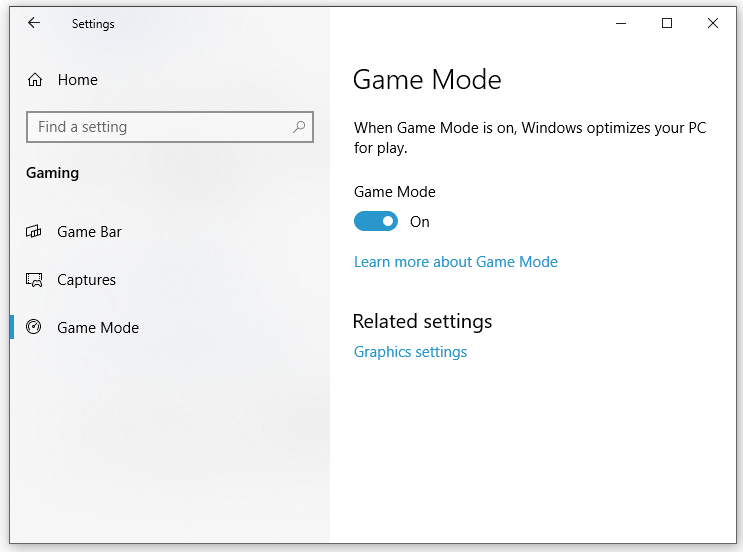
Rettelse 6: Opdater grafikdriver
Grafikdriveren kan i høj grad påvirke dit gameplay. For at køre Valorant problemfrit skal du downloade og installere den nyeste GPU-driver i tide. Følg disse trin:
Trin 1. Højreklik på Start ikon og vælg Enhedshåndtering fra hurtigmenuen.
Trin 2. Udvid Skærmadaptere for at vise dit grafikkort og højreklik på det for at vælge Opdater driver .
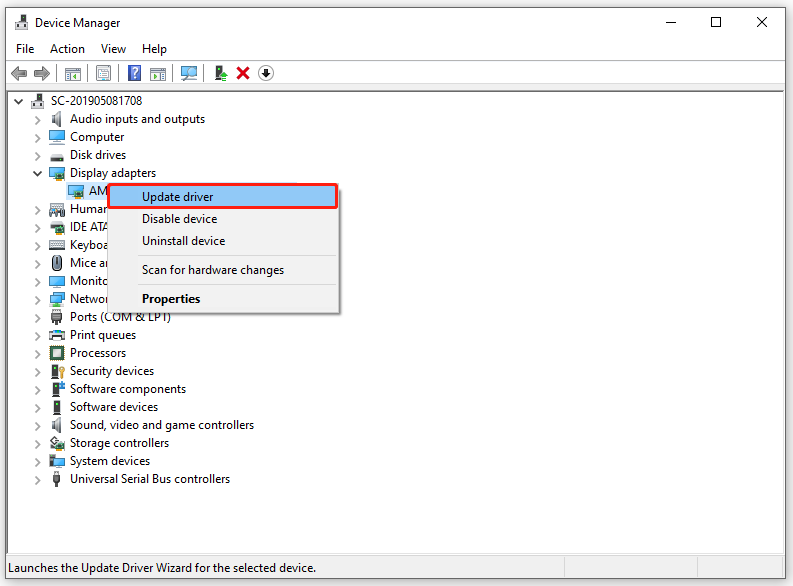
Trin 3. Klik på Søg automatisk efter drivere og følg derefter instruktionerne på skærmen for at fuldføre processen.
Rettelse 7: Se efter Windows-opdateringer
Microsoft udruller nogle opdateringer regelmæssigt for at forbedre dit systems ydeevne. Det er også af afgørende betydning at opdatere din Windows. For at gøre det:
Trin 1. Tryk på Vinde + jeg at åbne Windows-indstillinger .
Trin 2. Gå til Opdatering og sikkerhed > Windows opdatering > Søg efter opdatering .
Afsluttende ord
Hvordan adresseres Valorant-inputforsinkelse på Windows-enheder? Denne vejledning illustrerer, hvordan man sænker input latency i Valorant på 7 måder. Du kan prøve en af dem baseret på dine behov. Håber inderligt, at du kan have det sjovt med at spille Valorant uden fejl.
![Kører Microsoft Edge i baggrunden? Prøv disse løsninger! [MiniTool Nyheder]](https://gov-civil-setubal.pt/img/minitool-news-center/77/is-microsoft-edge-running-background.png)






![Sådan slettes downloads på Mac / Windows 10 / iPhone / iPad / Android [MiniTool News]](https://gov-civil-setubal.pt/img/minitool-news-center/87/how-delete-downloads-mac-windows-10-iphone-ipad-android.jpg)


![[Løst!] Hvordan finder jeg ud af, hvad der vækkede min computer?](https://gov-civil-setubal.pt/img/news/16/how-find-out-what-woke-up-my-computer.jpg)







![Fix 'Nuværende indgangstiming understøttes ikke af skærmvisning' [MiniTool News]](https://gov-civil-setubal.pt/img/minitool-news-center/78/fix-current-input-timing-is-not-supported-monitor-display.jpg)
![Top 10 fankontrolsoftware på Windows 10 [MiniTool News]](https://gov-civil-setubal.pt/img/minitool-news-center/35/top-10-fan-control-software-windows-10.png)