Clean Boot VS. Safe Mode: Hvad er forskellen, og hvornår man skal bruge [MiniTool News]
Clean Boot Vs Safe Mode
Resumé :
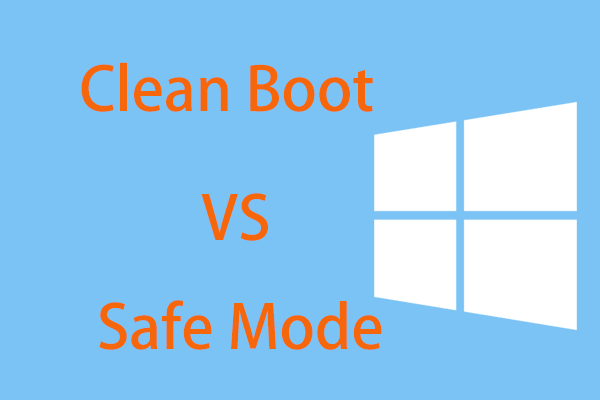
Har du problemer, når du bruger din Windows 10-computer? Nogle gange rådes du til at udføre en ren start eller gå ind i fejlsikret tilstand til fejlfinding. Så Clean Boot vs. Safe Mode: hvad er forskellen, hvornår og hvordan man bruger? Nu, MiniTool-løsning giver dig meget information i dette indlæg.
Clean Boot og Safe Mode lyder funktionelt ens, men de er to separate ting. Når du støder på problemer på en pc, kan du gå i fejlsikret tilstand eller udføre en ren boot for at løse dine problemer. Men Clean Boot vs. Safe Mode - hvilken skal du bruge? Lad os nu se guiden om forskellen mellem Clean Boot og Safe Mode og hvordan man kører dem.
Sikker tilstand
Hvad er fejlsikret tilstand?
Sikker tilstand , en særlig diagnostisk tilstand i Windows, deaktiverer alt undtagen de kernetjenester og processer, der er vigtige for at køre Windows.
Det vil sige, lydkortdrivere, GPU-drivere og andre ting er deaktiveret i fejlsikret tilstand. Selv de indbyggede Windows-funktioner, inklusive Sticky Notes, Windows Update, Search osv. Kan ikke bruges. Desuden krymper skærmopløsningen.
Hvornår skal jeg bruge fejlsikret tilstand?
- Når du har mistanke om, at din computer er inficeret med malware, skal du køre et antivirusprogram i fejlsikret tilstand.
- Hvis computeren ikke starter normalt, f.eks blå skærm , sort skærm osv., udfør en systemgendannelse i fejlsikret tilstand.
- For at kontrollere hardwareproblemer kan du gå til fejlsikret tilstand. Hvis pc'en stadig går ned, kan der opstå en hardwarefejl.
Sådan starter du i fejlsikret tilstand Windows 10?
Måderne at starte i fejlsikret tilstand er forskellige, for eksempel gå til Indstillinger, brug msconfig, kør en bootbar enhed osv. Her viser vi dig ikke detaljer. For at få meget information kan du henvise til vores tidligere indlæg - Sådan startes Windows 10 i fejlsikret tilstand (under opstart) [6 måder] .
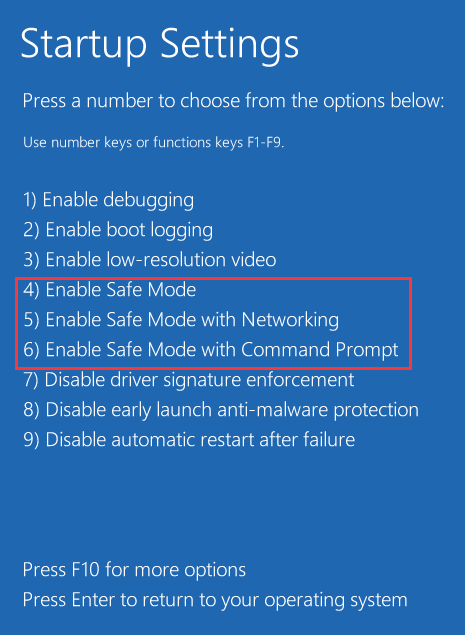
Windows 10 Clean Boot
Hvad er en ren boot?
Clean Boot er en anden diagnostisk tilstand, der involverer deaktivering af alle startprogrammer og tredjepartssoftware og lader dig foretage fejlfinding af forskellige fejl. Clean Boot deaktiverer ikke nogen Windows-processer og -tjenester, men målretter i stedet mod de apps eller programmer, du har installeret.
Hvornår skal jeg bruge Clean Boot?
Hvis du får nogle tilfældige fejlmeddelelser, når du starter din pc, eller nogle programmer fortsætter med at kollidere med fejl, skal du muligvis udføre en Clean Boot.
Sådan startes Windows i Clean Boot Mode?
Funktionerne er enkle, og du kan følge disse trin:
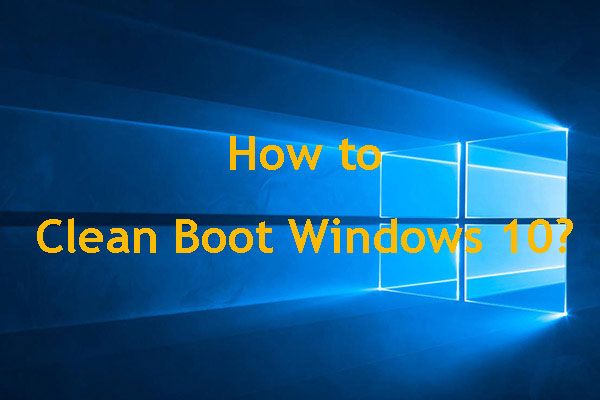 Sådan rengøres Boot Windows 10, og hvorfor skal du gøre det?
Sådan rengøres Boot Windows 10, og hvorfor skal du gøre det? Kan du ikke køre et program eller installere en opdatering? Du kan udføre en ren opstart for at finde modstridende programmer. Lær hvordan du renser boot Windows 10 fra dette indlæg.
Læs mereTrin 1: Tryk på Vinde og R taster på samme tid, input msconfig til Løb boks og hit Gå ind .
Trin 2: Naviger til Tjenester , afkrydsningsfeltet for Skjul alle Microsoft-tjenester og klik Slå alt fra .
Trin 3: I Start op fanen, vælg Åbn Jobliste .
Trin 4: Vælg hvert element på listen, og klik Deaktiver .
Trin 5: Deaktiver Jobliste, og afslut vinduet Systemkonfiguration, og genstart derefter din pc til tilstanden Clean Boot.
Tip: For at gå tilbage til normal tilstand skal du vende de ændringer, du har foretaget.Vælg en korrekt baseret på dine behov
Efter at have læst oplysningerne om Clean Boot vs. Safe Mode, kender du tydeligt forskellen mellem Clean Boot og Safe Mode (inklusive definition og hvornår du skal bruge).
Når der er noget galt med hardware eller drivere og software-relaterede problemer, kan Safe Mode anbefales. Hvis du støder på app-relaterede fejl, men ikke ved, hvor de kommer fra, kan Clean Boot anbefales. Vælg bare en korrekt tilstand afhængigt af dine faktiske situationer.

![[3 måder + tips] Hvordan går man ned ad en linje i discord? (Shift + Enter)](https://gov-civil-setubal.pt/img/news/20/how-go-down-line-discord.png)

![Hvad er hybrid søvn på Windows, og hvornår skal du bruge det? [MiniTool Wiki]](https://gov-civil-setubal.pt/img/minitool-wiki-library/74/what-is-hybrid-sleep-windows.jpg)

![Sådan starter du i sidst kendte gode konfigurationer Windows 7/10 [MiniTool-tip]](https://gov-civil-setubal.pt/img/backup-tips/13/how-boot-into-last-known-good-configuration-windows-7-10.png)

![[Løsning] Drevet er ikke en gyldig sikkerhedskopieringsplacering i Windows 10 [MiniTool-tip]](https://gov-civil-setubal.pt/img/backup-tips/86/drive-is-not-valid-backup-location-windows-10.png)
![Hvor lang tid tager det at downloade / installere / opdatere Windows 10? [MiniTool-tip]](https://gov-civil-setubal.pt/img/backup-tips/11/how-long-does-it-take-download-install-update-windows-10.jpg)
![4 metoder til løsning af Microsoft Setup Bootstrapper er stoppet med at arbejde [MiniTool News]](https://gov-civil-setubal.pt/img/minitool-news-center/78/4-methods-fix-microsoft-setup-bootstrapper-has-stopped-working.jpg)


![Hvordan får jeg Windows 10 til at ligne macOS? Nemme metoder er her! [MiniTool Nyheder]](https://gov-civil-setubal.pt/img/minitool-news-center/82/how-make-windows-10-look-like-macos.jpg)
![Hvad skal jeg gøre, hvis du støder på problemet med 'Steam ventende transaktion' [MiniTool News]](https://gov-civil-setubal.pt/img/minitool-news-center/70/what-do-if-you-encounter-steam-pending-transaction-issue.jpg)

![Genkender din bærbare computer ikke hovedtelefoner? Fuld rettelser til dig! [MiniTool Nyheder]](https://gov-civil-setubal.pt/img/minitool-news-center/35/is-your-laptop-not-recognizing-headphones.png)
![Sådan løses fejlen 0xc0000005 i Windows 10 hurtigt [MiniTool News]](https://gov-civil-setubal.pt/img/minitool-news-center/47/how-fix-error-0xc0000005-windows-10-quickly.png)


