Top 7 måder at løse League of Legends Stuttering [MiniTool News]
Top 7 Ways Fix League Legends Stuttering
Resumé :
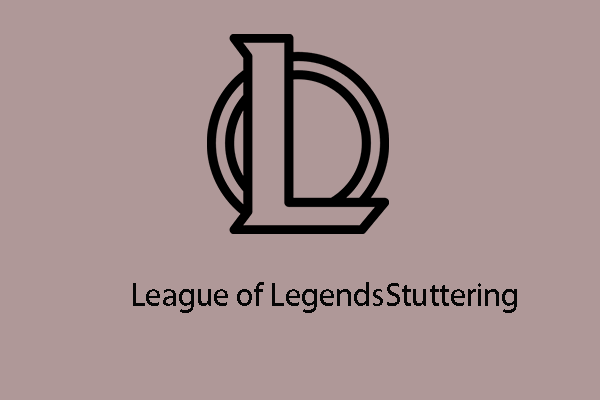
Når du spiller spil, kan du støde på, at League of Legends stammer. Det ville være en irriterende ting. Så hvordan løser man spørgsmålet om League of Legends stammende? Dette indlæg fra MiniTool viser dig løsningerne.
League of Legends er et berømt spil, og det har tusindvis af brugere. Men når de spiller League of Legends på deres computer, rapporterer nogle brugere, at deres League of Legends input er forsinket. Og denne fejl vil påvirke deres spiloplevelse. Så de bad om hjælp til at løse problemet med League of Legends stammende.
Hvis du støder på den samme fejl, er du ikke alene. Dette indlæg viser dig, hvordan du løser dette problem med League-klientforsinkelse.
Top 7 måder at rette League of Legends stammende på
- Rediger spilindstillinger
- Skift DNS-server
- Opdater driver
- Stop unødvendige programmer
- Slet midlertidige filer
- Juster Windows-indstillinger
- Skift til Ethernet-netværk
Top 7 måder at rette League of Legends stammende på
I dette afsnit viser vi dig, hvordan du løser League-forsinkelse. Men inden du prøver løsninger, skal du kontrollere League of Legends systemkrav .
Måde 1. Rediger spilindstillinger
For at løse League-klientens forsinkelse kan du vælge at ændre spilindstillinger.
Nu, her er vejledningen.
- Start League of League, og klik på Indstillinger ikonet i højre hjørne.
- Gå derefter til generel fanen.
- Kontroller mulighederne: Aktivér tilstand med lav spec og Luk klient under spillet .
- Klik på Færdig for at gemme ændringerne.
- Log ind på din konto.
- Tryk på Esc tast for at åbne vinduet med indstillinger under gameplay.
- Skift derefter på fanen Video Løsning til 1280x720. (Du skal vælge den opløsning, der passer bedst til din pc)
- Kontrollere Farveblindtilstand og Skjul øjen slik .
- Under Grafik , vælg et kvalitetsniveau ved at trække skyderen.
- Kontroller derefter Tegnforbindelse .
- Under Fremskreden fane, udvid Frame Rate Cap og vælg Ubegrænset .
- Fjern markeringen Anti-aliasing og Vent på lodret synkronisering .
- Til sidst skal du klikke Okay for at gemme ændringer.
Derefter skal du genstarte League of Legends og kontrollere, om League of Legends-stammen er løst.
Måde 2. Skift DNS-server
Du kan også prøve at skifte DNS-server for at rette League of Legends inputforsinkelse.
Nu, her er vejledningen.
- Åbn Kontrolpanel.
- Klik på Se netværksstatus og opgaver under Netværk og internet afsnit.
- I pop op-vinduet skal du vælge Skift adapterindstillinger .
- Højreklik derefter på dit netværk, og vælg Ejendomme .
- Dobbeltklik Internetprotokol version 4 (TCP / IPv4) .
- Kontroller i pop op-vinduet Valg Få automatisk en IP-adresse og Brug følgende DNS-serveradresser. Til Foretrukket DNS-server , gå ind 8.8.8 ; til Alternativ DNS-server , gå ind 8.8.4.4 .
- Klik derefter på Okay .
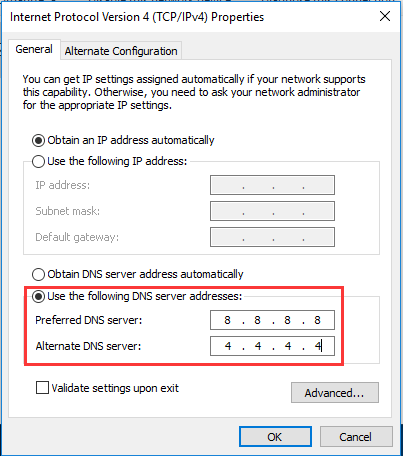
Derefter skal du genstarte spillet og kontrollere, om fejlen i League of Legends-stammen er løst.
Vej 3. Opdater driver
Hvis grafikdriveren på din computer er forældet, kan du også komme på tværs af League of Legends inputforsinkelse. I denne situation kan du vælge at opdatere driveren.
Nu, her er vejledningen.
- Trykke Windows nøgle og R nøgle sammen for at åbne Løb dialog.
- Skriv derefter devmgmt.msc i feltet og klik Okay at fortsætte.
- I vinduet Device Manger skal du vælge grafikdriveren og højreklikke på den.
- Vælg derefter Opdater driver at fortsætte.
- Vælg derefter Søg automatisk efter opdateret driversoftware at fortsætte.
- Følg derefter guiden på skærmen for at fortsætte.
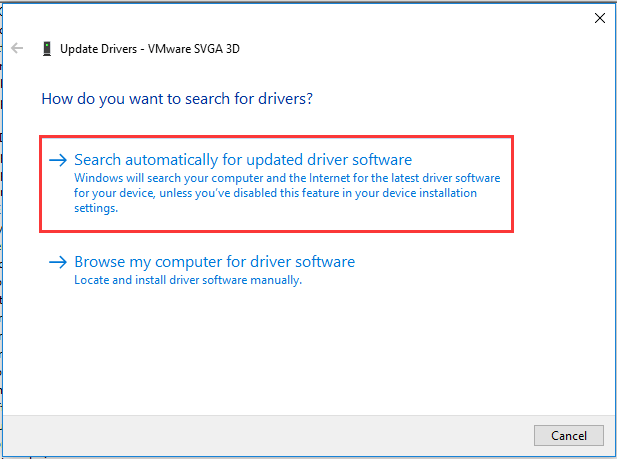
Når alle trin er afsluttet, skal du kontrollere, om League-klientens forsinkelse er løst.
Vej 4. Stop unødvendige programmer
Programmet bruger ressourcer på din computer. Så for at få League of Legends til at køre hurtigere, kan du vælge at stoppe nogle unødvendige filer.
Nu, her er vejledningen.
- Åbn Jobliste.
- Vælg det unødvendige program under fanen Processer, og vælg Afslut opgave at fortsætte.
Derefter skal du kontrollere, om stammen i League of Legends er ordnet.
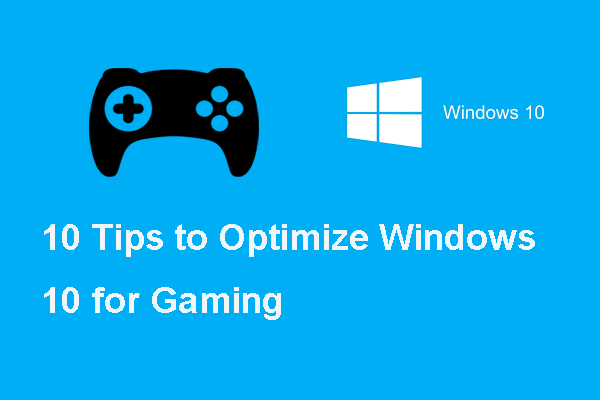 Her er 10 tip til optimering af Windows 10 til spil
Her er 10 tip til optimering af Windows 10 til spilHvis du vil forbedre spilydelsen på Windows 10, viser dette indlæg dig, hvordan du optimerer Windows 10 til spil.
Læs mereVej 5. Slet midlertidige filer
Hvis der er mange midlertidige filer eller uønskede filer på din computer, vil det sænke din computer. I denne situation skal du slette midlertidige filer eller uønskede filer.
Nu, her er vejledningen.
- Trykke Windows nøgle og R nøgle sammen for at åbne Løb dialog.
- Type %Midlertidig% og klik Okay at fortsætte.
- I pop op-vinduet skal du vælge alle filer og slette dem.
- Åbn derefter Løb dialog igen.
- Type Midlertidig i feltet og klik Okay at fortsætte.
- Vælg alle filer og slet dem.
- Åben Løb dialog igen.
- Type afhentning i feltet og klik Okay at fortsætte.
- I pop op-vinduet skal du vælge alle filer og slette dem.
- Til sidst tøm din Skraldespand .
Når alle trin er færdige, skal du genstarte League of Legends og kontrollere, om problemet med League of Legends inputforsinkelse er løst.
Måde 6. Juster Windows-indstillinger
Hvis du har en low-end computer, kan du prøve denne måde at forbedre League of Legends-ydeevnen.
Nu, her er vejledningen.
- Højreklik på denne pc, og vælg Ejendomme .
- Klik på Avancerede systemindstillinger i venstre rude.
- Gå til pop op-vinduet Fremskreden fanen.
- Klik på Indstillinger under Ydeevne afsnit.
- Kontroller derefter indstillingen Juster for at få den bedste ydelse .
- Til sidst skal du klikke ansøge og Okay for at gemme ændringerne.
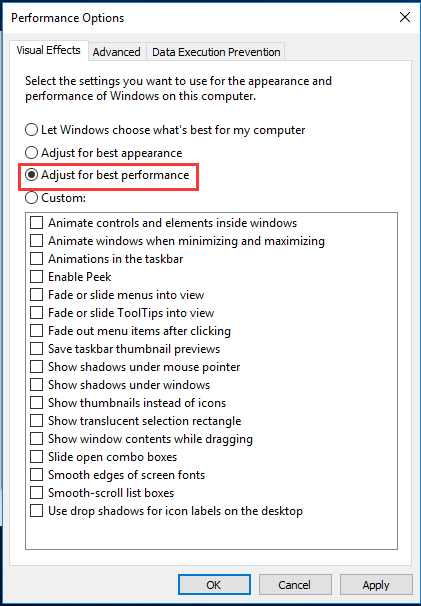
Derefter skal du kontrollere, om League of Legends inputforsinkelse er løst.
Vej 7. Skift til Ethernet-netværk
Hvis du bruger Wi-Fi-netværket til at spille spil, kan du komme på tværs af League of Legends stammende. I denne situation kan du ændre netværket til et Ethernet-netværk, og ydeevnen forbedres.
For at opsummere har dette indlæg vist 7 måder at løse problemet med stammende League of Legends. Hvis du støder på det samme problem, kan du prøve disse løsninger.




![Sådan løser du Safari, der holder på at gå ned på Mac, iPhone og iPad? [MiniTool Nyheder]](https://gov-civil-setubal.pt/img/minitool-news-center/38/how-fix-safari-keeps-crashing-mac.png)

![Få 'Fix Apps, der er slørede' -fejl i Windows 10? Lav det! [MiniTool Nyheder]](https://gov-civil-setubal.pt/img/minitool-news-center/14/get-fix-apps-that-are-blurry-error-windows-10.jpg)




![Sådan kontrolleres Windows-registreringsdatabasen for malware og fjernes det? [MiniTool Nyheder]](https://gov-civil-setubal.pt/img/minitool-news-center/51/how-check-windows-registry.jpg)


![3 måder at rette ERR_TOO_MANY_REDIRECTS Fejl på Google Chrome [MiniTool News]](https://gov-civil-setubal.pt/img/minitool-news-center/57/3-ways-fix-err_too_many_redirects-error-google-chrome.jpg)

![Sådan løses, kan M3U8 ikke indlæses: Adgang til krydsdomæne nægtet [MiniTool News]](https://gov-civil-setubal.pt/img/minitool-news-center/67/how-fix-cannot-load-m3u8.jpg)

