Hvorfor fortsætter min computer med at gå ned? Her er svar og rettelser [MiniTool-tip]
Why Does My Computer Keeps Crashing
Resumé :
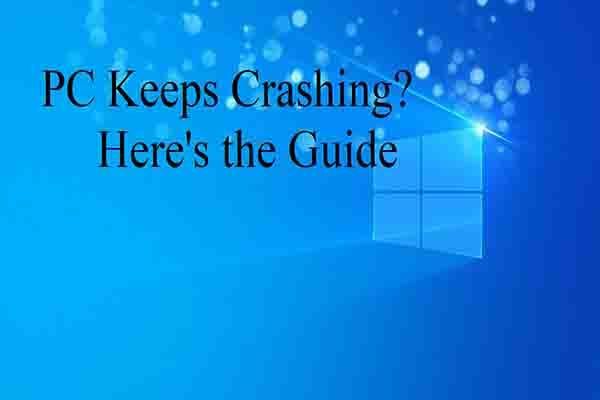
Er du bekymret over computerkrasj? Hvorfor går min computer ved med at gå ned? Hvordan løser man problemet? Hvordan gendannes de manglende data på grund af pc-nedbrud? Alle disse spørgsmål vil blive talt om i dette indlæg af MiniVærktøj .
Hurtig navigation:
Årsager til, at computeren fortsætter med at gå ned
Din computer muligvis crash når du spiller spil , kigger gennem websteder, ser videoer, skriver ord og i andre tilfælde. Hvad der er værre, det fortsætter med at gå ned nogle gange. Mange brugere er ikke klare over det og spekulerer på, hvorfor min pc bliver ved med at gå ned.
Faktisk fortsætter computeren med at gå ned, og problemet kan tilskrives 3 hovedproblemer, herunder overophedning, hardwarefejl og softwarefejl. Nu vil yderligere detaljeret analyse blive vist for dig.
Overophedning er den mest almindelige årsag til, at computeren fortsætter med at gå ned. Der er 2 faktorer, der kan forårsage overophedning. Hvis din computer eller bærbare computer er placeret et sted, der ikke har tilstrækkelig luftstrøm, kan hardwaren blive for varm til at fungere korrekt. Derefter forårsager det computerkrasj.
Hvis din fan er uden arbejde, kan computeren også blive overophedet. Selvom hver pc sælges med en flimrende blæser, der bruges til at køle ned varmen, som maskinen producerer, kan den let blive tilstoppet med snavs, madkrummer og andre kuld. Det får ventilatoren til at fungere forkert. Derfor er det vigtigt at rengøre blæseren regelmæssigt.
Hvad angår hardwareproblemer som registreringsdatabasefejl, driverfejl forårsaget af filkorruption eller dårlige sektorer . Men det er meget vanskeligt at finde ud af, hvilken driver der fører til nedbrudsproblemet. Baseret på den kendsgerning er en klog måde at løse problemet på at geninstallere de almindelige systemdrivere som grafik og bundkort.
Selvom det er sjældent, at softwareproblemer forårsager crashfejl, skal du også være opmærksom på dem. Hvis et program eller et program ofte går ned eller fryser pludselig, vil dit operativsystem informere dig om at lukke det og reducere den negative indvirkning på computeren.
Faktisk kan andre elementer også resultere i, at pc fortsætter med at gå ned. For eksempel:
- Strømforsyningsfejl
- Da værdierne RAM-butikker ødelægges uforudsigeligt, forårsager det tilfældige systemnedbrud.
- Den centrale processorenhed (CPU) kan også være kilden til nedbrud på grund af overdreven varme.
- De samme fejl kan forekomme i applikationsprogrammer.
- De tilføjede enheder som printere får computeren også til at gå ned.
- OS kan også gå ned, når det ikke administrerer systemressourcer korrekt og gendanner hukommelsesplads korrekt.
- Computere kan gå ned, fordi forskellige enheder forsøger at bruge det samme interne ID til at fungere efter at have tilføjet ny, modstridende hardware til et system.
- OS kan gå ned, hvis de oplysninger, det har brug for, er beskadiget på disken.
- Softwarefejl
Hvis du bruger Windows Vista eller nyere Windows OS, kan du bruge indbygget værktøj - Pålidelighedsmonitor at finde sagen bag computeren bliver ved med at gå ned. Du kan åbne den ved at skrive pålidelighed i søgefeltet og klikke på Se pålidelighedshistorik som det følgende billede viser dig.
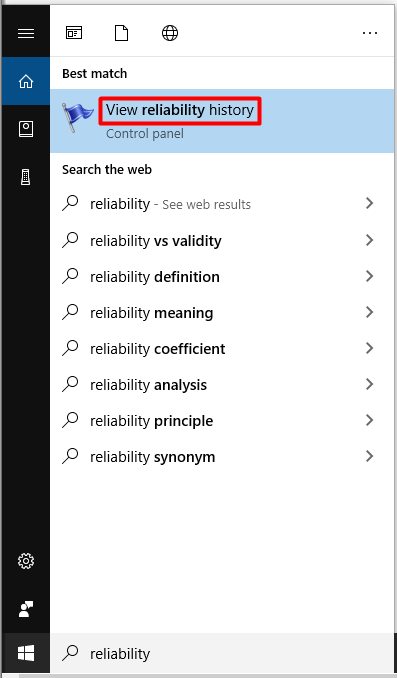
Pålidelighedsmonitoren fortæller dig computerens pålidelighed og problemhistorik. For eksempel kan du se en rød cirkel med et 'X', hvis din Windows går ned eller fryser. Ved at klikke på den kolonne, der har et X, kan du finde årsagen til frysning og nedbrud. På denne måde kan du løse problemet hurtigere.

5 fxer til computeren holder på med at gå ned
- Reparer harddiskfejl
- Sørg for, at CPU'en fungerer korrekt
- Start i sikker tilstand, og konfigurer afinstallation af prorgams
- Kør SFC-kommando
- Opdater drivere
Rettelser til pc holder på at gå ned
Når du har kendskab til de mulige årsager til pc-nedbrud, kan du løse problemet ved at træffe tilsvarende foranstaltninger. Her er 5 rettelser til dig. Alle er effektive og tilgængelige, så du kan vælge en tilfældigt for at løse pc'en holder ved med at gå ned.
Lad os nu udforske dem en efter en.
Fix 1: Registrer og reparer dårlige sektorer på harddisken
Som tidligere nævnt kan dårlige sektorer på harddisken forårsage pc-nedbrud i træk. For at kontrollere, om der er dårlige sektorer på harddisken, skal du bruge et professionelt program som f.eks MiniTool Partition Wizard .
Det Overfladetest funktion i MiniTool Partition Wizard giver dig mulighed for at kende resultatet meget hurtigt. Desuden kan du også bruge denne partitionsadministrator til tjek SSD-helbred , gendanne manglende data, kontrollere og rette filsystemfejl , ændre størrelse / flytte partition osv.
Du kan downloade og installere dette program ved at klikke på knappen nedenfor og derefter følge nedenstående vejledning for at kontrollere, om der er nogen dårlige sektorer på harddisken nu.
Trin 1: Start MiniTool Partition Wizard for at få sin hovedgrænseflade, og klik derefter på måldisken, og klik Overfladetest funktion i venstre handlingspanel.
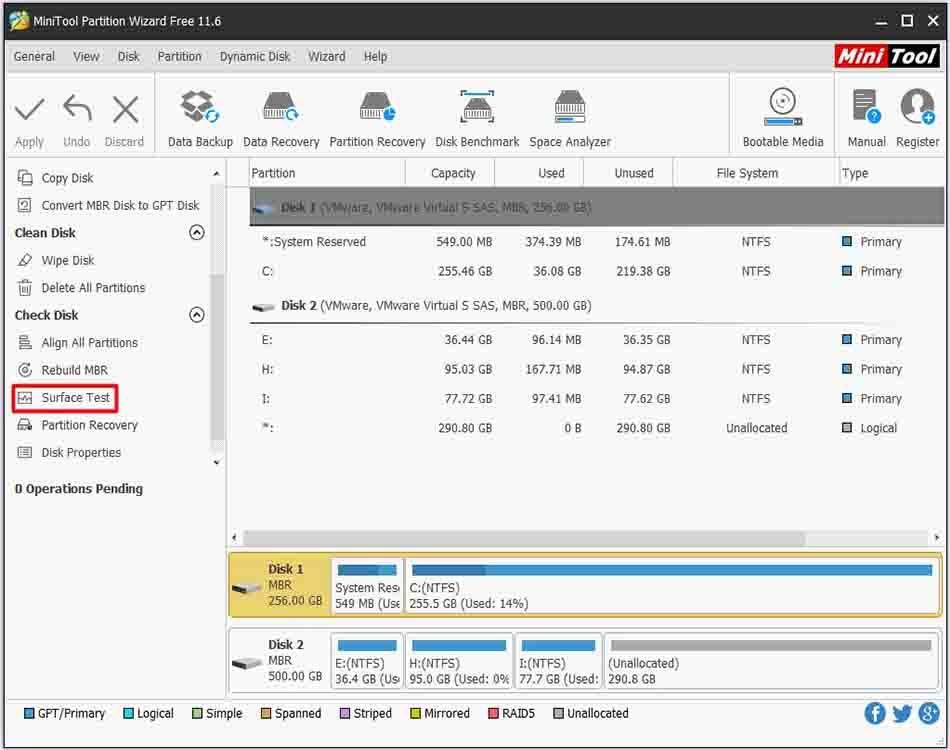
Trin 2: I det næste vindue skal du klikke på Start nu for at starte scanningen. Derefter kører programmet automatisk for at scanne måldisken for eventuelle dårlige sektorer.
Tip: Når du får scanningsresultatet, skal du kontrollere, om der er røde blokke. Hvis der er, indikerer det, at din harddisk har dårlige sektorer, og du skal fortsætte resten. Tværtimod kan du springe resten over. 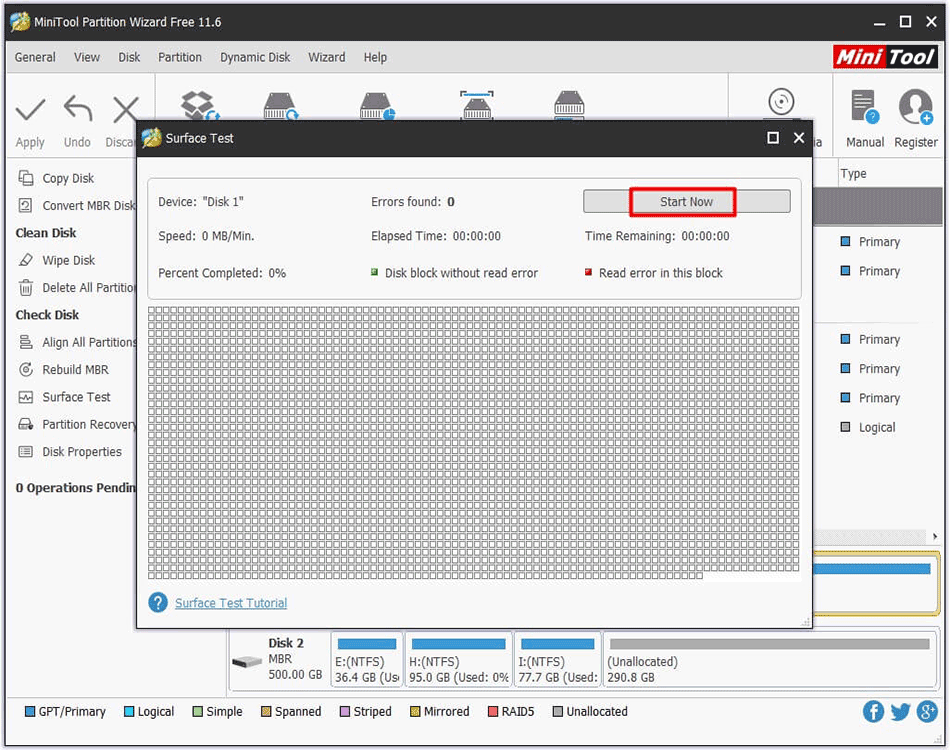
Trin 3: Type cmd eller kommandoprompt i søgefeltet, og højreklik derefter Kommandoprompt og klik Kør som administrator mulighed.
Trin 4: I det næste vindue skal du indtaste kommandoen chkdsk n: / f / r ( n står for systemdisken) og tryk på Gå ind tast for at udføre operationen.
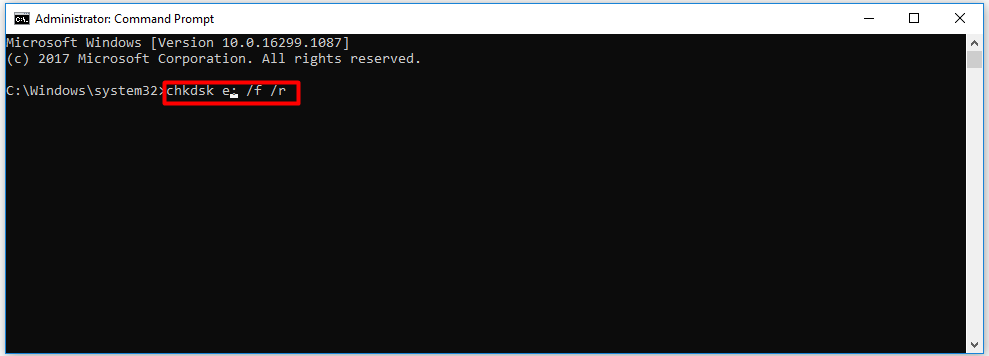
Fix 2: Sørg for, at din CPU fungerer korrekt
Da overophedning kan udløse pc'en fortsætter med at gå ned, skal du prøve at kontrollere, om din CPU fungerer korrekt. For at sikre, at din CPU fungerer korrekt, er der 3 ting, du kan gøre.
# 1: Rengør din computers sag
Når din pc-taske eller bærbare computer er dækket af støv, kan din ventilator blive tilstoppet, og luftstrømmen påvirkes. Derfor skal du rengøre støvet inde i din computers blæser og kabinet for at sikre, at blæseren fungerer korrekt.
# 2: Få ordentlig ventilation
Læg din pc et sted, hvor den får god luftventilation. Du må dog ikke skubbe sagen op mod en væg eller blokere maskinens luftudluftninger med en hvilken som helst klud.
# 3: Sørg for, at fans fungerer normalt
Hvis du ikke kender årsagen til overophedning, skal du kontrollere, om ventilatoren fungerer normalt ved at åbne computerens kabinet. Hvis du støder på nogle CPU-ventilatorfejl, henvises til denne vejledning: Hurtig løsning: CPU-blæserfejl opstår, når du starter din pc
Denne vejledning tilbyder dig flere muligheder for at rense din computer ud over ovenstående metoder.
Fix 3: Start i fejlsikret tilstand
For at udelukke muligheden for, at et bestemt program eller program gnister, at pc'en går ned i træk, kan du prøve opstart i sikker tilstand og derefter konfigurere applikationer til afinstallation.
Hvis din computer kan køre normalt efter opstart i sikker tilstand, er programmet eller applikationen fejlen. I dette tilfælde kan du afinstallere det. Da du er i sikker tilstand, kan du ikke afinstallere programmet. Hvordan konfigureres afinstallation af programmer? Her er trin til dig.
Trin 1: Åbn Løb vindue ved at trykke på Vinde mere R tasterne, og skriv derefter regedit og klik på Okay .
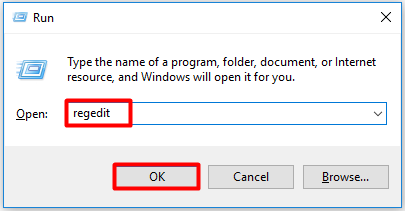
Trin 2: I Registreringseditor vindue, find til den endelige placering ved at følge stien nedenfor.
HKEY_LOCAL_MACHINE SYSTEM CurrentControlSet Control SafeBoot Minimal
Tip: Hvis du er i sikker tilstand med netværk, skal du følge denne sti: HKEY_LOCAL_MACHINE SYSTEM CurrentControlSet Control SafeBoot Network .Trin 3: Højreklik Minimal og gå til Ny , og vælg derefter Nøgle mulighed. Hvis du er i netværkssikker tilstand, skal du højreklikke på Netværk i stedet.
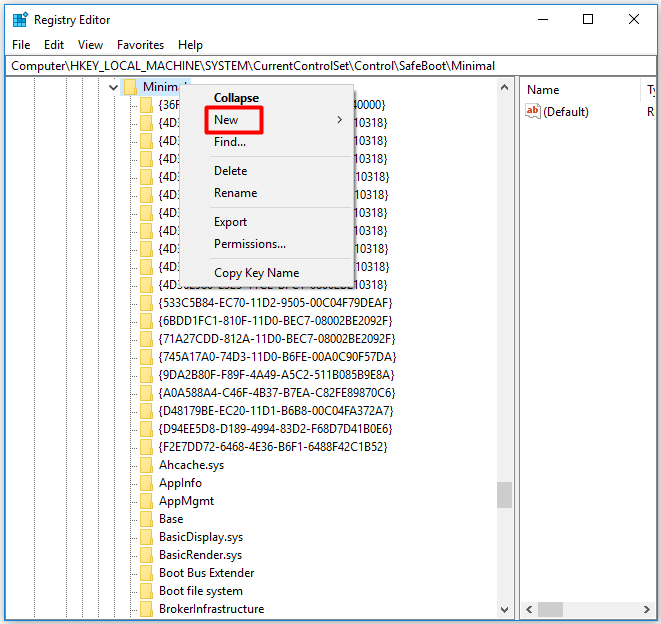
Trin 4: Omdøb den nye nøgle som MSIServer .
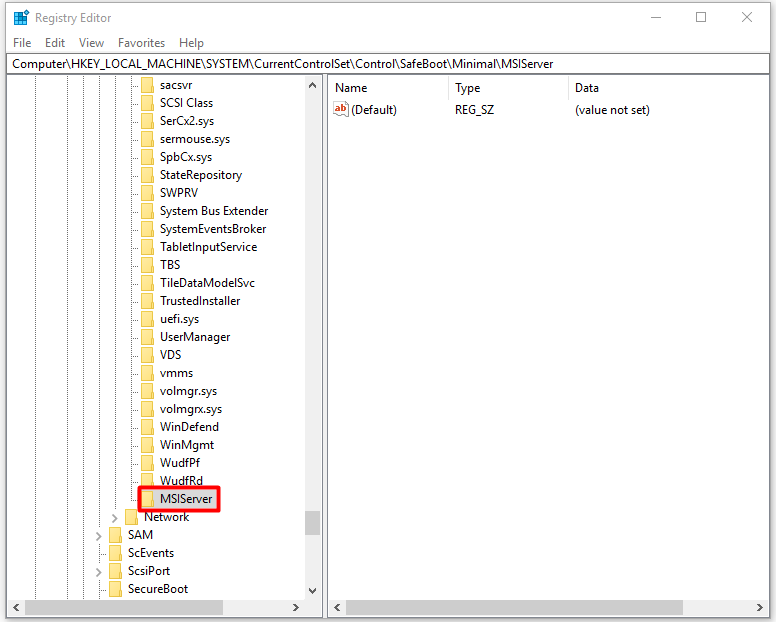
Trin 5: Gå til højre side af vinduet, dobbeltklik på tasten, og skriv derefter Service i Værdidata sektion i det anmodede vindue for at ændre standarddataværdien til Service .
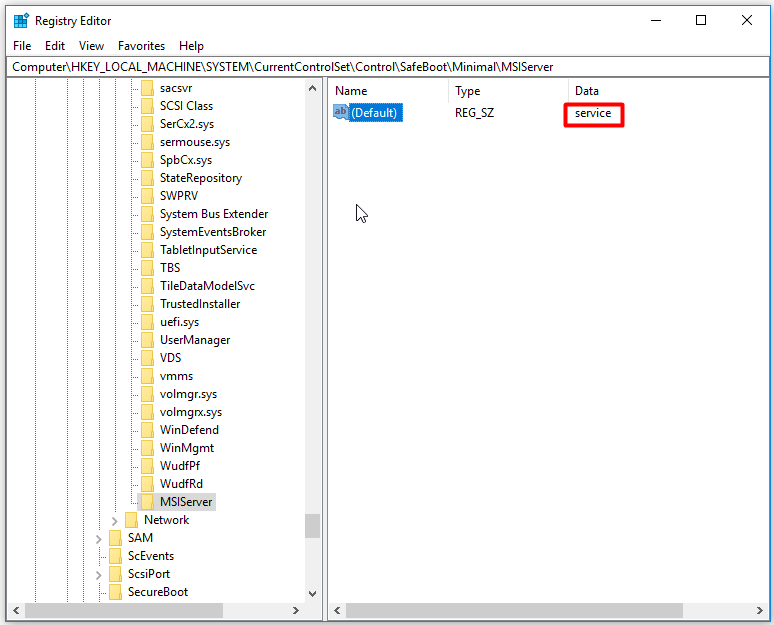
Trin 6: Luk registreringseditoren og afinstaller programmet. Derefter fortsætter pc'en med at gå ned, problemet kan løses.
Fix 4: Kør SFC Utility
SFC (systemfilkontrol) er et indbygget værktøj i Windows, der kan hjælpe dig med at løse problemer som 0x0000001a , 0x8007000d og andre systemfilrelaterede problemer. Hvordan køres dette program? Her er trin til dig.
Trin 1: Løb Kommandoprompt som administrator fra søgefeltet.
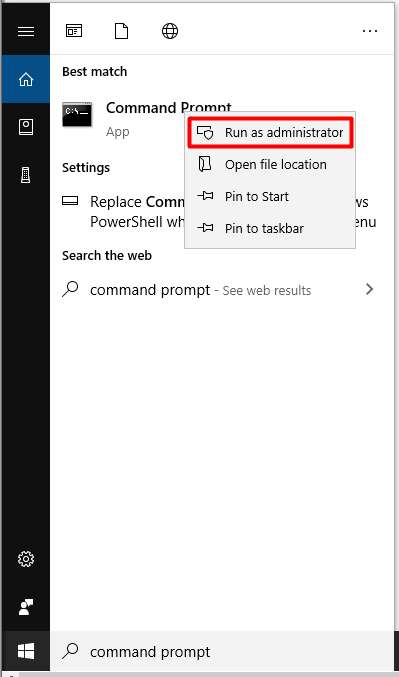
Trin 2: Skriv det næste vindue sfc / scannow og ramte Gå ind nøgle. Derefter kører programmet automatisk for dig. Hvad du skal gøre er at vente på, at operationen er afsluttet. Kontroller derefter, om computeren fortsætter med at gå ned, problemet er løst.
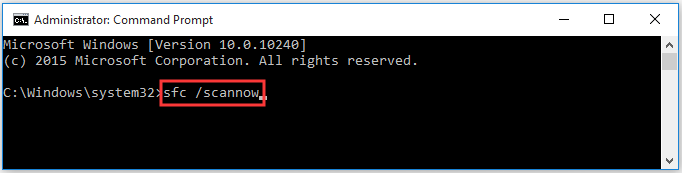
Fix 5: Opdater drivere
Hvorfor går min computer ved med at gå ned? Den forældede driver er også en mulig årsag til problemet. Så når du støder på nedbrudsproblemet, skal du prøve at opdatere drivere for at løse det.
Du har to muligheder for at opdatere drivere: automatisk og manuelt. Begge er tilgængelige. Du kan vælge en baseret på dit behov. Du kan se trinene til opdatering af grafikkortdrivere i dette indlæg .
Gendan manglende data på grund af computerkrasj
Da computerkrasj kan resultere i datatab , skal du gendanne dataene efter at have rettet nedbrudsproblemet. MiniTool Partition Wizard anbefales stærkt til dig. Det Partition Recovery og Datagendannelse funktioner giver dig mulighed for nemt at finde dine data.
Tøv ikke med at downloade og installere denne software for at gendanne dine data nu!
Tip: Hvis du bruger MiniTool Partition Wizard Pro Edition, kan du ikke gemme de gendannede filer. Derfor anbefales det at bruge sin Ultimate Edition eller mere avancerede udgaver.Køb nu Køb nu
Her er guiden til at gendanne mistede data.
Trin 1: Start MiniTool Partition Wizard Pro Edition for at komme ind i hovedgrænsefladen.
Trin 2: Klik på Datagendannelse at fortsætte.
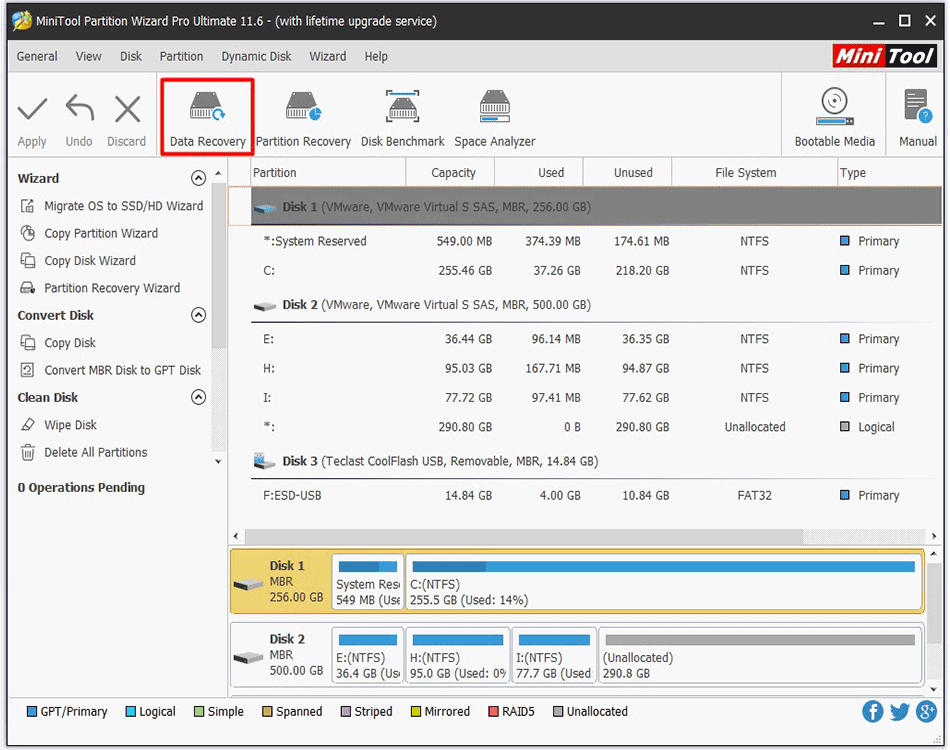
Trin 3: I det næste vindue skal du vælge et drev og klikke Scan . Derefter scanner programmet din harddisk for mistede data.
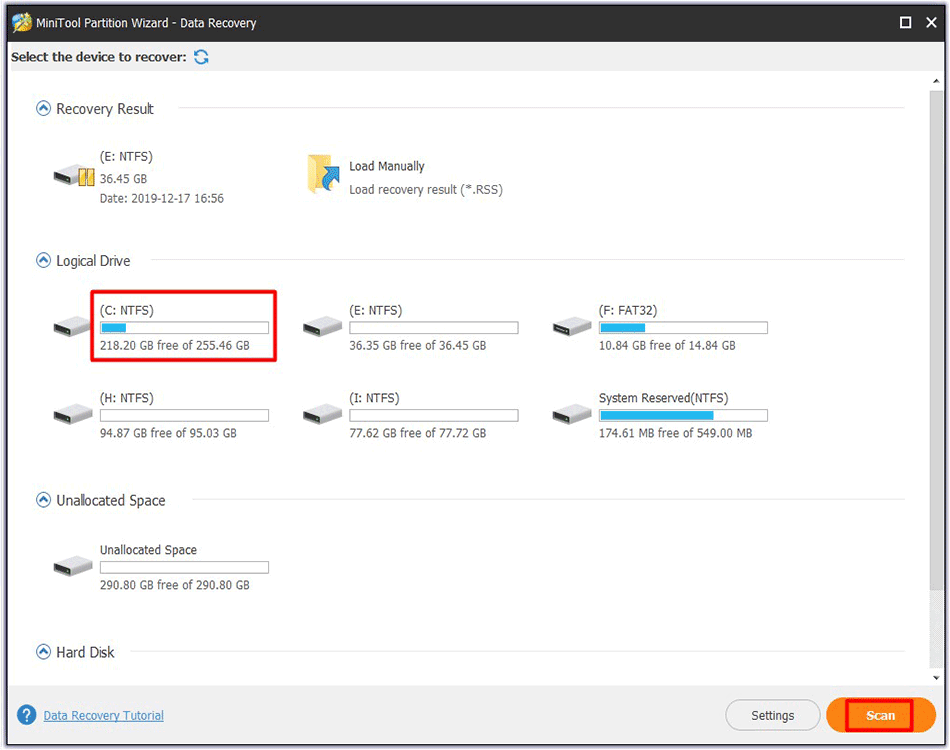
Trin 4: Når scanningen er afsluttet, kan du vælge de data, du vil gendanne, og klikke på Gemme knap. Følg derefter instruktionerne på skærmen for at afslutte operationen.



![[Fuld vejledning] - Hvordan bruger man Net User Command på Windows 11 10?](https://gov-civil-setubal.pt/img/news/0D/full-guide-how-to-use-net-user-command-on-windows-11-10-1.png)

![Få 'Fix Apps, der er slørede' -fejl i Windows 10? Lav det! [MiniTool Nyheder]](https://gov-civil-setubal.pt/img/minitool-news-center/14/get-fix-apps-that-are-blurry-error-windows-10.jpg)






![5 måder at rette op på scanning og reparation af drev, der sidder fast i Windows 10 [MiniTool-tip]](https://gov-civil-setubal.pt/img/backup-tips/94/5-ways-fix-scanning.jpg)
![[Løst!] Hvordan registreres en DLL-fil på Windows?](https://gov-civil-setubal.pt/img/news/44/how-register-dll-file-windows.png)


![Løst - Windows Script Host-fejl på Windows 10 [MiniTool-tip]](https://gov-civil-setubal.pt/img/data-recovery-tips/33/solved-windows-script-host-error-windows-10.jpg)

![3 måder at starte fejl 30005 Opret fil mislykkedes med 32 [MiniTool News]](https://gov-civil-setubal.pt/img/minitool-news-center/68/3-ways-launch-error-30005-create-file-failed-with-32.png)
