Toprettelser: Dynasty Warrior Origins-controlleren virker ikke
Top Fixes Dynasty Warrior Origins Controller Not Working
For nylig har et nyt hack-and-slash RPG-spil fungeret utrolig godt og tiltrukket mange spillere - Dynasty Warrior Origins. Nogle spillere rapporterede dog, at de oplevede problemet med Dynasty Warrior Origins-controlleren, der ikke virkede. Heldigvis er dette indlæg fra Miniværktøj er her for at hjælpe dig med at løse dette problem.
Dynasty Warrior Origins-controlleren virker ikke
Hvis du sætter pris på fortællingen om de tre kongeriger, har du måske set frem til Dynasty Warriors Origins. Den tilbyder en ideel afslappet spiloplevelse med sine store og dynamiske kampe, så du kan træde ind i rollen som en navnløs hovedperson.
Kan du lide at bruge en controller til at spille offline TPP hack-and-slash-spil som Dynasty Warriors Origins? Det kan være irriterende og frustrerende at støde på controllerforbindelsesproblemet, mens du spiller spil. Men på trods af at de har controller-understøttelse, har mange spillere stødt på problemer med, at deres Dynasty Warrior Origins-controller ikke fungerer korrekt. Hvad skal man så gøre? Fortsæt med at læse.
Sådan rettes Dynasty Warrior Origins-controlleren, der ikke virker
Nogle gange forårsager Steam-overlayet controllerforbindelsesproblemer med visse spil, så lav en fuld lukning af din computer og lad den sidde i et stykke tid. Når du har startet din pc op igen, skal du starte Dynasty Warriors Origins på Steam og se, om problemet med Dynasty Warrior Origins-controlleren ikke virker, er blevet løst.
Nu vil vi undersøge nogle potentielle løsninger, du kan give dem et skud.
Metode 1. Opdater controller-driverne
Nogle gange kan controllere ikke fungere, hvis deres drivere ikke er blevet opdateret til den seneste version, hvilket kan forårsage kompatibilitetsproblemer. I mellemtiden ignorerer pc-spillere ofte driveropdateringer til deres controllere. For at reparere controlleren, der ikke virker i Dynasty Warrior Origins, skal du downloade og installere de nødvendige opdateringer til controllere.
Trin 1: Tilslut controlleren til din Windows-computer.
Trin 2: Tryk samtidigt på Vinde + X for at åbne WinX-menuen og vælge Enhedshåndtering fra listen.
Trin 3: Udvid i vinduet, der vises Menneskelige grænsefladenheder kategori.

Trin 4: Højreklik på din controller, og den kan blive vist som spilcontroller eller HID-kompatibel spilcontroller , og vælg derefter Opdater driver .
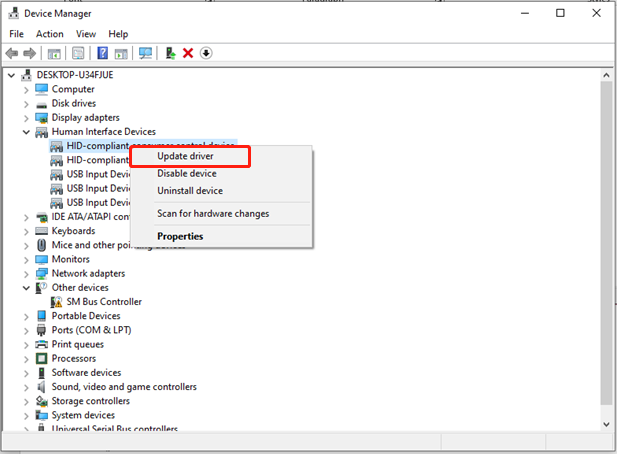
Trin 5: I det næste vindue skal du vælge indstillingen til Søg automatisk efter opdaterede drivere og lad Windows installere de nyeste drivere.
Trin 6: Når opdateringerne er gennemført, skal du genstarte din computer og kontrollere, om controlleren fungerer.
Metode 2. Kør Fejlfinding af hardware og enheder
Hvis du støder på en fejlmeddelelse om, at USB-controllerenheden ikke genkendes, mens du spiller Dynasty Warrior Origins, kan det skyldes hardwareproblemer. For at løse dette problem kan det være en fordel at bruge hardware og enheder fejlfinding. Her er de trin, du skal følge:
Trin 1: Tryk på Vinde + R tasterne på samme tid for at åbne dialogboksen Kør.
Trin 2: Indtast msdt.exe -id DeviceDiagnostic i kassen og slå Indtast .
Trin 3: Klik på i vinduet, der vises Fremskreden .
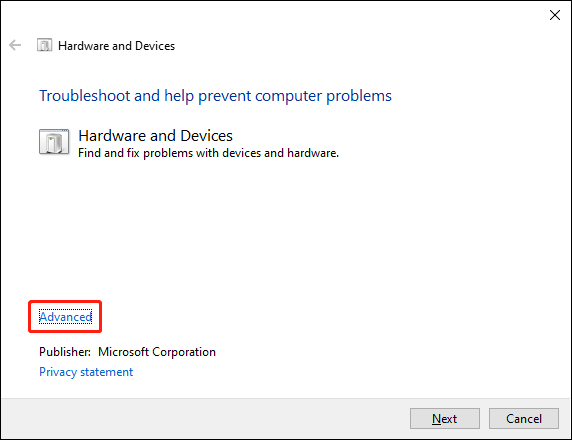
Trin 4: Klik Næste for at bekræfte ændringen. Aktiver fejlfindingen for at identificere og løse eventuelle problemer. Derefter skulle din controller fungere korrekt på Windows.
Metode 3. Aktiver Steam-input
Funktionen Enable Steam Input giver dig mulighed for at justere knapindstillinger og kan endda simulere tastatur- og mushandlinger gennem en controller, hvilket gør det muligt for næsten enhver controller at arbejde med de fleste spil på Steam, uanset om de er designet til gamepad-brug. Følg disse trin for at løse problemet med Dynasty Warrior Origins-controlleren, der ikke fungerer korrekt:
Trin 1: Tryk Ctrl + Flytte + Esc for at få adgang til Task Manager. Find og højreklik på i vinduet, der vises Dynasty Warrior Origins og Steam, og vælg derefter Afslut opgave .
Trin 2: Åbn Damp og naviger til din Bibliotek .
Trin 3: Højreklik på Dynasty Warrior Origins og vælg Egenskaber .
Trin 4: Klik på Controller fanen placeret i venstre panel.
Trin 5: Ved siden af Tilsidesæt for Dynasty Warrior Origins , klik på rullemenuen, der som standard er til Brug standardindstillinger .
Trin 6: Skift det til Aktiver Steam-input .
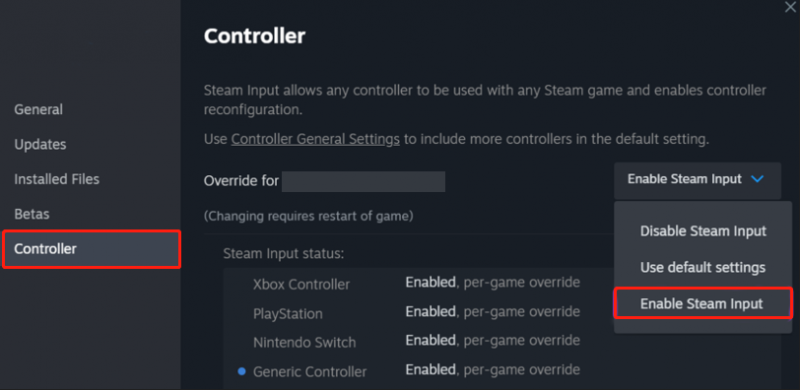
Metode 4: Bekræft integriteten af spilfiler
Et potentielt problem kunne være, at spillet blev installeret forkert. Vi anbefaler, at du verificerer filernes integritet gennem Steam for at sikre, at du ikke gik glip af vigtige konfigurationsfiler under download- og installationsprocessen. Nedenfor er proceduren for at udføre denne reparation.
Trin 1: Start Damp , naviger til din Steam Bibliotek, højreklik på Dynasty Warrior Origins , og vælg Egenskaber .
Trin 2: Klik på Installerede filer fanen i venstre side og vælg Bekræft integriteten af spilfiler... knappen i højre side.
Trin 3: Under denne proces vil spilfilerne blive inspiceret for eventuelle problemer, og en download begynder om nødvendigt.
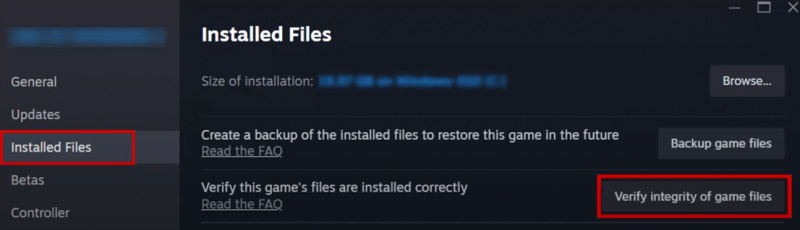 Tips: For at forbedre din spiloplevelse anbefaler vi at bruge MiniTool System Booster , en omfattende alt-i-en pc-tune-up software. Dette værktøj overgår forventningerne ved at tilbyde funktioner såsom NetBooster, Search & Recovery, Drive Scrubber og mere.
Tips: For at forbedre din spiloplevelse anbefaler vi at bruge MiniTool System Booster , en omfattende alt-i-en pc-tune-up software. Dette værktøj overgår forventningerne ved at tilbyde funktioner såsom NetBooster, Search & Recovery, Drive Scrubber og mere.MiniTool System Booster Trial Klik for at downloade 100 % Rent og sikkert
Konklusion
Jeg sætter pris på, at du tager dig tid til at gennemgå vejledningen. Disse er alle løsningerne på problemet med, at Dynasty Warrior Origins-controlleren ikke virker. Håber du kan få dit spil tilbage på banen.


![Hvilket operativsystem har jeg? [MiniTool-tip]](https://gov-civil-setubal.pt/img/disk-partition-tips/71/what-operating-system-do-i-have.jpg)
![Sådan gendannes filer efter fabriksnulstilling af bærbar computer [MiniTool-tip]](https://gov-civil-setubal.pt/img/data-recovery-tips/13/how-recover-files-after-factory-reset-laptop.jpg)
![[Komplet] Liste over Samsung Bloatware, der er sikkert at fjerne [MiniTool News]](https://gov-civil-setubal.pt/img/minitool-news-center/65/list-samsung-bloatware-safe-remove.png)



![Sådan løses IP-adressekonflikt Windows 10/8/7 - 4 løsninger [MiniTool News]](https://gov-civil-setubal.pt/img/minitool-news-center/29/how-fix-ip-address-conflict-windows-10-8-7-4-solutions.png)

![En enhed, der er knyttet til systemet, fungerer ikke - Fast [MiniTool News]](https://gov-civil-setubal.pt/img/minitool-news-center/26/device-attached-system-is-not-functioning-fixed.jpg)




![MBR vs. GPT Guide: Hvad er forskellen, og hvilken er bedre [MiniTool Tips]](https://gov-civil-setubal.pt/img/disk-partition-tips/84/mbr-vs-gpt-guide-whats-difference.jpg)


![Det bedste alternativ til migrationsværktøj til brugerstatus Windows 10/8/7 [MiniTool-tip]](https://gov-civil-setubal.pt/img/backup-tips/42/best-alternative-user-state-migration-tool-windows-10-8-7.jpg)
![[Fixed] 0x00000108 THIRD_PARTY_FILE_SYSTEM_FAILURE](https://gov-civil-setubal.pt/img/partition-disk/7D/fixed-0x00000108-third-party-file-system-failure-1.jpg)