2 måder - Sådan indstilles Windows 10 med prioritet [Trin-for-trin vejledning] [MiniTool News]
2 Ways How Set Priority Windows 10
Resumé :
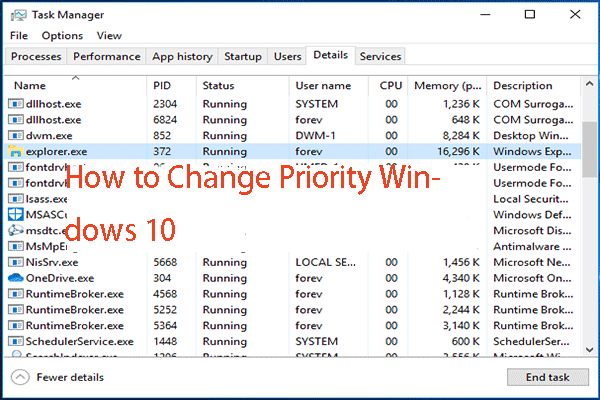
Hvordan indstilles Windows 10 til prioritet? Hvordan ændres prioritet Windows 10? Hvordan indstilles et program til Windows 10 med høj prioritet? Dette indlæg fra MiniVærktøj viser dig, hvordan du indstiller prioritet Windows 10.
Som bekendt deler Windows computerens CPU-ressourcer mellem kørende programmer. Hvor mange ressourcer der vil blive givet til en proces bestemmes dog af dens prioritet. Generelt gælder det, at jo højere prioritetsniveauet er, jo flere ressourcer tildeles processen.
Så i dette indlæg viser vi dig, hvordan du indstiller prioritet Windows 10, eller hvordan du indstiller et program til høj prioritet Windows 10.
2 måder - Sådan indstilles prioritet Windows 10
I denne del viser vi dig, hvordan du indstiller prioritet Windows 10. Inden du går videre, skal du kende nogle grundlæggende oplysninger om prioriteten. Der er 6 prioritetsniveauer tilgængelige for processer i Windows, og de er:
- Realtid
- Høj
- Over det normale
- Normal
- Under Normal
- Lav
Normal er standardniveauet, og de fleste programmer med normal prioritet kan køre uden problemer. Brugere kan dog vælge at ændre procesprioriteter for at fremskynde appen eller sænke den for at forbruge færre ressourcer.
Og det nye prioritetsniveau, der anvendes på appen, træder i kraft, indtil appens proces stopper for at virke. Når den er stoppet, åbnes den næste gang med standardprioritetsniveauet, medmindre appen selv har en indstilling til automatisk at ændre sin prioritet.
Nogle programmer er i stand til automatisk at ændre deres prioritet, såsom WinRAR og 7-Zip. De er i stand til at ændre deres prioritet til Over normal for at fremskynde arkiveringsprocessen.
Bemærk: Du skal vide, at realtidsprioritetsniveauet ikke kan indstilles af brugerne, da det kan forårsage system ustabilitet. En applikation med Realtime-prioritet kan forbruge 100% af CPU og opfange tastatur og mus input, hvilket gør pc'en ubrugelig.
Sådan indstilles Windows 10 via Task Manager
Nu viser vi dig, hvordan du indstiller prioritet Windows 10.
- Åbn Jobliste .
- Klik på i pop op-vinduet Flere detaljer .
- Naviger derefter til detaljer fanen.
- Vælg den proces, du vil indstille prioritet, og højreklik på den.
- Vælg derefter Indstil prioritet i genvejsmenuen, og vælg det ønskede prioritetsniveau.
- Klik derefter på i pop op-vinduet Skift prioritet at fortsætte.

Når alle trin er færdige, har du indstillet eller ændret prioritetsniveauet for en proces med succes.
Udover ovenstående måde kan du også indstille prioritet Windows 10 på en anden måde. Så det vil blive introduceret i den følgende del.
Sådan indstilles prioriteret Windows 10 via WMIC
I denne del viser vi dig, hvordan du indstiller prioritet til Windows 10 via WMIC.
Nu, her er vejledningen.
- Åbn kommandoprompt som administrator .
- Indtast kommandoen wmic proces hvor name = 'Process Name' call setpriority 'Priority Level' og ramte Gå ind at fortsætte. (Du skal erstatte procesnavnet med det faktiske navn på processen og erstatte prioritetsniveauet i henhold til følgende tabel.
| Prioritetsniveauværdi | Navn på prioritetsniveau |
| 256 | Realtid |
| 128 | Høj |
| 32768 | Over Normal |
| 32 | Normal |
| 16384 | Under Normal |
| 64 | Lav |
Derefter har du med succes ændret prioritetsniveauet for processen.
 3 Metoder til løsning, som ikke kan ændre prioritet i Jobliste
3 Metoder til løsning, som ikke kan ændre prioritet i Jobliste Når du ikke kan få adgang til programmet korrekt, skal du ændre procesprioriteten. Men nogle gange kan du ikke ændre prioritet i Jobliste.
Læs mereAfsluttende ord
Hvad angår hvordan man indstiller Windows 10 med høj prioritet, har dette indlæg vist 2 måder. Hvis du vil indstille eller ændre prioritet Windows 10, kan du prøve disse måder. Hvis du har bedre løsninger, kan du dele det i kommentarzonen.



![Fix PDF åbner ikke i Chrome | Chrome PDF-fremviser fungerer ikke [MiniTool News]](https://gov-civil-setubal.pt/img/minitool-news-center/76/fix-pdf-not-opening-chrome-chrome-pdf-viewer-not-working.png)
![[LØST] Sådan gendannes slettede WhatsApp-meddelelser på Android [MiniTool-tip]](https://gov-civil-setubal.pt/img/android-file-recovery-tips/35/how-recover-deleted-whatsapp-messages-android.jpg)
![Sådan tillader eller blokerer du et program gennem Firewall Windows 10 [MiniTool News]](https://gov-civil-setubal.pt/img/minitool-news-center/18/how-allow-block-program-through-firewall-windows-10.jpg)
![Hvad hvis NMI-hardwarefejl opstår Blå skærmfejl i Win10? [MiniTool Nyheder]](https://gov-civil-setubal.pt/img/minitool-news-center/94/what-if-nmi-hardware-failure-blue-screen-error-occurs-win10.jpg)


![Sådan repareres VPN, der ikke opretter forbindelse til Windows 10 - 6 måder [MiniTool News]](https://gov-civil-setubal.pt/img/minitool-news-center/54/how-fix-vpn-not-connecting-windows-10-6-ways.jpg)





![[7 måder] Sådan rettes problemet med Windows 11-skærmen, der ikke er fuld skærm?](https://gov-civil-setubal.pt/img/news/84/how-fix-windows-11-monitor-not-full-screen-issue.png)
![Sådan repareres spor 0 dårligt (og gendanner mistede data) [MiniTool-tip]](https://gov-civil-setubal.pt/img/data-recovery-tips/83/how-repair-track-0-bad.png)
![4 pålidelige måder at rette oprindelsesfejl på at synkronisere Cloud Storage-data [MiniTool News]](https://gov-civil-setubal.pt/img/minitool-news-center/80/4-reliable-ways-fix-origin-error-syncing-cloud-storage-data.png)

![Enkle rettelser til fejlkode 0x80072EFD - Windows 10 Store-udgave [MiniTool News]](https://gov-civil-setubal.pt/img/minitool-news-center/16/simple-fixes-error-code-0x80072efd-windows-10-store-issue.png)