Vil du overføre filer fra Google Drev til OneDrive? Få måder herfra
Transfer Files From Google Drive To Onedrive Get Ways From Here
Filer, der er gemt på et skybaseret drev, er almindeligt i dag. Nogle mennesker har en tendens til at overføre filer fra Google Drev til Onedrive. Hvordan kan du gøre dette med succes uden tab af data? Dette indlæg fra Miniværktøj viser dig fire metoder til at flytte filer.Både Google Drive og OneDrive bruges ofte af mennesker over hele verden. Google Drive har en tættere forbindelse til Google-tjenester, mens OneDrive er meget integreret med Microsoft Office-tjenester. Nogle mennesker har konti for dem begge. I nogle tilfælde skal du bruge filer i Google Drev på OneDrive. Derfor kan du spørge hvordan overføre filer fra Google Drev til OneDrive . Her vil det følgende indhold forklare fire metoder til, hvordan du kan migrere dine data med succes.
Måde 1: Overfør filer fra Google Drev til OneDrive manuelt
Dette er en traditionel metode til at downloade filer fra Google Drev og uploade dem til OneDrive.
Trin 1: Åbn en browserfane og søg for at logge ind på Google Drev.
Trin 2: Efter at have logget ind, vælg Mit drev for at vælge de filer, du vil flytte, og klik på Hent knap.
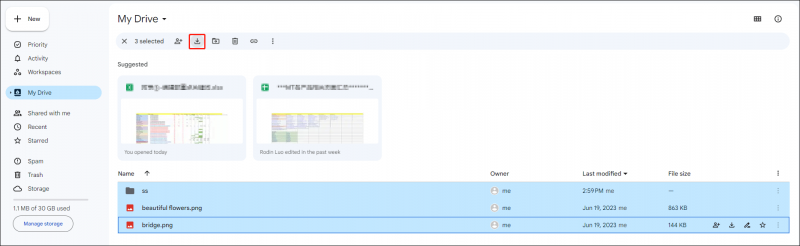 Tips: Hvis du downloader mere end 1 fil ad gangen, vil disse filer blive zippet og gemt i Hent mappe på din computer.
Tips: Hvis du downloader mere end 1 fil ad gangen, vil disse filer blive zippet og gemt i Hent mappe på din computer.Trin 3: Find og udpak zip-mappen.
Trin 4: Du skal logge ind på OneDrive-kontoen på en ny browserside.
Trin 5: Klik på Upload knappen, vælg de filer, du lige har pakket ud, og vælg Åben for at uploade dem til OneDrive.
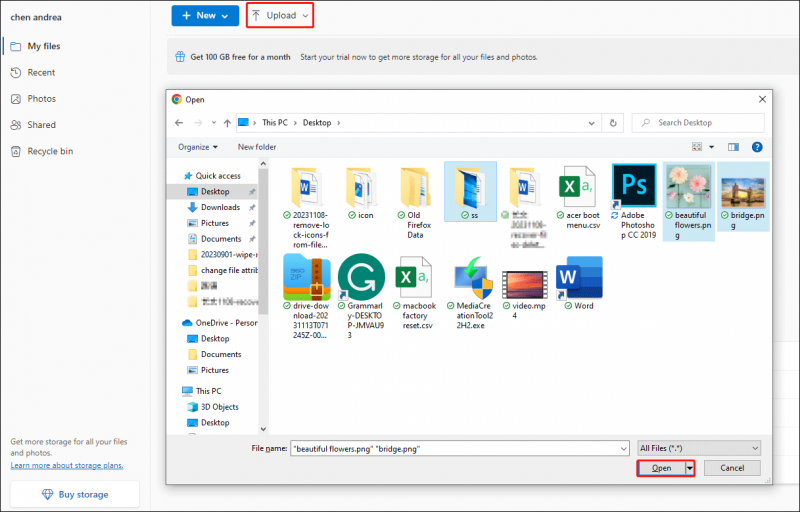
Måde 2: Overfør filer fra Google Drev til OneDrive af Google Takeout
Google Takeout, kendt som Download Your Data, er et projekt, der giver brugerne mulighed for at downloade arkivfiler fra Google-produkter. Du kan følge de næste trin for at eksportere filer ved at bruge Google Takeout til OneDrive.
Tips: Google Takeout inkluderer ikke filer i Delt med mig fanen. For at flytte filer på denne fane skal du vælge dem manuelt på Google Drev.Trin 1: Log ind på Google Drev, og gå derefter til Google Takeout hjemmeside .
Trin 2: Vælg Fravælg alle . Du skal rulle ned på produktlisten og markere Køre mulighed, og klik derefter Næste nederst på denne side.
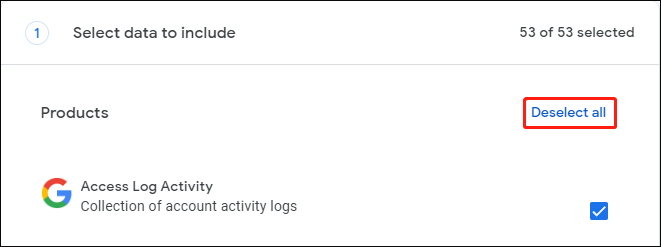
Trin 3: Vælg Føj til OneDrive fra rullemenuen i Overfør til mulighed.
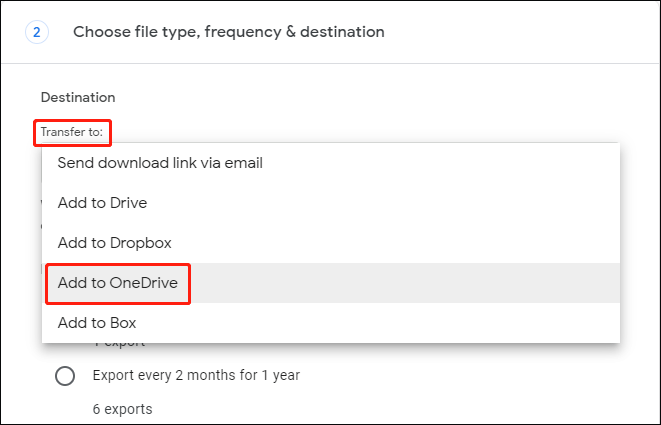
Trin 4: Klik Opret eksport i slutningen af dette trin.
Nu kan du vente, indtil eksportfremskridtet er afsluttet. Gå til OneDrive for at kontrollere, om filerne lykkes
Måde 3: Flyt filer fra Google Drev til OneDrive via Desktop Apps
Denne metode kan kopiere filer fra Google Drev til OneDrive direkte, hvilket kan spare overførselstiden via skydrev. Men det skal du download Google Drev og OneDrive på din computer.
Trin 1: Start Google Drive og OneDrive, og log derefter ind med din konto på hver app.
Trin 2: Vælg og højreklik på filer, du vil flytte på Google Drev.
Trin 3: Vælg Flyt til OneDrive fra kontekstmenuen.
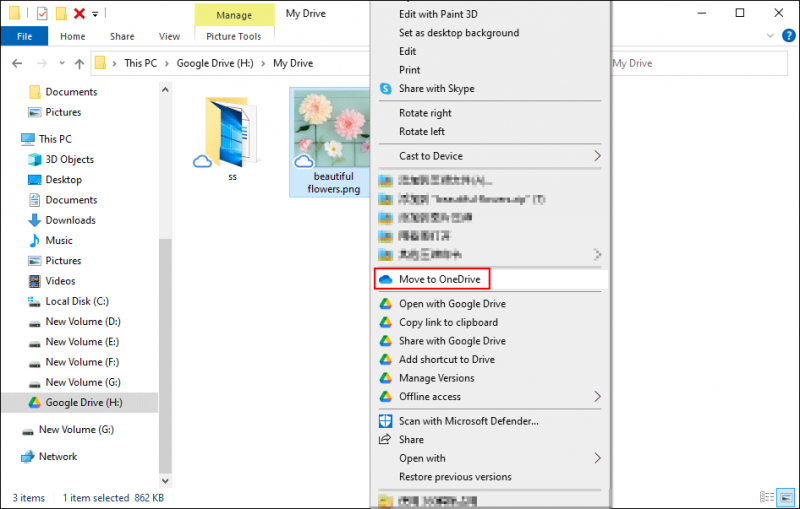
Trin 4: Vent på, at processen er fuldført. De valgte filer vil blive sendt til OneDrive og fjernet fra Google Drev.
Tips: Hvis din filer, der mangler fra OneDrive og du ikke kan finde det andre steder, bør du gendanne de manglende filer så hurtigt som muligt. Jeg vil gerne anbefale kraftfuld gratis datagendannelsessoftware, MiniTool Power Data Recovery til dig. Derudover kan dette værktøj gendanne filer fra flashdrev, CF-kort, memory sticks og andre datalagringsenheder. Du kan prøve den gratis udgave og gendanne ikke mere end 1 GB filer uden en krone.MiniTool Power Data Recovery gratis Klik for at downloade 100 % Rent og sikkert
Bundlinie
Disse fire metoder er testet til at flytte filer til OneDrive fra Google Drev. Du vælger en metode, der passer til din situation.

![Trin-for-trin guide - Sådan adskilles Xbox One-controller [MiniTool News]](https://gov-civil-setubal.pt/img/minitool-news-center/41/step-step-guide-how-take-apart-xbox-one-controller.png)










![[LØST] Windows 10 Candy Crush fortsætter med at installere, hvordan man stopper det [MiniTool News]](https://gov-civil-setubal.pt/img/minitool-news-center/83/windows-10-candy-crush-keeps-installing.jpg)

![Løst - 5 løsninger på rust, der ikke svarer [2021-opdatering] [MiniTool News]](https://gov-civil-setubal.pt/img/minitool-news-center/53/solved-5-solutions-rust-not-responding.png)



![Hvad fylder plads på din harddisk, og hvordan man frigør plads [MiniTool-tip]](https://gov-civil-setubal.pt/img/disk-partition-tips/50/whats-taking-up-space-your-hard-drive-how-free-up-space.jpg)
